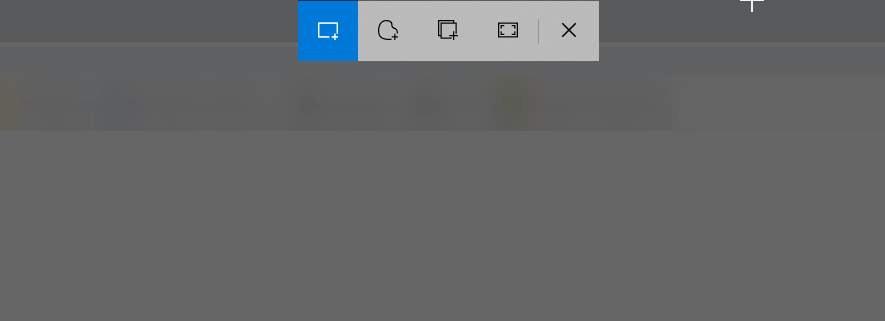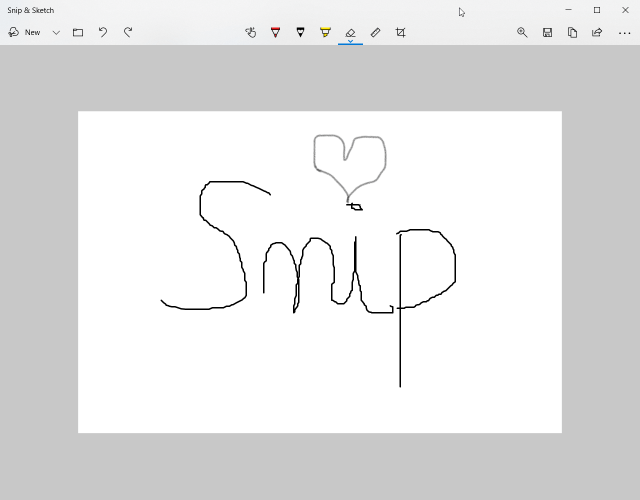Como usar Snip & Sketch para capturar, editar e compartilhar imagens
- A Ferramenta de Recorte exibirá a mensagem dizendo que a Ferramenta de Recorte será movida para uma nova casa e a recomendação de usar o Recorte & Sketch ou tentar o novo atalho Win + Shift + S.
- Portanto, se você deseja capturar uma tela, uma imagem ou apenas uma parte da tela, pressione a tecla Windows, depois a tecla Shift e a tecla S.
- Temos uma seção dedicada a Capturas de tela. Você encontrará muitas informações sobre como fazer capturas de tela de várias maneiras a partir de várias fontes.
- Se precisar de ajuda sobre como fazer as coisas no Windows e muito mais, leia nosso Hub de tutoriais técnicos.
Para corrigir vários problemas do PC, recomendamos DriverFix: Este software manterá seus drivers ativos e funcionando, protegendo-o contra erros comuns de computador e falhas de hardware. Verifique todos os seus drivers agora em 3 etapas fáceis:
- Baixe DriverFix (arquivo de download verificado).
- Clique em Iniciar verificação para encontrar todos os drivers problemáticos.
- Clique em Atualizar drivers para obter novas versões e evitar o mau funcionamento do sistema.
- DriverFix foi baixado por 501.404 leitores este mês.
Se você costuma fazer qualquer legenda com a antiga Ferramenta de Recorte, ainda pode usá-la mesmo na nova versão do Windows 10 2004, a chamada atualização de maio de 2020.
No entanto, como nos últimos anos, o Snipping Tool exibirá a mensagem dizendo que o Snipping Tool será movido para uma nova casa e a recomendação de usar Snip & Sketch ou tentar o novo atalho Win + Shift + S.
Se você ler a página da Microsoft sobre o que há de novo na nova atualização do Windows 10 versão 2004, eles dizem que o esboço da tela agora se chama Snip & Sketch.
Então é isso que está acionando o novo atalho Win + Shift + S.
Como posso usar o novo Snip & Sketch?
Portanto, se você deseja capturar uma tela, uma imagem ou apenas uma parte da tela, pressione a tecla Windows, depois a tecla Shift e a tecla S.
Se você fizer isso, verá uma caixa de ferramentas de legenda como na imagem abaixo.
A primeira e a opção padrão é capturar uma tela retangular. Você só precisa clicar com o botão esquerdo e arrastar com o mouse o perímetro que deseja legendar.
Depois de soltar o botão esquerdo do mouse, a legenda será copiada para a área de transferência para você colar onde quiser.
A segunda opção é para um recorte de forma livre e a terceira opção é para capturar a janela ativa. O último é para capturar a tela inteira.
Como abrir e usar o aplicativo Snip & Sketch
Para abrir o aplicativo, basta pesquisar por Snip & Sketch na Pesquisa do Windows e clicar nele nos resultados.
Você também pode abrir o aplicativo clicando na notificação que recebe após capturar uma imagem. Se você fizer isso, obterá uma imagem com sua legenda como a que está abaixo.
Para editar a legenda, Snip & Sketch oferece opções para salvar, copiar ou compartilhar e inclui uma caneta, um marcador e uma borracha, todos com larguras de linha variáveis.
Como alterar as configurações em Snip & Sketch
Para acessar as opções de configuração do Snip & Sketch, basta clicar nas três linhas horizontais no canto superior direito da tela e selecionar Configurações no menu suspenso.
No menu Configurações, você poderá alterar como Snip & Sketch se comporta depois de capturar uma imagem.
É um aplicativo bastante básico com recursos básicos. Você experimentou? Conte-nos sobre sua experiência na seção de comentários abaixo.