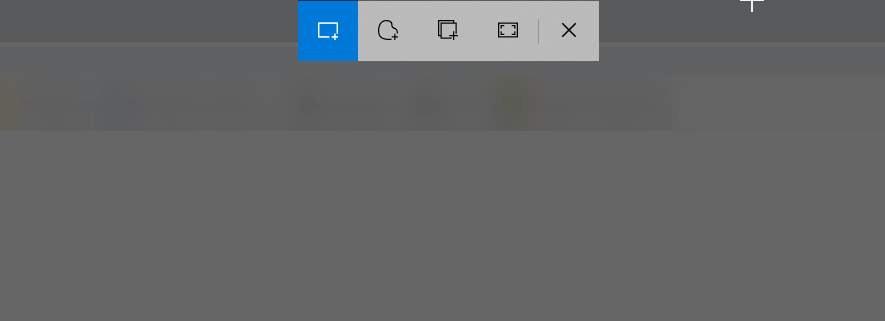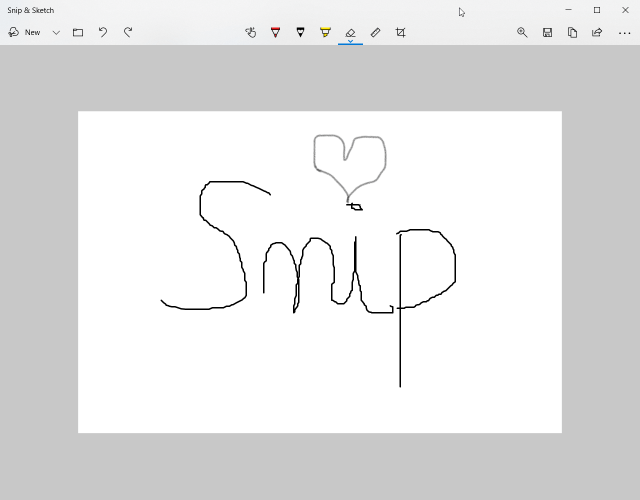Cómo usar Snip & Sketch para capturar, editar y compartir imágenes
- Snipping Tool mostrará el mensaje que dice que Snipping Tool se trasladará a un nuevo hogar y la recomendación de usar Snip & Sketch o probar el nuevo atajo Win + Shift + S.
- Entonces, si desea capturar una pantalla, una imagen o solo una parte de la pantalla, presione la tecla Windows, luego la tecla Mayús y luego la tecla S.
- Tenemos una sección de captura de pantalla dedicada. Encontrará mucha información sobre cómo realizar capturas de pantalla de muchas maneras de muchas fuentes.
- Si necesita ayuda sobre cómo hacer cosas con Windows y más, lea nuestro Centro de tutoriales técnicos.
Para solucionar varios problemas de PC, recomendamos DriverFix: este software mantendrá sus controladores en funcionamiento, lo que lo mantendrá a salvo de errores comunes de la computadora y fallas de hardware. Verifique todos sus controladores ahora en 3 sencillos pasos:
- Descargue DriverFix (archivo de descarga verificado).
- Haga clic en Iniciar escaneo para encontrar todos los controladores problemáticos.
- Haga clic en Actualizar controladores para obtener nuevas versiones y evitar fallas en el sistema.
- DriverFix ha sido descargado por 501,404 lectores este mes.
Si usa para hacer subtítulos con la antigua Herramienta de recorte, aún puede usarla incluso en la nueva versión 2004 de Windows 10, la llamada actualización de mayo de 2020.
Sin embargo, como en los últimos años, Snipping Tool mostrará el mensaje que dice que Snipping Tool se trasladará a un nuevo hogar y la recomendación de usar Snip & Sketch o probar el nuevo atajo Win + Shift + S.
Si lees la página de Microsoft sobre las novedades de la nueva actualización de Windows 10 versión 2004, dicen que Screen sketch ahora se llama Snip & Sketch.
Entonces eso es lo que activa el nuevo atajo Win + Shift + S.
¿Cómo puedo utilizar el nuevo Snip & Sketch?
Entonces, si desea capturar una pantalla, una imagen o solo una parte de la pantalla, presione la tecla Windows, luego la tecla Mayús y luego la tecla S.
Si lo hace, verá una caja de herramientas de subtítulos como en la imagen de abajo.
La primera opción, la predeterminada, es capturar una pantalla rectangular. Solo necesita hacer clic izquierdo y arrastrar con el mouse el perímetro que desea poner título.
Después de soltar el clic izquierdo, el título se copiará en el portapapeles para que lo pegue donde lo necesite.
La segunda opción es para un recorte de forma libre y la tercera opción es para capturar la ventana activa. El último es para capturar toda la pantalla.
Cómo abrir y usar la aplicación Snip & Sketch
Para abrir la aplicación, simplemente busque Snip & Sketch en la búsqueda de Windows y haga clic en él en los resultados.
También puede abrir la aplicación haciendo clic en la notificación que recibe después de capturar una imagen. Si lo hace, obtendrá una imagen con su título como el que se muestra a continuación.
Para editar el título, Snip & Sketch ofrece opciones para guardar, copiar o compartir e incluye un bolígrafo, un resaltador y un borrador, todos con anchos de línea variables.
Cómo cambiar la configuración en Snip & Sketch
Para acceder a las opciones de configuración de Snip & Sketch, simplemente haga clic en las tres líneas horizontales de la esquina superior derecha de la pantalla y seleccione Configuración en el menú desplegable.
Desde el menú Configuración, podrá cambiar cómo se comporta Snip & Sketch después de capturar una imagen.
Es una aplicación bastante básica con funciones básicas. ¿Lo intentaste? Cuéntenos sobre su experiencia en la sección de comentarios a continuación.