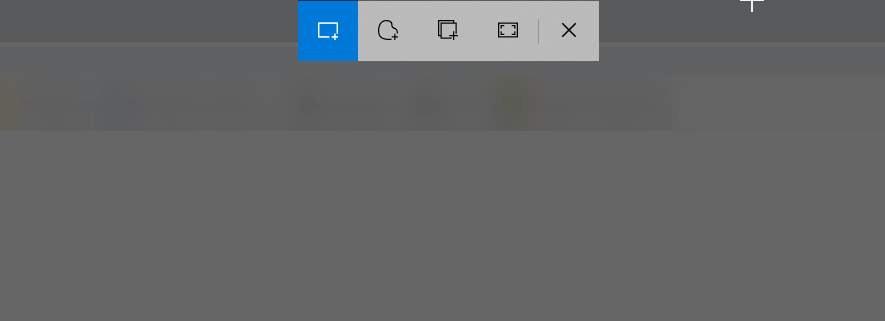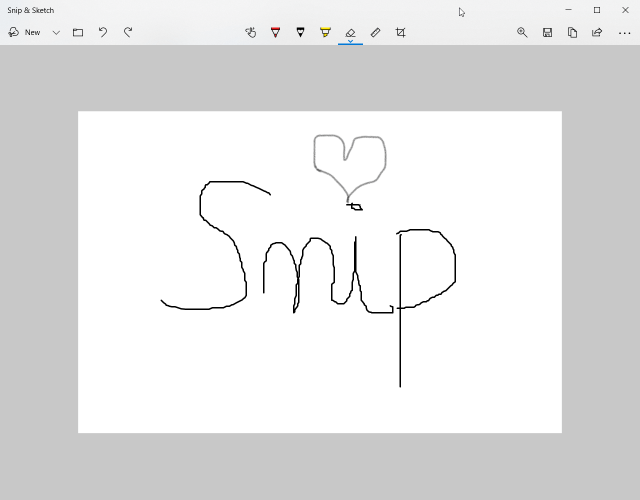Як використовувати Snip & Sketch для зйомки, редагування та обміну зображеннями
- Snipping Tool відобразить повідомлення про те, що Snipping Tool переїде в новий будинок, і рекомендація використовувати Snip & Sketch або спробувати новий ярлик Win + Shift + S.
- Отже, якщо ви хочете зробити знімок екрана, зображення чи просто частини екрана, натисніть клавішу Windows, потім клавішу Shift, а потім клавішу S.
- У нас є спеціальний розділ Знімок екрана. Ви знайдете багато інформації про те, як багато в чому робити скріншоти з багатьох джерел.
- Якщо вам потрібна будь-яка допомога, як робити речі навколо Windows та інших, прочитайте наш Центр технічних підручників.
Щоб виправити різні проблеми з ПК, ми рекомендуємо DriverFix: це програмне забезпечення буде підтримувати ваші драйвери та працювати, тим самим захищаючи вас від поширених помилок комп’ютера та відмови обладнання. Перевірте всі свої драйвери зараз у 3 простих кроки:
- Завантажте DriverFix (перевірений файл завантаження).
- Клацніть «Почати сканування», щоб знайти всі проблемні драйвери.
- Клацніть «Оновити драйвери», щоб отримати нові версії та уникнути несправностей системи.
- DriverFix цього місяця завантажили 501 404 читачі.
Якщо ви використовуєте будь-які титри за допомогою старого інструмента для відсікання, ви все одно можете використовувати його навіть у новій версії Windows 10 версії 2004, так званому оновленні від травня 2020 року.
Однак, як і за останні роки, Snipping Tool відобразить повідомлення про те, що Snipping Tool переїде до нового будинку та рекомендацію використовувати Snip & Sketch або спробувати новий ярлик Win + Shift + S.
Якщо ви читаєте сторінку Microsoft про те, що нового в новому оновлення для Windows 10 версії 2004, вони кажуть, що ескіз екрана тепер називається Snip & Sketch.
Отже, саме це викликає новий ярлик Win + Shift + S.
Як я можу використовувати новий Snip & Sketch?
Отже, якщо ви хочете зробити знімок екрана, зображення чи просто частини екрана, натисніть клавішу Windows, потім клавішу Shift, а потім клавішу S.
Якщо ви зробите це, ви побачите набір інструментів для підпису, як на малюнку нижче.
Перший варіант за замовчуванням – це захоплення прямокутного екрану. Вам просто потрібно клацнути лівою кнопкою миші та перетягнути мишею периметр, який ви хочете підписати.
Після того, як ви відпустите клацання лівою кнопкою миші, підпис буде скопійовано в буфер обміну, щоб ви могли вставити його туди, де вам потрібно.
Другий варіант – для вільної форми, а третій – для захоплення активного вікна. Останній призначений для захоплення всього екрану.
Як відкрити та використовувати додаток Snip & Sketch
Щоб відкрити програму, просто знайдіть Snip & Sketch у Пошуку Windows і натисніть на неї з результатів.
Ви також можете відкрити програму, натиснувши сповіщення, яке ви отримаєте після того, як зробите зображення. Якщо ви зробите це, ви отримаєте зображення із вашим підписом, як показано нижче.
Щоб відредагувати підпис, Snip & Sketch пропонує опції збереження, копіювання чи спільного використання, включаючи ручку, підсвітку та гумку, усі зі змінною шириною рядків.
Як змінити налаштування в Snip & Sketch
Щоб перейти до параметрів налаштувань Snip & Sketch, просто натисніть на три горизонтальні лінії у верхньому правому куті екрана та оберіть Settings з випадаючого меню.
У меню “Налаштування” ви зможете змінити поведінку Snip & Sketch після того, як ви захопите зображення.
Це досить базова програма з основними функціями. Ви спробували? Повідомте нас про свій досвід у розділі коментарів нижче.