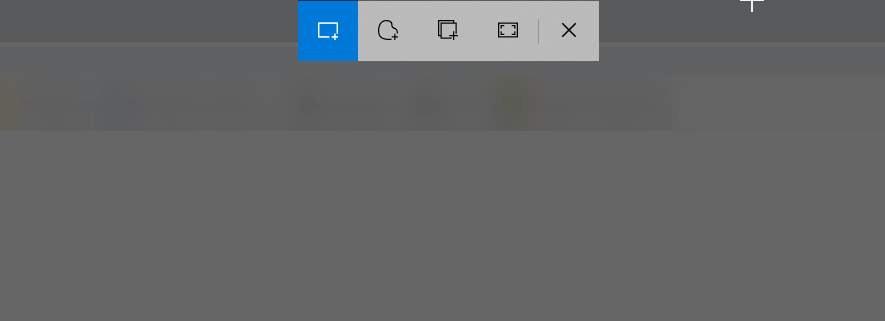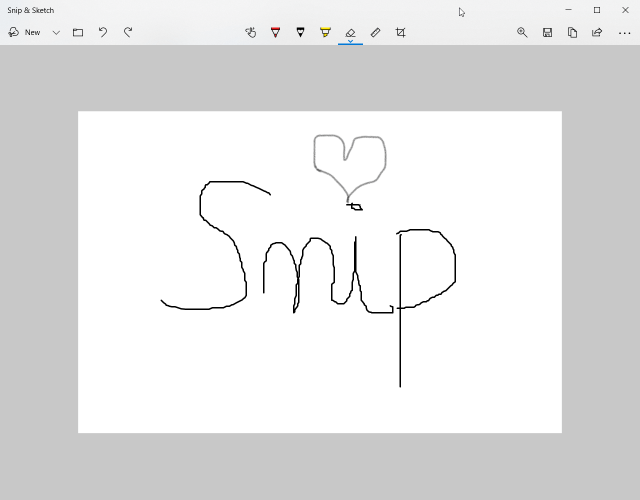Hvordan bruke Snip & Sketch til å ta, redigere og dele bilder
- Snipping Tool viser meldingen om at Snipping Tool vil flytte til et nytt hjem og anbefaling om å bruke Snip & Sketch eller prøve den nye snarveien Win + Shift + S.
- Så hvis du vil ta et skjermbilde, et bilde eller bare en del av skjermen, trykker du på Windows-tasten, deretter på Shift-tasten og deretter på S-tasten.
- Vi har en dedikert skjermdelsseksjon. Du vil finne mye informasjon om hvordan du utfører skjermbilder på mange måter fra mange kilder.
- Hvis du trenger hjelp oh hvordan du gjør ting rundt Windows og mer, kan du lese Tech Tutorials Hub.
For å fikse forskjellige PC-problemer, anbefaler vi DriverFix: Denne programvaren holder driverne dine i gang, og dermed beskyttes du mot vanlige datamaskinfeil og maskinvarefeil. Sjekk alle driverne dine nå i 3 enkle trinn:
- Last ned DriverFix (bekreftet nedlastningsfil).
- Klikk Start Scan for å finne alle problematiske drivere.
- Klikk på Oppdater drivere for å få nye versjoner og unngå systemfeil.
- DriverFix er lastet ned av 501 404 lesere denne måneden.
Hvis du bruker å lage bildetekster med det gamle klippeverktøyet, kan du fortsatt bruke det selv i den nye Windows 10-versjonen 2004, den såkalte mai 2020-oppdateringen.
Som de siste årene vil imidlertid Snipping Tool vise meldingen om at Snipping Tool vil flytte til et nytt hjem og anbefale å bruke Snip & Sketch eller prøve den nye snarveien Win + Shift + S.
Hvis du leser Microsoft-siden om hva som er nytt i den nye Windows 10 versjonen 2004-oppdateringen, sier de at Screen sketch nå heter Snip & Sketch.
Så det er det som utløser den nye snarveien Win + Shift + S.
Hvordan kan jeg bruke den nye Snip & Sketch?
Så hvis du vil ta et skjermbilde, et bilde eller bare en del av skjermen, trykker du på Windows-tasten, deretter på Shift-tasten og deretter på S-tasten.
Hvis du gjør det, vil du se en teksting-verktøykasse akkurat som på bildet nedenfor.
Det første og standardalternativet er å fange en rektangulær skjerm. Du trenger bare å venstreklikke og dra med musen omkretsen du vil bildetekse.
Etter at du har sluppet venstreklikket, blir bildeteksten kopiert til utklippstavlen slik at du kan lime inn der du trenger det.
Det andre alternativet er for en friformskutt, og det tredje alternativet er å fange det aktive vinduet. Den siste er for å fange hele skjermen.
Hvordan åpne og bruke Snip & Sketch-appen
For å åpne appen er det bare å søke etter Snip & Sketch i Windows Search og klikke på den fra resultatene.
Du kan også åpne appen ved å klikke på varselet du mottar etter at du har tatt et bilde. Hvis du gjør det, vil du få et bilde med bildeteksten din som den nedenfor.
For å redigere bildeteksten tilbyr Snip & Sketch muligheter for å lagre, kopiere eller dele, og inkluderer en penn, highlighter og et viskelær, alle med variabel strekkvidde.
Hvordan endre innstillingene i Snip & Sketch
For å komme til innstillingsalternativene for Snip & Sketch, klikker du bare på de tre horisontale linjene øverst til høyre på skjermen og velger Innstillinger fra rullegardinmenyen.
Fra Innstillinger-menyen vil du kunne endre hvordan Snip & Sketch oppfører seg etter at du har tatt et bilde.
Det er en ganske grunnleggende app med grunnleggende funksjoner. Prøvde du det? Tel oss om din erfaring i kommentarfeltet nedenfor.