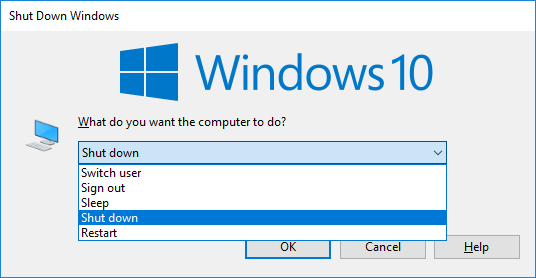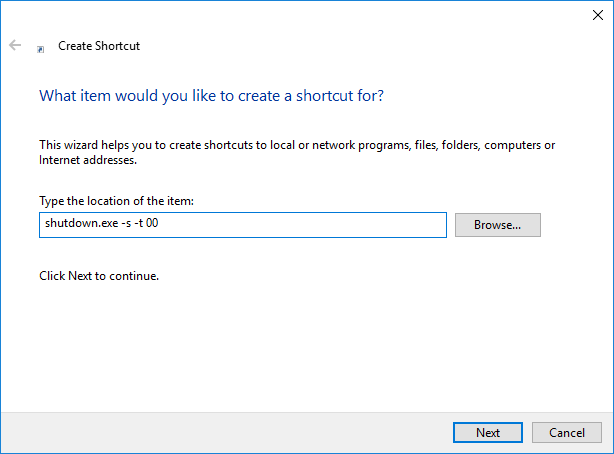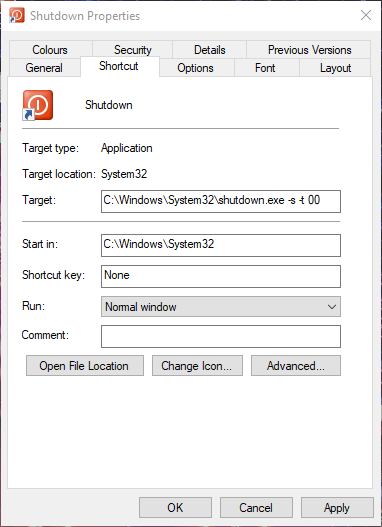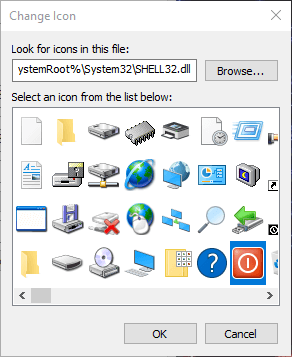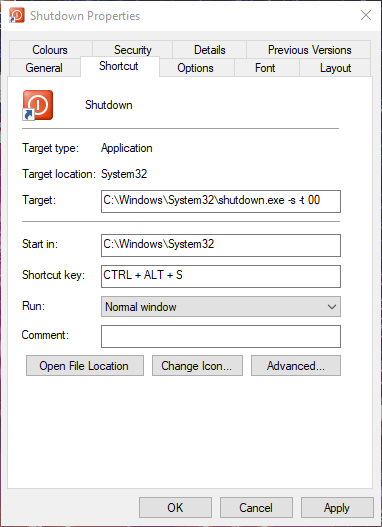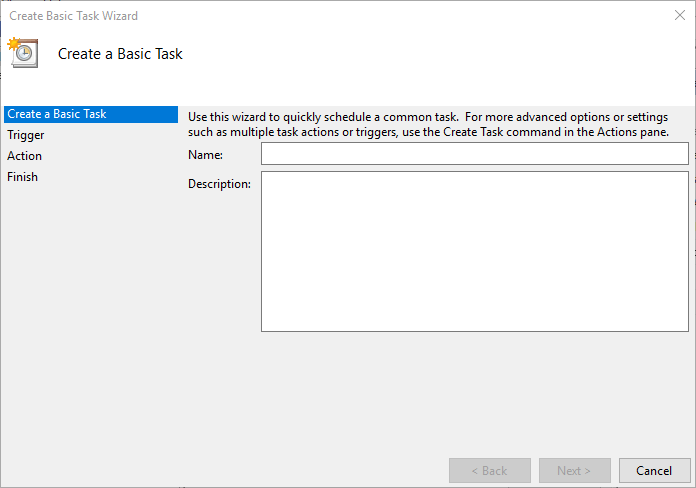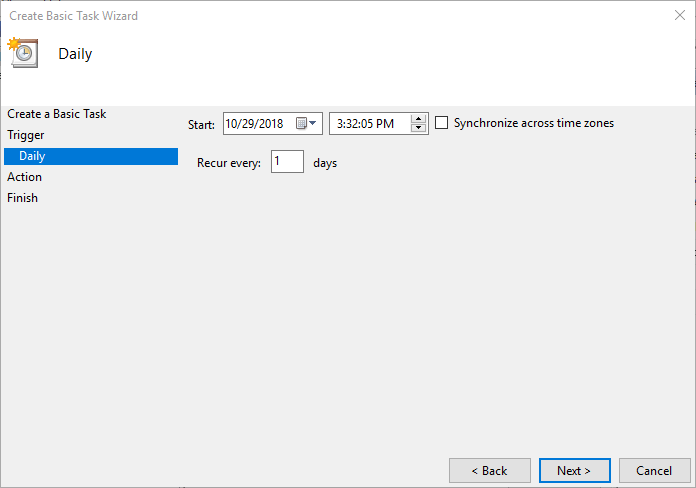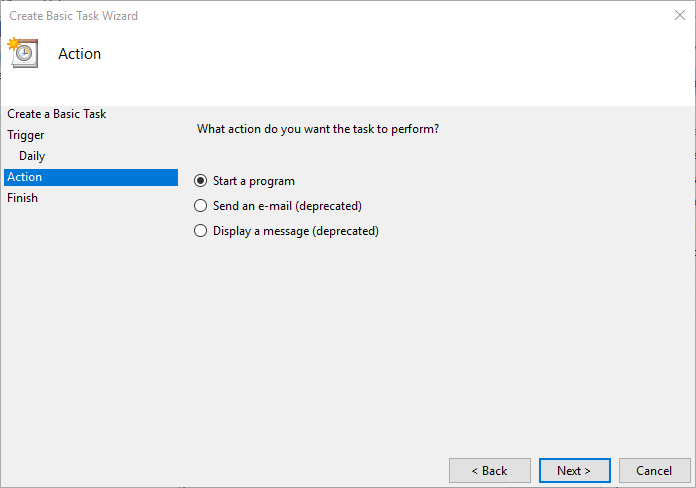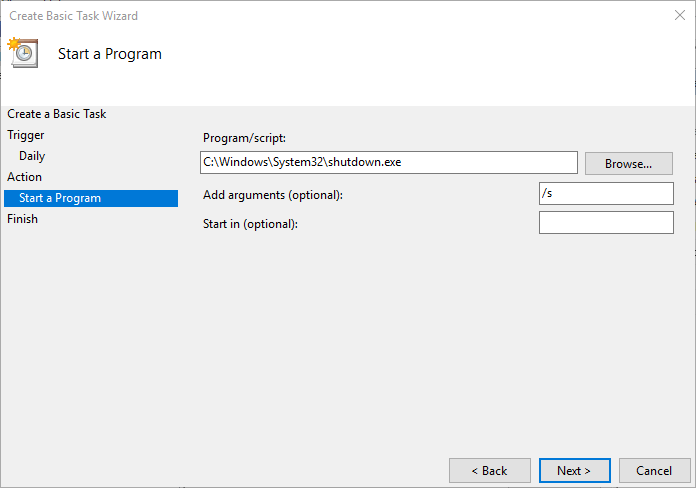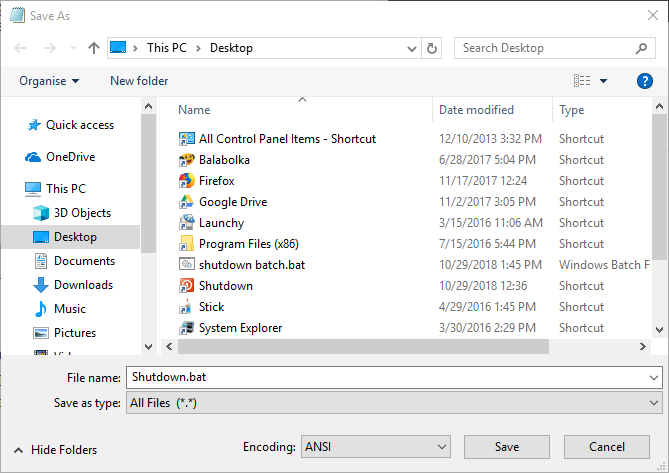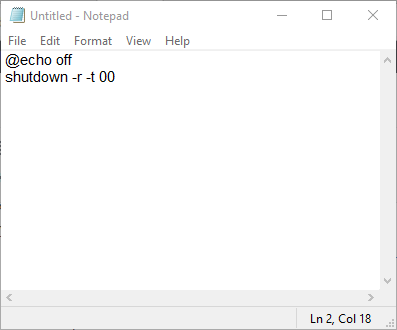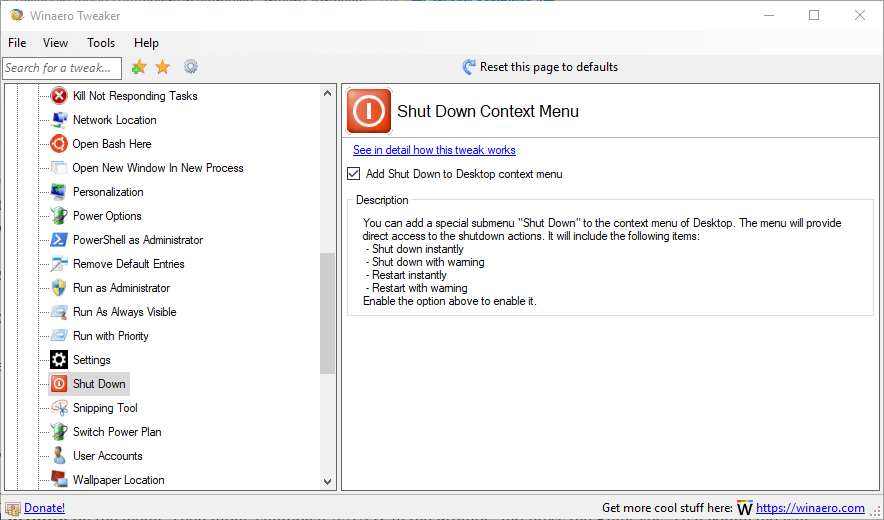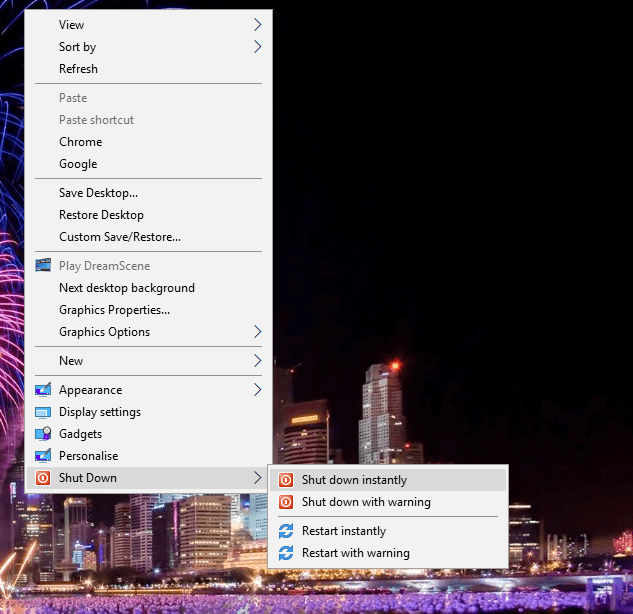Slik slår du av Windows 10 uten Start-menyen
Løsninger for å stenge PCen uten Start-menyen
Løsning 1. Åpne dialogboksen Windows 10 Shutdown
Windows 10 inneholder en Slå av Windows-dialogboksen som du kan åpne med en hurtigtast. Trykk på Alt + F4 hurtigtasten for å åpne vinduet som vises i bildet rett nedenfor.
Merk at du må trykke på hurtigtasten med tredjepartsprogramvare minimert til oppgavelinjen. Velg deretter Avslutt- alternativet fra rullegardinmenyen, og klikk OK for å avslutte Windows.
Løsning 2. Slå av Windows 10 med ledeteksten
Alternativt kan du slå av Windows 10 via ledeteksten. For å gjøre det, trykk på Windows-tasten + X hurtigtast; og velg Kommandoprompt på menyen.
Skriv deretter inn ‘shutdown / s / f / t 0 ‘ i ledeteksten, og trykk Enter. Den kommandoen vil umiddelbart slå av den bærbare datamaskinen eller skrivebordet.
– RELATERT: Fix: Datamaskinen slås ikke av i Windows 10
Løsning 3. Legg til en nedleggingssnarvei på skrivebordet
Det ville være flott hvis Windows 10 inkluderte en avstengningsknapp på skrivebordet som brukerne kan trykke på. Du kan legge til en egendefinert snarvei til skrivebordet som lukker Windows når du klikker på det. Deretter kan du også tilpasse snarveisikonet og legge til en hurtigtast i det.
Slik kan du konfigurere en snarvei for nedleggelse av skrivebordet:
- Høyreklikk først på skrivebordet og velg Ny > Snarvei for å åpne et Opprett snarveivindu.
- Skriv inn ‘shutdown.exe -s -t 00’ i skriv inn tekstboksen som vist rett nedenfor.
- Klikk på Neste- knappen.
- Skriv inn ‘Shutdown’ i tekstboksen Skriv inn et navn, og klikk Fullfør.
- Høyreklikk på Avslutt-snarveien, og velg Egenskaper for å åpne vinduet i øyeblikksbildet rett nedenfor.
- Klikk på Endre ikon- knappen.
- Velg et snarveisikon fra vinduet Endre ikon, og klikk OK.
- Klikk på Bruk og OK- knappene for å legge til det nye ikonet i snarveien som vist rett nedenfor.
- Du kan også legge til en hurtigtast i hurtigtasten som lukker Windows når du trykker på den. For å gjøre det, høyreklikk på Avslutt-snarveien og klikk på Egenskaper.
- Klikk i hurtigtastboksen og trykk S for å legge til en Ctrl + Alt + S hurtigtast.
Kjør en systemskanning for å oppdage potensielle feil
Klikk Start Scan for å finne Windows-problemer.
Klikk på Reparer alt for å løse problemer med patenterte teknologier.
Kjør en PC-skanning med Restoro reparasjonsverktøy for å finne feil som forårsaker sikkerhetsproblemer og forsinkelser. Etter at skanningen er fullført, erstatter reparasjonsprosessen skadede filer med nye Windows-filer og komponenter.
- Klikk deretter Bruk > OK for å lukke vinduet.
– RELATERT: Slik finner du ut avstengningsstatistikk for Windows-datamaskinen din
Løsning 4. Planlegg automatisk avslutning
Du kan også planlegge at Windows 10 automatisk slås av til et bestemt tidspunkt hver dag. Du kan gjøre det med Task Scheduler-verktøyet som gjør det mulig for brukere å planlegge oppgaver. Slik kan du konfigurere Windows til å automatisk slå seg av på et spesifisert tidspunkt med Oppgaveplanlegger.
- Åpne Kjør med Windows-tasten + R hurtigtast.
- Skriv inn ‘Taskschd.msc’ i Kjør, og klikk OK for å åpne Oppgaveplanlegger.
- Klikk på Opprett grunnleggende oppgave for å åpne vinduet som vises rett nedenfor.
- Skriv inn en tittel i tekstboksen Navn, og klikk på Neste- knappen.
- Velg alternativet Daglig, og trykk på Neste- knappen.
- Velg en startdato for den planlagte oppgaven.
- Angi deretter en tid for Windows 10 å slå av.
- For at Windows skal slå seg av til det angitte tidspunktet hver dag, må du skrive inn 1 i Tekstboksen Gjenta hver.
- Klikk Neste for å åpne handlingsalternativene vist nedenfor.
- Velg alternativet Start et program, og klikk Neste- knappen.
- Skriv inn ‘C: WindowsSystem32shutdown.exe’ i tekstboksen Program / script.
- I tillegg skriver du inn ‘/ s’ i tekstboksen Legg til argumenter.
- Klikk på Neste og fullfør. Nå lukkes Windows 10 på det tidspunktet du valgte for den planlagte oppgaven.
Løsning 5. Konfigurer en Shutdown Batch File
- Eller du kan sette opp en batchfil som lukker Windows når du kjører den. For å gjøre det, klikk Cortana’s Type her for å søke- knappen.
- Skriv inn ‘Notisblokk’ i Cortanas søkefelt, og klikk Notisblokk for å åpne tekstredigereren.
- Kopier denne batchkoden med hurtigtasten Ctrl + C:
- @echo av
- avstengning / s / f / t 0
- Lim inn teksten i Notisblokk ved å trykke Ctrl + V.
- Klikk Fil > Lagre som for å åpne vinduet Lagre som.
- Velg Alle filer fra rullegardinmenyen Lagre som type.
- Skriv deretter inn en filtittel for batchen i tekstboksen. Filtittelen må inneholde .bat på slutten av den som vist nedenfor.
- Velg Desktop til venstre i vinduet Lagre som.
- Velg deretter alternativet Lagre.
- Nå vil batchfilen være på skrivebordet. Du kan klikke på batchfilen for å avslutte Win 10 når det er nødvendig.
- Du kan sette opp en batchfil for å starte Windows på nytt i stedet for å slå den av. For å gjøre det, skriv inn ‘shutdown -r -t 00’ i batchfilen i stedet. Da vil batchfilen se ut som den som vises rett nedenfor.
– RELATED: Fix: Et problem har blitt oppdaget og Windows er avsluttet
Løsning 6. Legg til en avsluttende undermeny på skrivebordets hurtigmeny
Du kan tilpasse Windows-skrivebordets hurtigmeny på forskjellige måter med Winaero Tweaker. Denne programvaren inkluderer et alternativ for å legge til på skrivebordets kontekstmeny som legger til en undermeny for nedleggelse i hurtigmenyen. Deretter kan du velge å stenge Windows 10 fra skrivebordets høyreklikk hurtigmeny.
- For å legge til Winaero Tweaker i Windows 10, klikk Last ned Winaero Tweaker på denne websiden. Deretter kan du installere programvaren med installasjonsprogrammet.
- For å legge til en avstengningsundermeny i kontekstmenyen, åpner du Winaero Tweaker-programvaren.
- Klikk på hurtigmenyen til venstre i vinduet.
- Klikk på Slå av for å åpne alternativet som vises i stillbildet nedenfor.
- Velg deretter Add Shut Down to Desktop context menu- alternativet.
- Høyreklikk deretter på skrivebordet ditt og velg Slå av for å åpne undermenyen nedenfor. Der kan du velge å slå av Windows.
Der har du seks alternative måter å lukke Windows 10 uten å klikke Start-knappen. Merk at du også kan legge til en avstengningsknapp på oppgavelinjen eller skrivebordet med Shutdown8-programvaren, som inkluderer en nedleggelsestimer. Du kan laste ned programvaren fra denne websiden.
RELATERTE POSTER FOR Å KONTROLLERE:
- Korriger: Denne appen forhindrer nedleggelse i Windows 10
- Korriger: Problemer med nedleggelse av datamaskiner i Windows 10, 8.1, 7
- Slik planlegger du nedleggelser i Windows 8, 8.1, 10