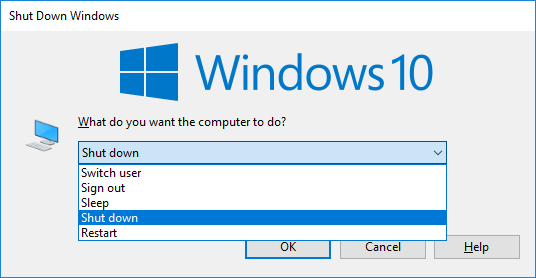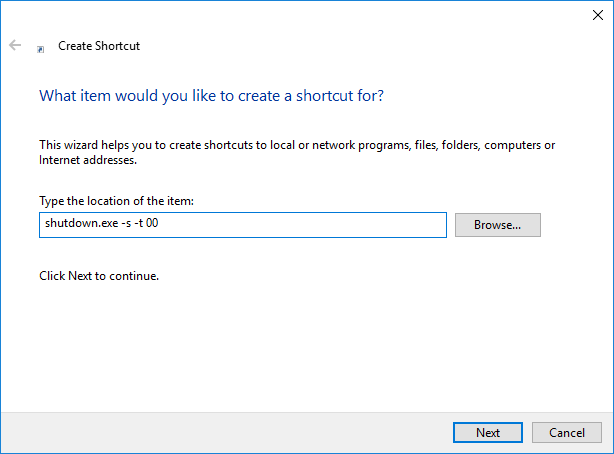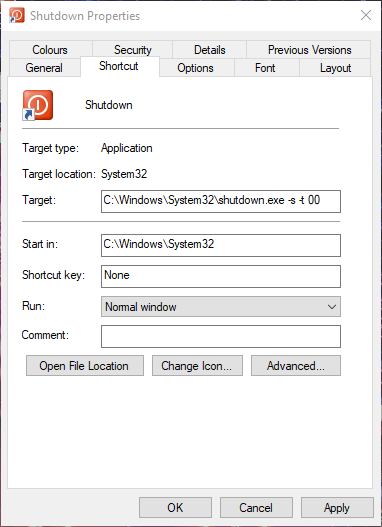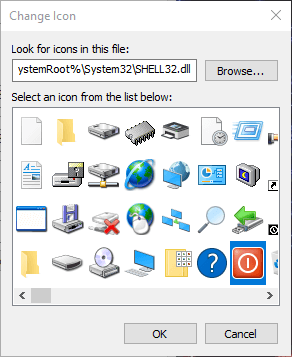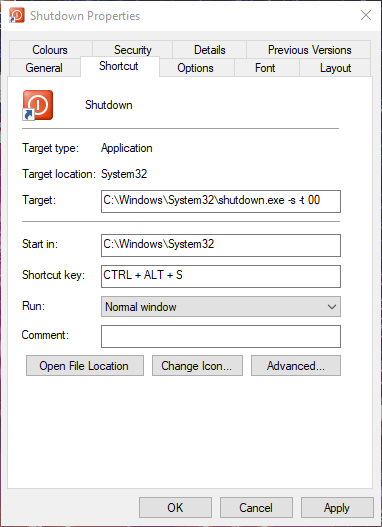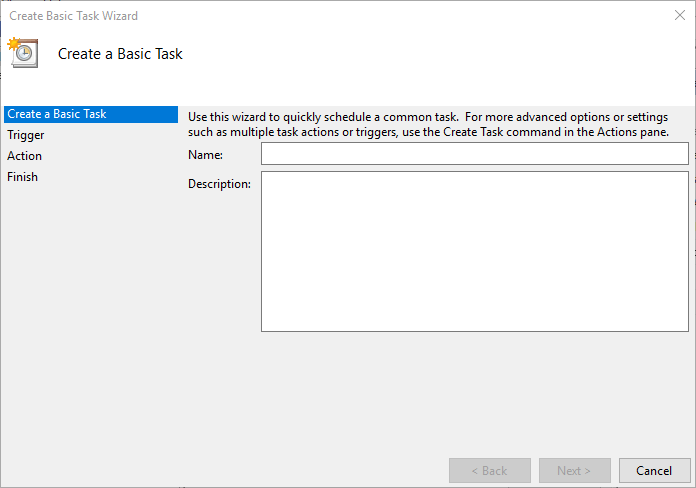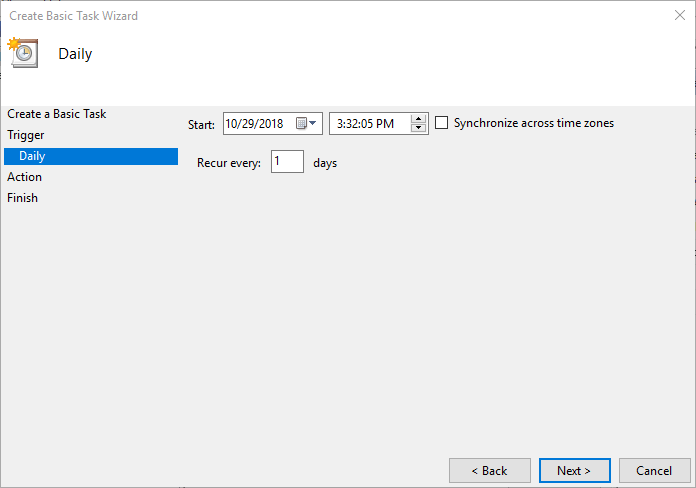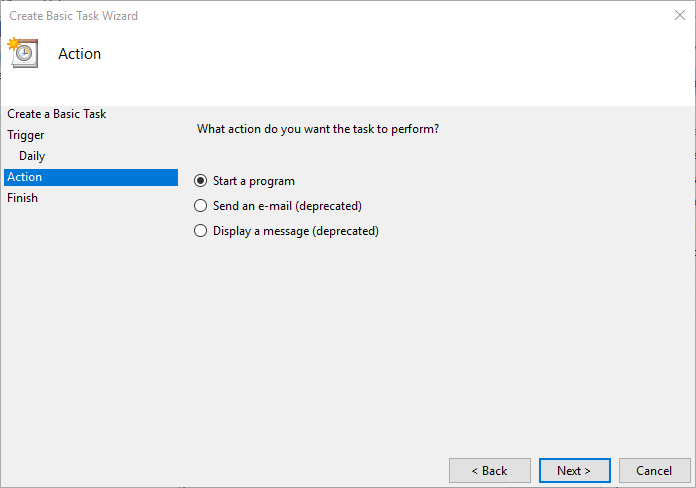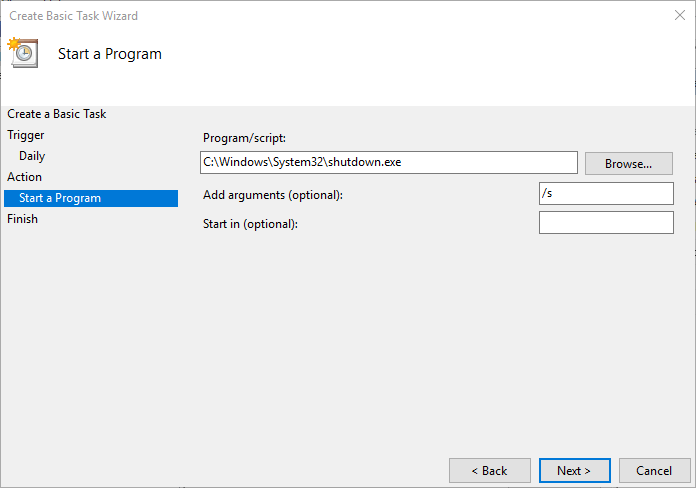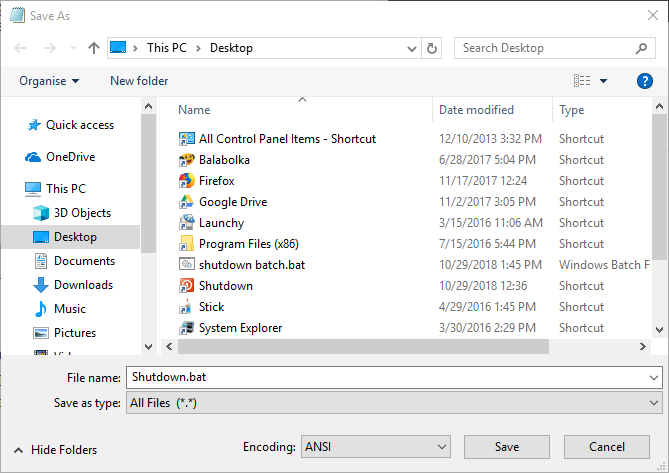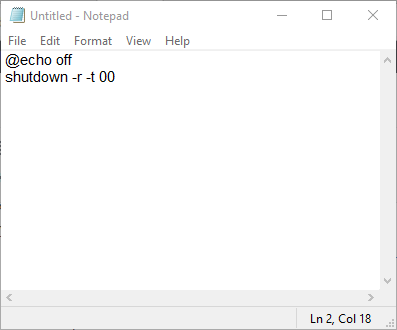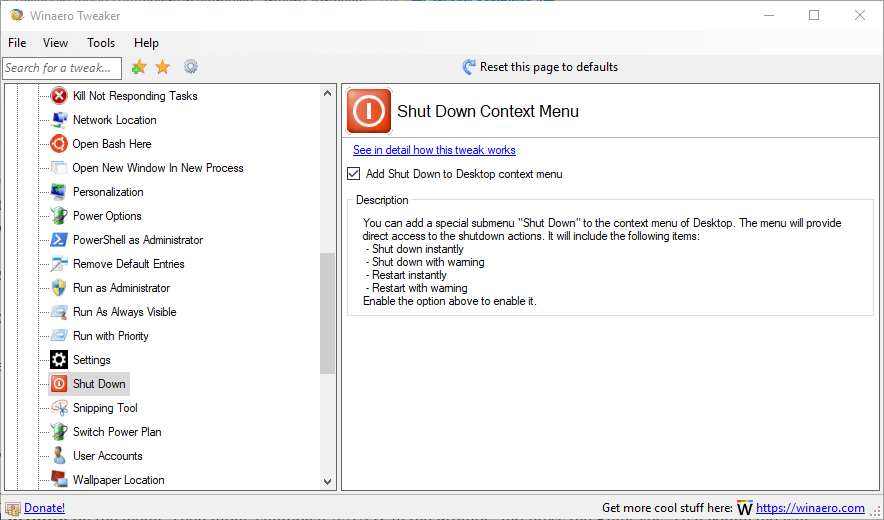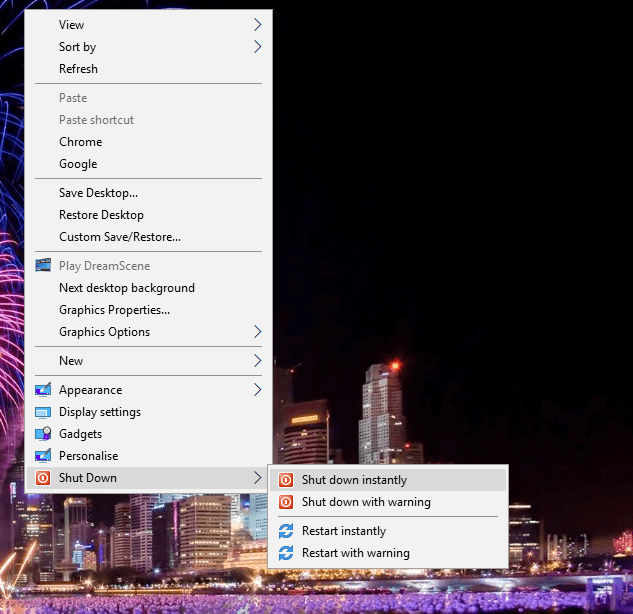Как выключить Windows 10 без меню Пуск
Решение 1. Откройте диалоговое окно завершения работы Windows 10.
Windows 10 включает диалоговое окно «Завершение работы Windows», которое можно открыть с помощью сочетания клавиш. Нажмите горячую клавишу Alt + F4, чтобы открыть окно, показанное на изображении ниже.
Обратите внимание, что вам нужно будет нажать эту горячую клавишу со сторонним программным обеспечением, свернутым на панель задач. Затем выберите параметр «Завершение работы» в раскрывающемся меню и нажмите «ОК», чтобы завершить работу Windows.
Решение 2. Выключите Windows 10 с помощью командной строки.
Кроме того, вы можете закрыть Windows 10 через командную строку. Для этого нажмите клавишу Windows + горячую клавишу X; и выберите в меню Командная строка.
Затем введите «shutdown / s / f / t 0» в подсказке и нажмите клавишу Enter. Эта команда немедленно выключит ваш ноутбук или настольный компьютер.
– СВЯЗАННО: исправлено: компьютер не выключается в Windows 10.
Решение 3. Добавьте ярлык выключения на рабочий стол.
Было бы здорово, если бы в Windows 10 была кнопка выключения на рабочем столе, которую пользователи могли нажимать. Вы можете добавить на рабочий стол собственный ярлык, который завершает работу Windows при нажатии на него. Затем вы также можете настроить значок этого ярлыка и добавить к нему горячую клавишу.
Вот как вы можете настроить ярлык на рабочем столе для выключения:
- Сначала щелкните рабочий стол правой кнопкой мыши и выберите «Создать» > «Ярлык», чтобы открыть окно «Создать ярлык».
- Введите «shutdown.exe -s -t 00» в текстовое поле «Введите местоположение», как показано ниже.
- Щелкните кнопку Далее.
- Введите «Завершение работы» в текстовом поле «Введите имя» и нажмите «Готово».
- Щелкните правой кнопкой мыши ярлык «Завершение работы» и выберите «Свойства», чтобы открыть окно на снимке экрана непосредственно под ним.
- Нажмите кнопку ” Изменить значок”.
- Выберите ярлык в окне «Изменить значок» и нажмите «ОК».
- Нажмите кнопки «Применить» и «ОК», чтобы добавить новый значок к ярлыку, как показано ниже.
- Вы также можете добавить горячую клавишу к ярлыку, который будет выключать Windows, когда вы его нажимаете. Для этого щелкните правой кнопкой мыши ярлык «Завершение работы» и выберите «Свойства».
- Щелкните поле «Сочетание клавиш» и нажмите S, чтобы добавить сочетание клавиш Ctrl + Alt + S.
Запустите сканирование системы, чтобы обнаружить потенциальные ошибки
Нажмите Начать сканирование, чтобы найти проблемы с Windows.
Нажмите «Восстановить все», чтобы исправить проблемы с запатентованными технологиями.
Запустите сканирование ПК с помощью Restoro Repair Tool, чтобы найти ошибки, вызывающие проблемы с безопасностью и замедление. После завершения сканирования в процессе восстановления поврежденные файлы заменяются новыми файлами и компонентами Windows.
- Затем нажмите Применить > ОК, чтобы закрыть окно.
– СВЯЗАННО: Как узнать статистику выключения вашего компьютера с Windows
Решение 4. Планирование автоматического выключения
Вы также можете запланировать автоматическое выключение Windows 10 каждый день в указанное время. Вы можете сделать это с помощью утилиты Task Scheduler, которая позволяет пользователям планировать задачи. Вот как вы можете настроить Windows на автоматическое завершение работы в указанное время с помощью Планировщика заданий.
- Откройте «Выполнить» с помощью сочетания клавиш Windows + R.
- Введите «taskschd.msc» в «Выполнить» и нажмите «ОК», чтобы открыть планировщик заданий.
- Щелкните Создать базовую задачу, чтобы открыть окно, показанное непосредственно ниже.
- Введите заголовок в текстовое поле «Имя» и нажмите кнопку «Далее».
- Выберите вариант Ежедневно и нажмите кнопку Далее.
- Выберите дату начала для запланированной задачи.
- Затем введите время завершения работы Windows 10.
- Чтобы Windows выключалась каждый день в указанное время, вам нужно ввести 1 в текстовое поле Повторять каждые.
- Щелкните Далее, чтобы открыть параметры действия, показанные ниже.
- Выберите параметр «Запустить программу» и нажмите кнопку «Далее».
- Введите «C: WindowsSystem32shutdown.exe» в текстовое поле «Программа / сценарий».
- Кроме того, введите «/ s» в текстовое поле «Добавить аргументы».
- Нажмите ” Далее” и ” Готово”. Теперь Windows 10 выключится в то время, которое вы выбрали для запланированной задачи.
Решение 5. Настройте пакетный файл завершения работы
- Или вы можете настроить командный файл, который будет выключать Windows при запуске. Для этого нажмите здесь «Тип Кортаны» для поиска.
- Введите «Блокнот» в поле поиска Кортаны и нажмите «Блокнот», чтобы открыть этот текстовый редактор.
- Скопируйте этот пакетный код с помощью горячей клавиши Ctrl + C:
- @ эхо выключено
- выключение / с / ж / т 0
- Вставьте текст в Блокнот, нажав Ctrl + V.
- Щелкните Файл > Сохранить как, чтобы открыть окно Сохранить как.
- Выберите «Все файлы» в раскрывающемся меню «Тип файла».
- Затем введите название файла для пакета в текстовое поле. Название файла должно включать в себя .bat в конце, как показано ниже.
- В левой части окна «Сохранить как» выберите «Рабочий стол».
- Затем выберите опцию Сохранить.
- Теперь командный файл будет на рабочем столе. Вы можете щелкнуть командный файл, чтобы выключить Win 10, когда это необходимо.
- Вы можете настроить командный файл для перезапуска Windows вместо ее завершения. Для этого введите вместо этого в командный файл «shutdown -r -t 00». Тогда командный файл будет выглядеть так, как показано ниже.
– СВЯЗАННО: исправлено: обнаружена проблема, и Windows была закрыта.
Вы можете настроить контекстное меню рабочего стола Windows различными способами с помощью Winaero Tweaker. Это программное обеспечение включает параметр контекстного меню «Добавить выключение на рабочий стол», который добавляет подменю выключения в контекстное меню. Затем вы можете выбрать выключение Windows 10 из контекстного меню рабочего стола, вызываемого правой кнопкой мыши.
- Чтобы добавить Winaero Tweaker в Windows 10, нажмите «Загрузить Winaero Tweaker» на этой веб-странице. Затем вы можете установить программное обеспечение с помощью его установщика.
- Чтобы добавить подменю выключения в контекстное меню, откройте программу Winaero Tweaker.
- Щелкните Контекстное меню в левой части окна.
- Щелкните Завершение работы, чтобы открыть параметр, показанный на снимке экрана ниже.
- Затем выберите пункт контекстного меню «Добавить завершение работы на рабочий стол».
- После этого щелкните правой кнопкой мыши рабочий стол и выберите «Завершение работы», чтобы открыть подменю ниже. Здесь вы можете выбрать выключение Windows.
У вас есть шесть альтернативных способов выключить Windows 10, не нажимая кнопку «Пуск». Обратите внимание, что вы также можете добавить кнопку выключения на панель задач или рабочий стол с помощью программного обеспечения Shutdown8, которое включает таймер выключения. Вы можете загрузить это программное обеспечение с этой веб-страницы.
СВЯЗАННЫЕ СООБЩЕНИЯ ДЛЯ ПРОВЕРКИ:
- ИСПРАВЛЕНИЕ: это приложение предотвращает завершение работы в Windows 10.
- ИСПРАВЛЕНИЕ: проблемы с выключением компьютера в Windows 10, 8.1, 7
- Как запланировать выключение в Windows 8, 8.1, 10