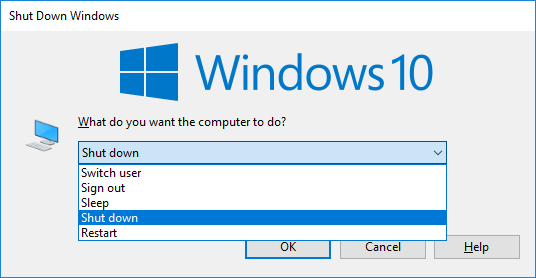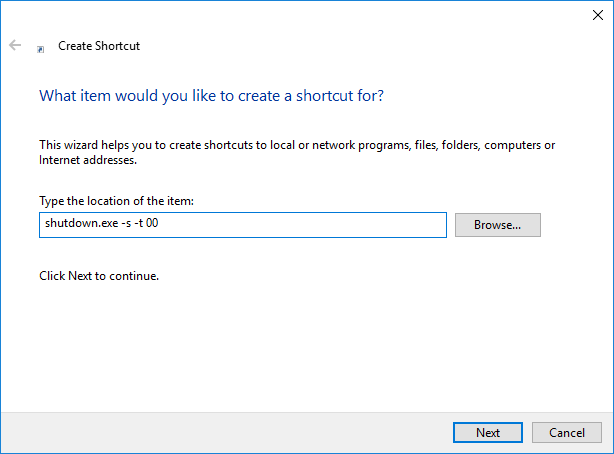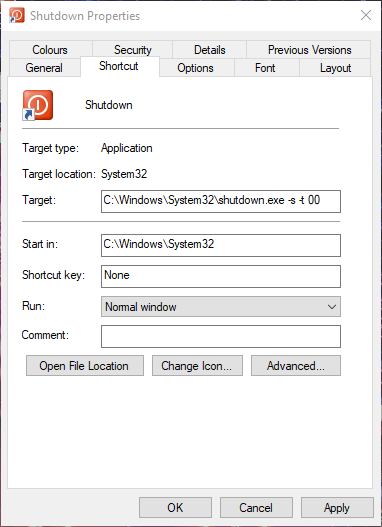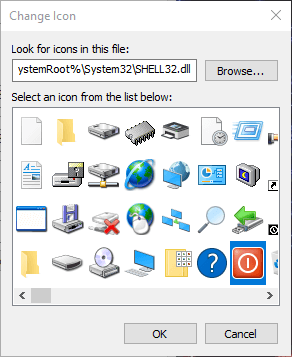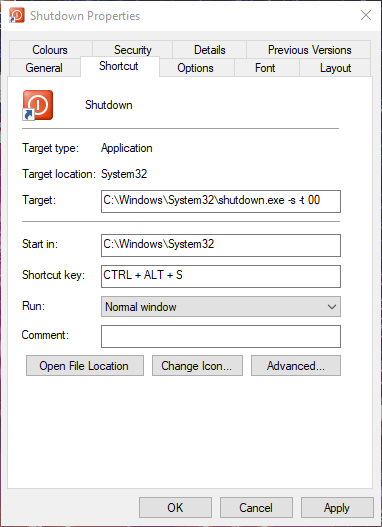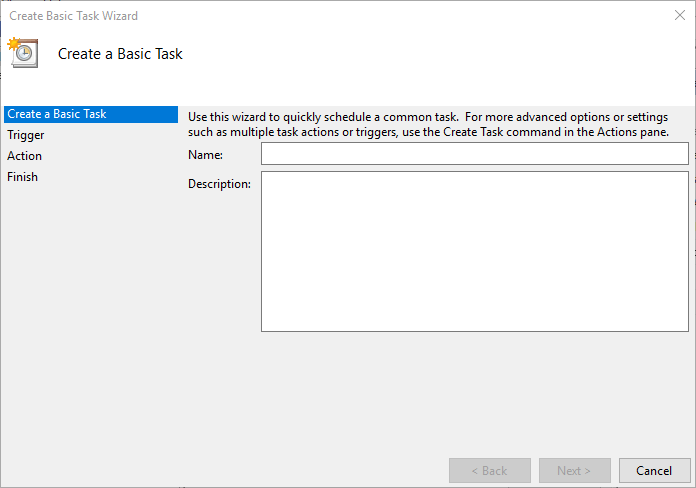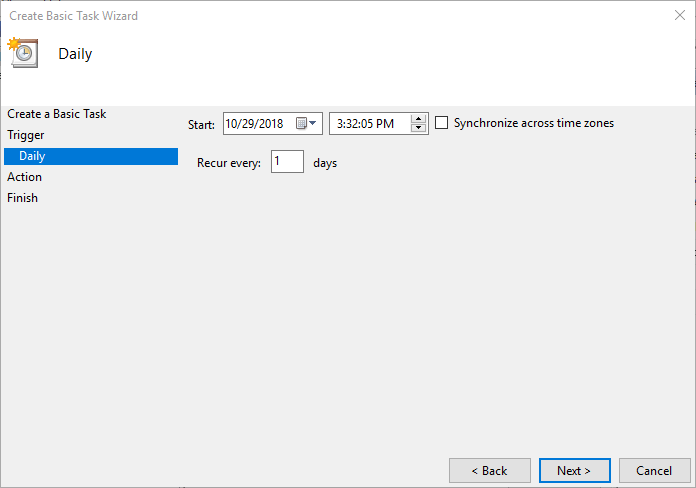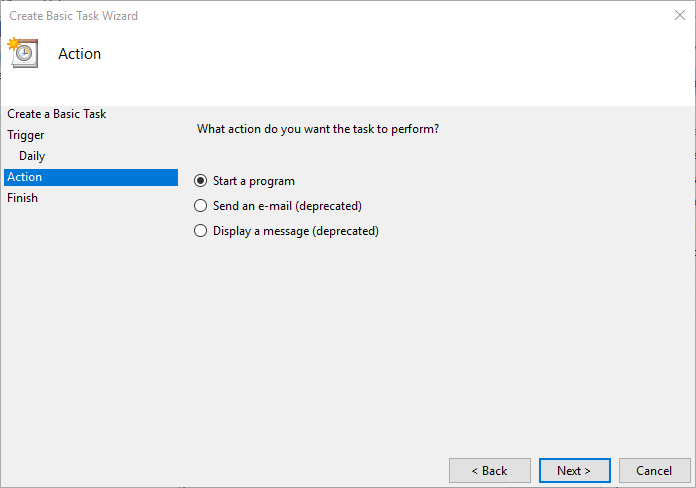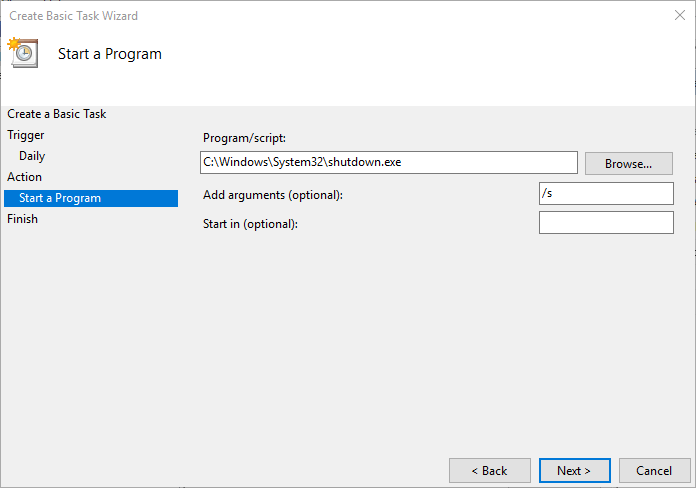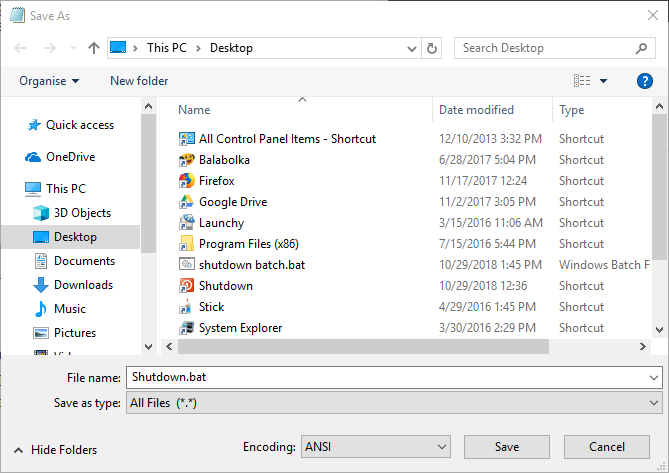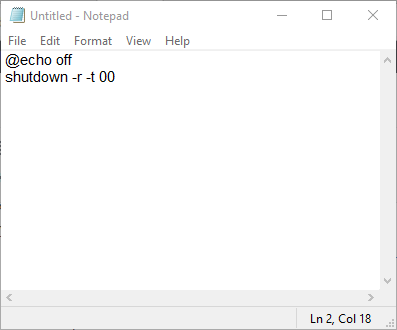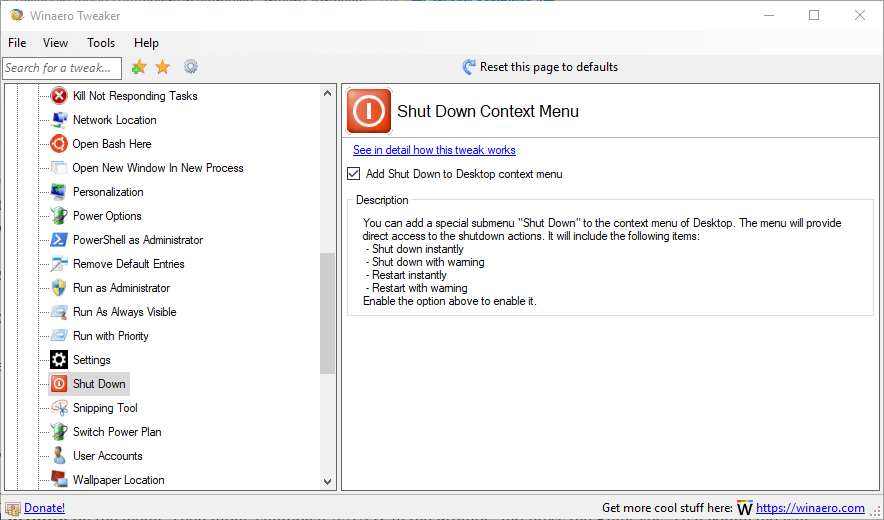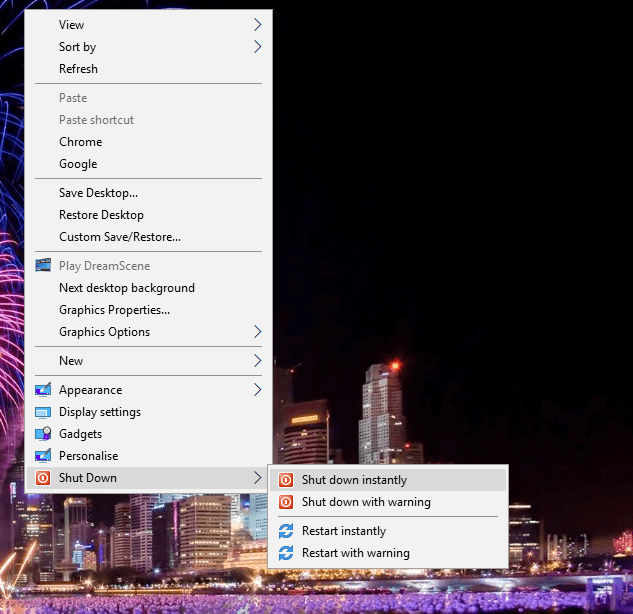Come chiudere Windows 10 senza il menu Start
Soluzione 1. Aprire la finestra di dialogo di arresto di Windows 10
Windows 10 include una finestra di dialogo Spegni Windows che puoi aprire con una scorciatoia da tastiera. Premere il tasto di scelta rapida Alt + F4 per aprire la finestra mostrata nell’immagine direttamente sotto.
Nota che dovrai premere quel tasto di scelta rapida con il software di terze parti ridotto a icona sulla barra delle applicazioni. Quindi selezionare l’ opzione Arresta il sistema dal menu a discesa e fare clic su OK per chiudere Windows.
Soluzione 2. Spegni Windows 10 con il prompt dei comandi
In alternativa, puoi chiudere Windows 10 tramite il prompt dei comandi. Per fare ciò, premi il tasto Windows + il tasto di scelta rapida X; e seleziona Prompt dei comandi dal menu.
Quindi immettere “shutdown / s / f / t 0 ” nel prompt e premere il tasto Invio. Quel comando spegnerà immediatamente il tuo laptop o desktop.
– CORRELATO: Correzione: il computer non si spegne in Windows 10
Soluzione 3. Aggiungere un collegamento di arresto al desktop
Sarebbe fantastico se Windows 10 includesse un pulsante di spegnimento sul desktop affinché gli utenti lo premessero. È possibile aggiungere un collegamento personalizzato al desktop che arresta Windows quando si fa clic su di esso. Quindi puoi anche personalizzare l’icona di quel collegamento e aggiungervi un tasto di scelta rapida.
Ecco come impostare un collegamento sul desktop di spegnimento:
- Innanzitutto, fai clic con il pulsante destro del mouse sul desktop e seleziona Nuovo > Collegamento per aprire una finestra Crea collegamento.
- Immettere “shutdown.exe -s -t 00” nella casella di testo Digitare la posizione come mostrato di seguito.
- Fare clic sul pulsante Avanti.
- Immettere “Arresto” nella casella di testo Digitare un nome e fare clic su Fine.
- Fare clic con il tasto destro del mouse sul collegamento di arresto e selezionare Proprietà per aprire la finestra nell’istantanea direttamente sotto.
- Fare clic sul pulsante Cambia icona.
- Selezionare un’icona di collegamento dalla finestra Cambia icona e fare clic su OK.
- Fare clic sui pulsanti Applica e OK per aggiungere la nuova icona al collegamento come mostrato di seguito.
- Puoi anche aggiungere un tasto di scelta rapida da tastiera al collegamento che spegnerà Windows quando lo premi. Per farlo, fai clic con il pulsante destro del mouse sul collegamento Chiudi sessione e fai clic su Proprietà.
- Fare clic nella casella Tasto di scelta rapida e premere S per aggiungere un tasto di scelta rapida Ctrl + Alt + S.
Esegui una scansione del sistema per scoprire potenziali errori
Fare clic su Avvia scansione per trovare i problemi di Windows.
Fare clic su Ripara tutto per risolvere i problemi con le tecnologie brevettate.
Esegui una scansione del PC con Restoro Repair Tool per trovare errori che causano problemi di sicurezza e rallentamenti. Al termine della scansione, il processo di riparazione sostituirà i file danneggiati con nuovi file e componenti di Windows.
- Quindi fare clic su Applica > OK per chiudere la finestra.
– CORRELATO: Come scoprire le statistiche di spegnimento per il tuo computer Windows
Soluzione 4. Pianificare lo spegnimento automatico
Puoi anche programmare lo spegnimento automatico di Windows 10 ogni giorno a un’ora specificata. Puoi farlo con l’ utilità Utilità di pianificazione che consente agli utenti di pianificare le attività. In questo modo è possibile configurare Windows in modo che si spenga automaticamente in un momento specificato con l’Utilità di pianificazione.
- Apri Esegui con il tasto Windows + scorciatoia da tastiera R.
- Immettere “taskschd.msc” in Esegui e fare clic su OK per aprire l’Utilità di pianificazione.
- Fare clic su Crea attività di base per aprire la finestra mostrata direttamente di seguito.
- Immettere un titolo nella casella di testo Nome e fare clic sul pulsante Avanti.
- Seleziona l’ opzione Giornaliera e premi il pulsante Avanti.
- Seleziona una data di inizio per l’attività pianificata.
- Quindi inserisci un orario in cui Windows 10 deve spegnersi.
- Affinché Windows si spenga ogni giorno all’ora designata, dovrai inserire 1 nella casella di testo Ricorre ogni giorno.
- Fare clic su Avanti per aprire le opzioni di azione mostrate di seguito.
- Seleziona l’ opzione Avvia un programma e fai clic sul pulsante Avanti.
- Immettere “C: WindowsSystem32shutdown.exe” nella casella di testo Programma / script.
- Inoltre, inserisci “/ s” nella casella di testo Aggiungi argomenti.
- Fare clic su Avanti e Fine. Ora Windows 10 si spegnerà all’ora selezionata per l’attività pianificata.
Soluzione 5. Configurare un file batch di arresto
- Oppure puoi impostare un file batch che spegnerà Windows quando lo esegui. Per farlo, fai clic sul pulsante Tipo di Cortana qui per cercare.
- Immettere “Blocco note” nella casella di ricerca di Cortana e fare clic su Blocco note per aprire l’editor di testo.
- Copia questo codice batch con la combinazione di tasti Ctrl + C:
- @echo off
- spegnimento / s / f / t 0
- Incolla il testo nel Blocco note premendo Ctrl + V.
- Fare clic su File > Salva con nome per aprire la finestra Salva con nome.
- Seleziona Tutti i file dal menu a discesa Salva come tipo.
- Quindi immettere un titolo di file per il batch nella casella di testo. Il titolo del file deve includere .bat alla fine come mostrato di seguito.
- Seleziona Desktop a sinistra della finestra Salva con nome.
- Quindi seleziona l’ opzione Salva.
- Ora il file batch sarà sul desktop. È possibile fare clic sul file batch per chiudere Win 10 quando richiesto.
- È possibile impostare un file batch per riavviare Windows invece di spegnerlo. Per farlo, inserisci invece “shutdown -r -t 00” nel file batch. Quindi il file batch sarà simile a quello mostrato direttamente sotto.
– CORRELATO: Correzione: è stato rilevato un problema e Windows è stato chiuso
Puoi personalizzare il menu contestuale del desktop di Windows in vari modi con Winaero Tweaker. Quel software include un’opzione del menu contestuale Aggiungi spegnimento al desktop che aggiunge un sottomenu di spegnimento al menu contestuale. Quindi puoi scegliere di chiudere Windows 10 dal menu di scelta rapida del desktop.
- Per aggiungere Winaero Tweaker a Windows 10, fai clic su Scarica Winaero Tweaker in questa pagina web. Quindi puoi installare il software con il suo programma di installazione.
- Per aggiungere un sottomenu di spegnimento al menu contestuale, apri il software Winaero Tweaker.
- Fare clic sul menu contestuale a sinistra della finestra.
- Fare clic su Spegni per aprire l’opzione mostrata nell’istantanea di seguito.
- Quindi selezionare l’ opzione del menu contestuale Aggiungi Chiudi sessione al desktop.
- Successivamente, fai clic con il pulsante destro del mouse sul desktop e seleziona Spegni per aprire il sottomenu di seguito. Lì puoi scegliere di chiudere Windows.
Ci sono sei modi alternativi per chiudere Windows 10 senza fare clic sul pulsante Start. Tieni presente che puoi anche aggiungere un pulsante di scelta rapida di arresto alla barra delle applicazioni o al desktop con il software Shutdown8, che include un timer di spegnimento. Puoi scaricare il software da questa pagina web.
POSTI CORRELATI DA VERIFICARE:
- FIX: questa app impedisce l’arresto su Windows 10
- FIX: problemi di arresto del computer in Windows 10, 8.1, 7
- Come programmare gli arresti in Windows 8, 8.1, 10