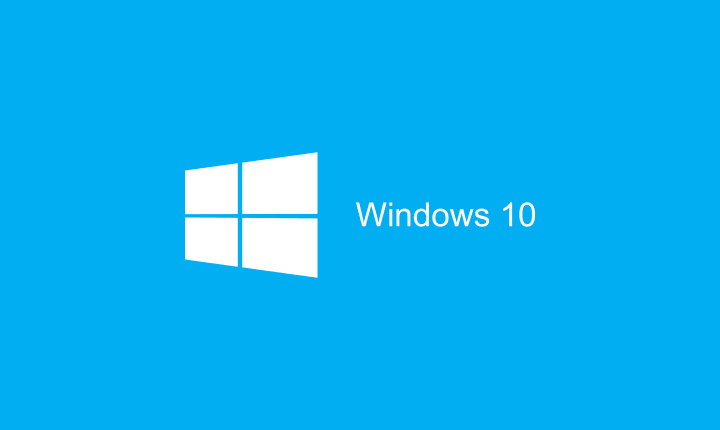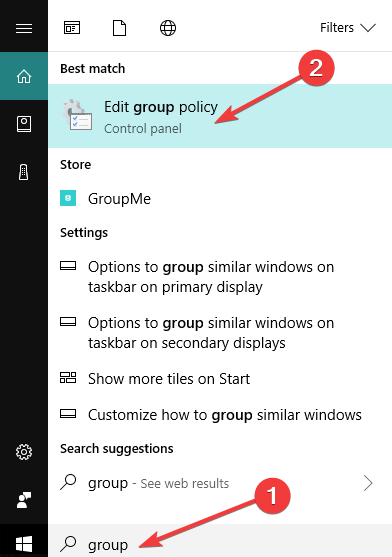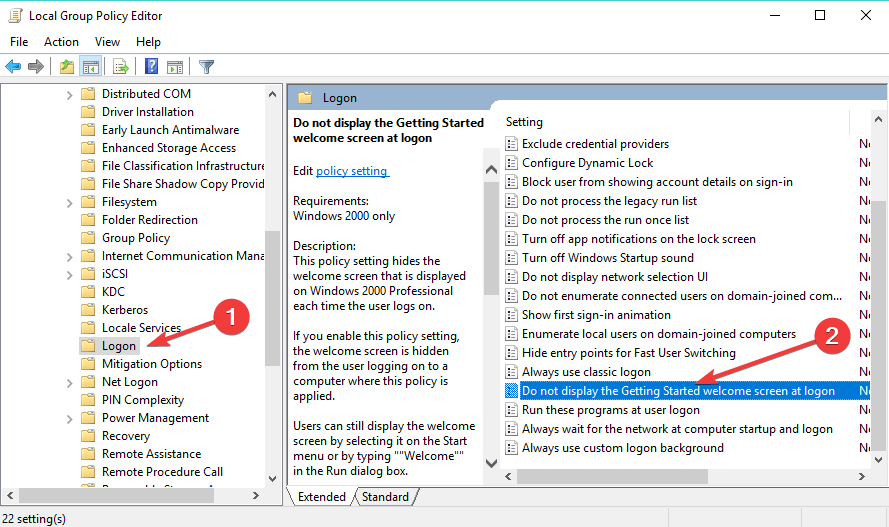Come saltare l’accesso su Windows 10 utilizzando questi due metodi
Ultimo aggiornamento: 16 ottobre 2018
Per risolvere vari problemi del PC, consigliamo DriverFix: questo software manterrà i tuoi driver attivi e funzionanti, proteggendoti così da errori comuni del computer e guasti hardware. Controlla ora tutti i tuoi driver in 3 semplici passaggi:
- Scarica DriverFix (file di download verificato).
- Fare clic su Avvia scansione per trovare tutti i driver problematici.
- Fare clic su Aggiorna driver per ottenere nuove versioni ed evitare malfunzionamenti del sistema.
- DriverFix è stato scaricato da 501.404 lettori questo mese.
Poiché Windows 10 è un sistema operativo molto orientato alla sicurezza, richiede di inserire una password del proprio account Microsoft prima dell’accesso, proprio come nel caso di Windows 8.x.
Tuttavia, se sei l’unica persona che utilizza il computer, questo può diventare fastidioso nel tempo e potresti voler avviare il computer automaticamente. Quindi, se appartieni a questa categoria, abbiamo una soluzione.
Questa azione è in realtà molto semplice e non richiede alcuna modifica o modifica del registro, tutto ciò che devi fare è modificare un paio di impostazioni nel tuo account utente.
Come rimuovere la schermata di accesso in Windows 10
Soluzione 1: usa netplwiz
Ecco esattamente cosa devi fare per impedire a Windows 10 di richiedere una password del tuo account Microsoft ogni volta che accendi il computer :
- Vai a Cerca, digita netplwiz e premi Invio
- Deseleziona Gli utenti devono inserire un nome utente e una password per utilizzare questo computer
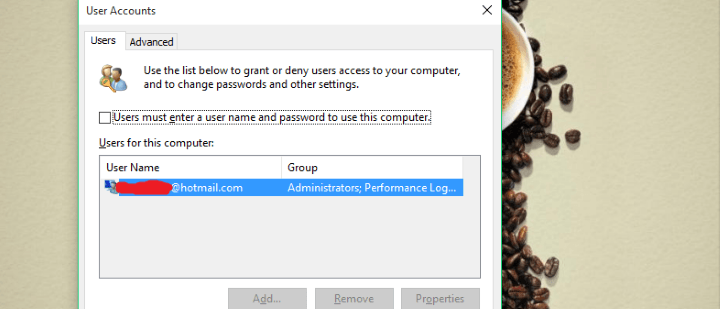
- Immettere e ripetere la password e fare clic su OK
- Riavvia il computer e dovrebbe accedere automaticamente, senza richiedere una password
Se cambi idea e decidi di attivare nuovamente la richiesta della password al login, ripeti semplicemente il processo, quindi vai su netplwiz e seleziona di nuovo “Gli utenti devono inserire un nome utente e una password per utilizzare questo computer”. Semplice e facile.
Ti consigliamo di eseguire questa azione solo se sei sicuro al cento per cento che nessun altro utilizzerà il tuo computer, perché lo lascerà completamente non protetto, quindi se stai usando Windows 10 al lavoro, mantenere il tuo computer al sicuro è il un’idea migliore di sicuro.
Questo metodo funziona anche in Windows 8, quindi se stai ancora utilizzando quel sistema operativo, ora sai come sbarazzarti della richiesta della password all’accesso.
Soluzione 2: utilizzare Criteri di gruppo
Un altro modo per sbarazzarsi della schermata di accesso di Windows 10 è disabilitare questa funzione direttamente dall’Editor criteri di gruppo. Ecco come farlo:
- Vai su Start> digita ” criteri di gruppo “> fai doppio clic sulla funzione “Modifica criteri di gruppo” per avviarlo
![Come saltare l'accesso su Windows 10 utilizzando questi due metodi]()
- Vai a Configurazione computer> Modelli amministrativi> Sistema
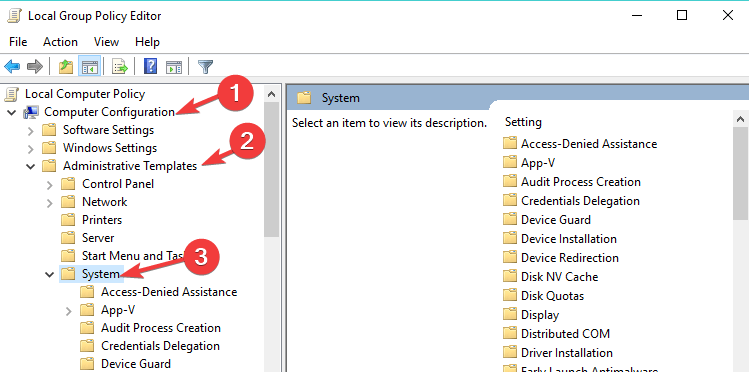
- Ora, individua l’opzione “Accesso”> vai a “Non visualizzare la schermata di benvenuto della Guida introduttiva all’accesso”.
![Come saltare l'accesso su Windows 10 utilizzando questi due metodi]()
- Tutto quello che devi fare è abilitare questa opzione e la schermata di accesso non verrà più visualizzata all’avvio del computer.
Quindi, è così che puoi saltare la schermata di benvenuto di Windows 10 quando accedi.
Se hai altri problemi relativi a Windows 10, puoi cercare la soluzione nella nostra sezione Correzione di Windows 10.
GUIDE CORRELATE DA VERIFICARE:
- Correzione completa: impossibile accedere con il mio account Microsoft in Windows 10
- Correzione: schermata di accesso di Windows 10 mancante
- Ecco una soluzione per i problemi di accesso con schermata nera di Windows 10
Nota del redattore: questo post è stato originariamente pubblicato nel luglio 2015 e da allora è stato aggiornato per freschezza e accuratezza.