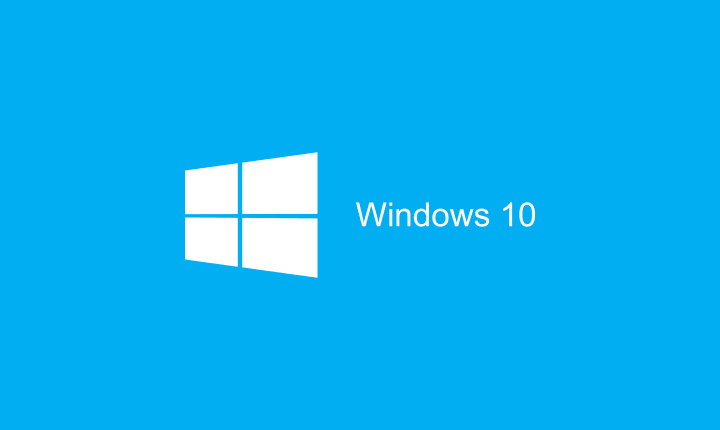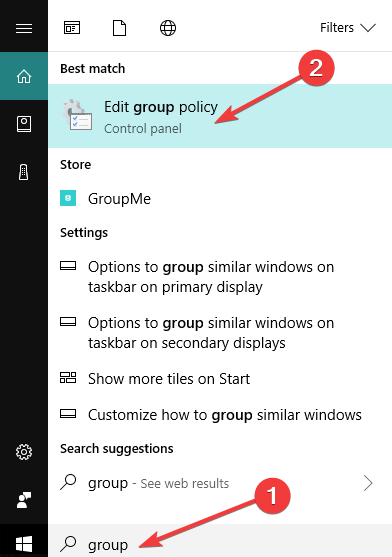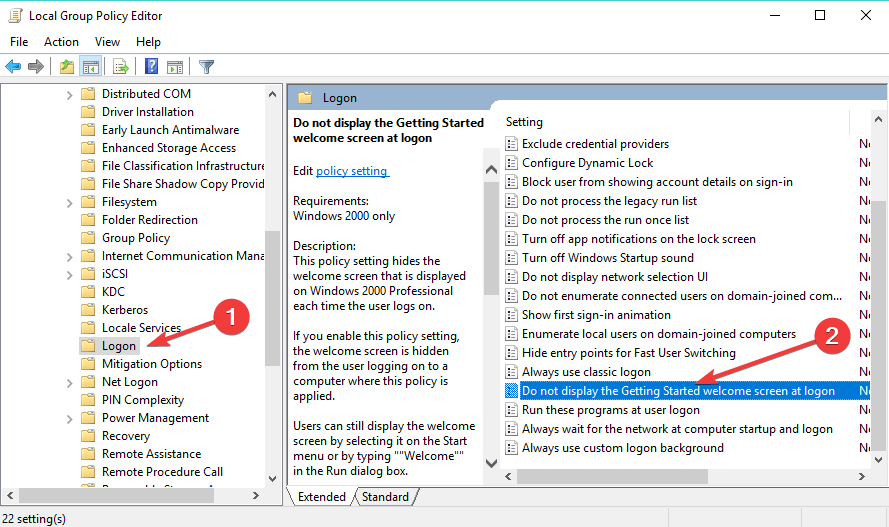কিভাবে এই দুটি পদ্ধতি ব্যবহার করে উইন্ডোজ 10 এ লগইন এড়ানো যায়
শেষ আপডেট: 16 ই অক্টোবর, 2018
বিভিন্ন পিসি সমস্যা সমাধানের জন্য, আমরা ড্রাইভারফিক্সের পরামর্শ দিই: এই সফ্টওয়্যারটি আপনার ড্রাইভারগুলিকে চালিত এবং চলমান রাখবে, এইভাবে আপনাকে সাধারণ কম্পিউটার ত্রুটি এবং হার্ডওয়্যার ব্যর্থতা থেকে রক্ষা করবে। 3 টি সহজ পদক্ষেপে এখন আপনার সমস্ত ড্রাইভার পরীক্ষা করুন:
- ড্রাইভারফিক্স ডাউনলোড করুন (যাচাই করা ডাউনলোড ফাইল)।
- সমস্ত সমস্যাযুক্ত ড্রাইভার খুঁজে পেতে শুরু স্ক্যান ক্লিক করুন ।
- নতুন সংস্করণ পেতে এবং সিস্টেমের ত্রুটিগুলি এড়ানোর জন্য ড্রাইভার আপডেট করুন ক্লিক করুন ।
- ড্রাইভারফিক্স এই মাসে 501,404 পাঠক ডাউনলোড করেছেন।
উইন্ডোজ 10 যেহেতু খুব সুরক্ষিত ওরিয়েন্টেড অপারেটিং সিস্টেম, তাই লগইন করার আগে আপনার নিজের মাইক্রোসফ্ট অ্যাকাউন্টের একটি পাসওয়ার্ড প্রবেশ করানো দরকার যেমন উইন্ডোজ ৮.x এর ক্ষেত্রে ছিল like
তবে, আপনি যদি কম্পিউটারের একমাত্র ব্যক্তি হন তবে এটি সময়ের সাথে সাথে বিরক্তিকর হয়ে উঠতে পারে এবং আপনি নিজের কম্পিউটারটি স্বয়ংক্রিয়ভাবে শুরু করতে চাইতে পারেন। সুতরাং, আপনি যদি এই বিভাগের অন্তর্ভুক্ত হন, আমাদের একটি সমাধান আছে।
এই ক্রিয়াটি আসলে খুব সহজ এবং এটিতে কোনও রেজিস্ট্রি হ্যাক বা টুইটের প্রয়োজন হয় না, আপনার ব্যবহারকারীর অ্যাকাউন্টে কয়েকটি সেটিংস পরিবর্তন করা দরকার।
উইন্ডোজ 10 এ লগইন স্ক্রিনটি কীভাবে সরাবেন
সমাধান 1: নেটপ্লিজ ব্যবহার করুন
উইন্ডোজ 10 প্রতিবার আপনার কম্পিউটার চালু করার সময় আপনার মাইক্রোসফ্ট অ্যাকাউন্টের পাসওয়ার্ডের অনুরোধ করা থেকে বিরত রাখতে আপনার ঠিক কী করা দরকার তা এখানে :
- অনুসন্ধানে যান, নেটপ্লিজ লিখুন এবং এন্টার টিপুন
- এই কম্পিউটারটি ব্যবহার করার জন্য আনচেক ব্যবহারকারীদের অবশ্যই একটি ব্যবহারকারী নাম এবং পাসওয়ার্ড লিখতে হবে
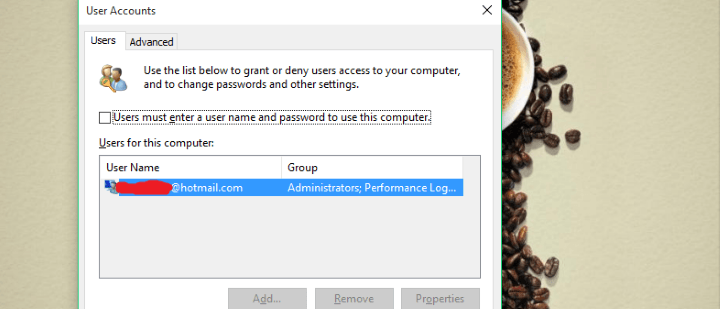
- প্রবেশ করুন এবং আপনার পাসওয়ার্ড পুনরাবৃত্তি করুন এবং ওকে ক্লিক করুন
- আপনার কম্পিউটারটি পুনরায় চালু করুন এবং এটি কোনও পাসওয়ার্ডের অনুরোধ না করে স্বয়ংক্রিয়ভাবে সাইন ইন হওয়া উচিত
যদি আপনি নিজের মতামত পরিবর্তন করেন এবং আবার লগইনে পাসওয়ার্ডের অনুরোধটি চালু করার সিদ্ধান্ত নেন, আপনি কেবল প্রক্রিয়াটি পুনরাবৃত্তি করুন, তাই নেটপ্লুইজে যান এবং ‘এই কম্পিউটারটি ব্যবহার করতে ব্যবহারকারীদের অবশ্যই একটি ব্যবহারকারীর নাম এবং পাসওয়ার্ড লিখতে হবে’ পরীক্ষা করে দেখুন। সহজ এবং সহজ।
আমরা আপনাকে এই ক্রিয়াটি সম্পাদন করার জন্য কেবলমাত্র পরামর্শ দিই যদি আপনি একশ শতাংশ নিশ্চিত হন যে অন্য কেউ আপনার কম্পিউটার ব্যবহার করবেন না, কারণ এটি এটি সম্পূর্ণরূপে সুরক্ষিত ছাড়বে, সুতরাং আপনি যদি উইন্ডোজ 10 কর্মস্থলে ব্যবহার করেন তবে আপনার কম্পিউটারকে সুরক্ষিত রাখাই হবে নিশ্চিত করার জন্য আরও ভাল ধারণা।
এই পদ্ধতিটি উইন্ডোজ 8 এও কাজ করে, সুতরাং আপনি যদি এখনও সেই অপারেটিং সিস্টেমটি ব্যবহার করেন তবে লগইনে পাসওয়ার্ডের অনুরোধ থেকে কীভাবে মুক্তি পাবেন তা আপনি এখনই জানেন।
- সম্পর্কিত: অ্যাডমিনিস্ট্রেটর সুবিধার্থে লগইন করুন এবং আবার চেষ্টা করুন
সমাধান 2: গ্রুপ নীতি ব্যবহার করুন
উইন্ডোজ 10 লগইন স্ক্রিন থেকে মুক্তি পাওয়ার আরেকটি উপায় হ’ল গ্রুপ নীতি সম্পাদক থেকে সরাসরি এই বৈশিষ্ট্যটি অক্ষম করা। এটি কীভাবে করা যায় তা এখানে:
- শুরুতে যান> গোষ্ঠী নীতি টাইপ করুন> এটিকে চালু করতে বৈশিষ্ট্যটি ‘সম্পাদনা গোষ্ঠী নীতি’ তে ডাবল ক্লিক করুন
![কিভাবে এই দুটি পদ্ধতি ব্যবহার করে উইন্ডোজ 10 এ লগইন এড়ানো যায়]()
- কম্পিউটার কনফিগারেশন> প্রশাসনিক টেম্পলেটগুলি> সিস্টেমে নেভিগেট করুন
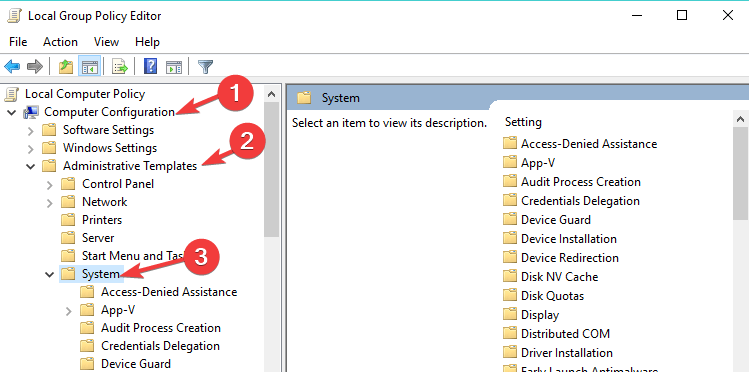
- এখন, ‘লগন’ বিকল্পটি চিহ্নিত করুন> ‘লগনে শুরু করা স্বাগত পর্দা প্রদর্শন করবেন না’ এ যান।
![কিভাবে এই দুটি পদ্ধতি ব্যবহার করে উইন্ডোজ 10 এ লগইন এড়ানো যায়]()
- আপনাকে যা করতে হবে তা হ’ল এই বিকল্পটি সক্ষম করা এবং আপনি যখন কম্পিউটার শুরু করবেন তখন লগইন স্ক্রিন আর উপস্থিত হবে না।
সুতরাং, লগ ইন করার সময় আপনি এইভাবে উইন্ডোজ 10 স্বাগত স্ক্রিনটি এড়িয়ে যেতে পারেন।
আপনার যদি অন্য কোনও উইন্ডোজ 10-সম্পর্কিত সমস্যা থাকে তবে আপনি আমাদের উইন্ডোজ 10 ফিক্স বিভাগে সমাধানটি সন্ধান করতে পারেন ।
সম্পর্কিত যাচাই করার জন্য গাইড:
- সম্পূর্ণ ফিক্স: উইন্ডোজ 10 এ আমার মাইক্রোসফ্ট অ্যাকাউন্টে লগইন করতে অক্ষম
- ফিক্স: উইন্ডোজ 10 লগইন স্ক্রিন অনুপস্থিত
- উইন্ডোজ 10 ব্ল্যাক স্ক্রিন লগইন সমস্যাগুলির জন্য একটি সমাধান এখানে
সম্পাদকের দ্রষ্টব্য: এই পোস্টটি মূলত জুলাই ২০১৫ সালে প্রকাশিত হয়েছিল এবং ততক্ষণ তাজা এবং নির্ভুলতার জন্য আপডেট হয়েছে।