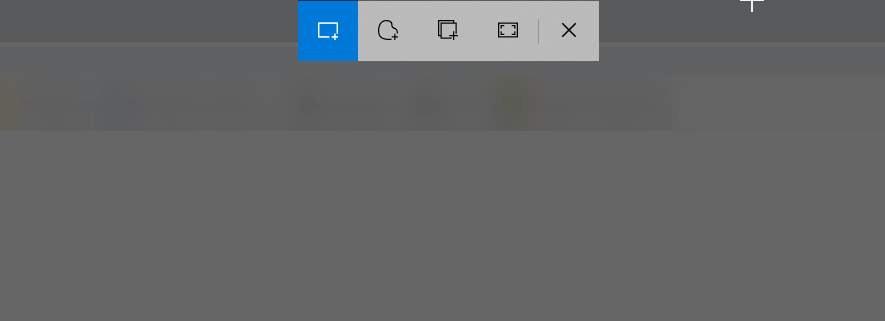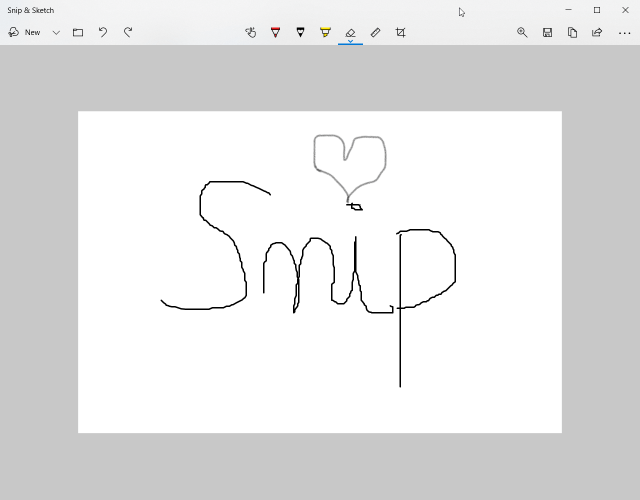Come utilizzare Snip & Sketch per acquisire, modificare e condividere immagini
- Lo strumento di cattura mostrerà il messaggio che dice che lo strumento di cattura si sposterà in una nuova casa e la raccomandazione di usare Snip & Sketch o di provare la nuova scorciatoia Win + Shift + S.
- Quindi, se vuoi catturare uno schermo, un’immagine o solo una parte dello schermo, premi il tasto Windows, poi il tasto Maiusc e infine il tasto S.
- Abbiamo una sezione Screenshot dedicata. Troverai molte informazioni su come eseguire screenshot in molti modi da molte fonti.
- Se hai bisogno di aiuto su come fare le cose con Windows e altro, leggi il nostro Hub dei tutorial tecnici.
Per risolvere vari problemi del PC, consigliamo DriverFix: questo software manterrà i tuoi driver attivi e funzionanti, proteggendoti così da errori comuni del computer e guasti hardware. Controlla ora tutti i tuoi driver in 3 semplici passaggi:
- Scarica DriverFix (file di download verificato).
- Fare clic su Avvia scansione per trovare tutti i driver problematici.
- Fare clic su Aggiorna driver per ottenere nuove versioni ed evitare malfunzionamenti del sistema.
- DriverFix è stato scaricato da 501.404 lettori questo mese.
Se utilizzi per creare didascalie con il vecchio Strumento di cattura, puoi comunque utilizzarlo anche nella nuova versione di Windows 10 2004, il cosiddetto aggiornamento di maggio 2020.
Tuttavia, come negli ultimi anni, Snipping Tool mostrerà il messaggio che dice che lo Snipping Tool si sposterà in una nuova home e la raccomandazione di utilizzare Snip & Sketch o di provare la nuova scorciatoia Win + Shift + S.
Se leggi la pagina di Microsoft sulle novità del nuovo aggiornamento di Windows 10 versione 2004, dicono che Screen sketch ora si chiama Snip & Sketch.
Quindi questo è ciò che attiva la nuova scorciatoia Win + Maiusc + S.
Come posso utilizzare il nuovo Snip & Sketch?
Quindi, se vuoi catturare uno schermo, un’immagine o solo una parte dello schermo, premi il tasto Windows, poi il tasto Maiusc e infine il tasto S.
Se lo fai, vedrai una casella degli strumenti dei sottotitoli proprio come nell’immagine qui sotto.
La prima opzione predefinita è acquisire uno schermo rettangolare. Devi solo cliccare con il tasto sinistro e trascinare con il mouse il perimetro di cui vuoi inserire la didascalia.
Dopo aver rilasciato il clic sinistro, la didascalia verrà copiata negli appunti affinché tu possa incollarla ovunque ti serva.
La seconda opzione è per uno snip a mano libera e la terza opzione è per catturare la finestra attiva. L’ultimo serve per catturare l’intero schermo.
Come aprire e utilizzare l’app Snip & Sketch
Per aprire l’app, cerca semplicemente Snip & Sketch nella ricerca di Windows e fai clic su di essa nei risultati.
Puoi anche aprire l’app facendo clic sulla notifica che ricevi dopo aver acquisito un’immagine. Se lo fai, otterrai un’immagine con la tua didascalia come quella qui sotto.
Per modificare la didascalia, Snip & Sketch offre opzioni per salvare, copiare o condividere e include una penna, un evidenziatore e una gomma, tutti con larghezza di linea variabile.
Come modificare le impostazioni in Snip & Sketch
Per accedere alle opzioni di impostazione di Snip & Sketch, fai clic sulle tre linee orizzontali nell’angolo in alto a destra dello schermo e seleziona Impostazioni dal menu a discesa.
Dal menu Impostazioni, sarai in grado di modificare il comportamento di Cattura e schizzo dopo aver acquisito un’immagine.
È un’app piuttosto semplice con funzionalità di base. Hai provato? Scrivici della tua esperienza nella sezione commenti qui sotto.