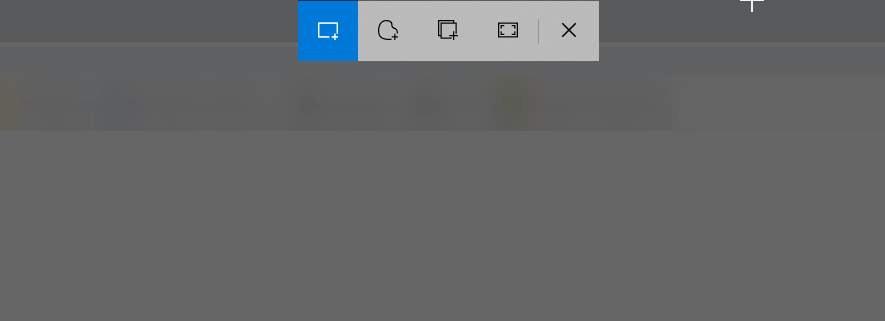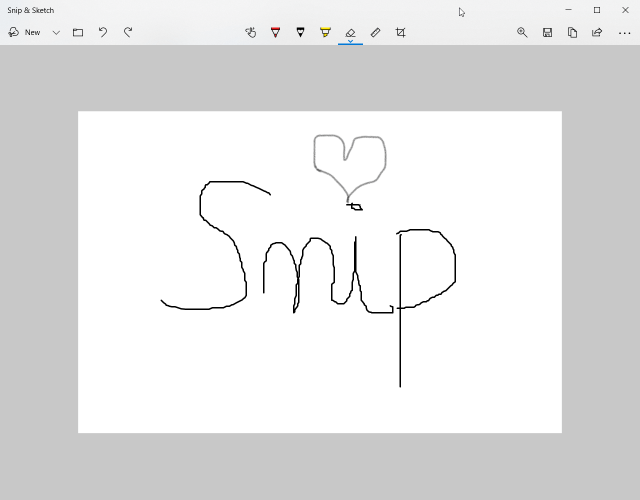Verwendung von Snip & Sketch zum Erfassen, Bearbeiten und Freigeben von Bildern
- Das Snipping Tool zeigt die Meldung an, dass das Snipping Tool in ein neues Zuhause umgezogen ist, und die Empfehlung, Snip & Sketch zu verwenden oder die neue Verknüpfung Win + Shift + S auszuprobieren.
- Wenn Sie also einen Bildschirm, ein Bild oder nur einen Teil des Bildschirms aufnehmen möchten, drücken Sie die Windows-Taste, dann die Umschalttaste und dann die S-Taste.
- Wir haben einen eigenen Screenshot-Bereich. Sie finden viele Informationen darüber, wie Sie Screenshots auf vielfältige Weise aus vielen Quellen erstellen können.
- Wenn Sie Hilfe benötigen, um Windows und mehr zu erledigen, lesen Sie unseren Tech Tutorials Hub.
Um verschiedene PC-Probleme zu beheben, empfehlen wir DriverFix: Diese Software hält Ihre Treiber am Laufen und schützt Sie so vor häufigen Computerfehlern und Hardwarefehlern. Überprüfen Sie jetzt alle Ihre Treiber in 3 einfachen Schritten:
- Laden Sie DriverFix herunter (verifizierte Download-Datei).
- Klicken Sie auf Scan starten, um alle problematischen Treiber zu finden.
- Klicken Sie auf Treiber aktualisieren, um neue Versionen zu erhalten und Systemstörungen zu vermeiden.
- DriverFix wurde diesen Monat von 501.404 Lesern heruntergeladen.
Wenn Sie mit dem alten Snipping-Tool Untertitel erstellen, können Sie diese auch in der neuen Windows 10-Version 2004, dem sogenannten Mai 2020-Update, verwenden.
Wie in den letzten Jahren zeigt das Snipping Tool jedoch die Meldung an, dass das Snipping Tool in ein neues Zuhause umziehen wird, und die Empfehlung, Snip & Sketch zu verwenden oder die neue Verknüpfung Win + Shift + S auszuprobieren.
Wenn Sie die Microsoft-Seite über die Neuerungen im neuen Windows 10-Update für Version 2004 lesen, heißt es, dass die Bildschirmskizze jetzt Snip & Sketch heißt.
Das ist es also, was die neue Verknüpfung Win + Shift + S auslöst.
Wie kann ich das neue Snip & Sketch verwenden?
Wenn Sie also einen Bildschirm, ein Bild oder nur einen Teil des Bildschirms aufnehmen möchten, drücken Sie die Windows-Taste, dann die Umschalttaste und dann die S-Taste.
Wenn Sie dies tun, sehen Sie eine Untertitel-Toolbox wie im Bild unten.
Die erste und Standardoption ist die Erfassung eines rechteckigen Bildschirms. Sie müssen nur mit der linken Maustaste klicken und mit der Maus den Umfang ziehen, den Sie beschriften möchten.
Nachdem Sie den linken Mausklick losgelassen haben, wird die Beschriftung in die Zwischenablage kopiert, damit Sie sie überall dort einfügen können, wo Sie sie benötigen.
Die zweite Option ist für einen Freiform-Snip und die dritte Option für die Erfassung des aktiven Fensters. Der letzte dient zur Erfassung des gesamten Bildschirms.
So öffnen und verwenden Sie die Snip & Sketch-App
Um die App zu öffnen, suchen Sie einfach in der Windows-Suche nach Snip & Sketch und klicken Sie in den Ergebnissen darauf.
Sie können die App auch öffnen, indem Sie auf die Benachrichtigung klicken, die Sie nach der Aufnahme eines Bildes erhalten. Wenn Sie dies tun, erhalten Sie ein Bild mit Ihrer Beschriftung wie das folgende.
Zum Bearbeiten der Beschriftung bietet Snip & Sketch Optionen zum Speichern, Kopieren oder Freigeben sowie einen Stift, einen Textmarker und einen Radiergummi mit variablen Linienbreiten.
So ändern Sie die Einstellungen in Snip & Sketch
Um zu den Einstellungsoptionen von Snip & Sketch zu gelangen, klicken Sie einfach auf die drei horizontalen Linien in der oberen rechten Ecke des Bildschirms und wählen Sie Einstellungen aus dem Dropdown-Menü.
Über das Menü Einstellungen können Sie das Verhalten von Snip & Sketch nach der Aufnahme eines Bildes ändern.
Es ist eine ziemlich einfache App mit grundlegenden Funktionen. Hast Du es versucht? Rufen Sie uns im Kommentarbereich unten über Ihre Erfahrungen an.