Speichern Sie einen Screenshot als PDF in Windows 10 [Gewusst wie]
Letzte Aktualisierung: 29. Juli 2020
- Das Erstellen von Screenshots ist ziemlich einfach, aber in den meisten Fällen sind Sie nur auf mehrere Formate beschränkt.
- Was ist mit dem PDF-Format? Heute zeigen wir Ihnen, wie Sie einen Screenshot unter Windows 10 als PDF-Datei speichern.
- Suchen Sie nach weiteren Software-Anleitungen und Korrekturen? Sie finden sie in unserem Bereich Software.
- Wenn Sie weitere ausführliche Anleitungen benötigen, empfehlen wir Ihnen, in unserem How-To Hub nach weiteren nützlichen Artikeln zu suchen.
Um verschiedene PC-Probleme zu beheben, empfehlen wir DriverFix: Diese Software hält Ihre Treiber am Laufen und schützt Sie so vor häufigen Computerfehlern und Hardwarefehlern. Überprüfen Sie jetzt alle Ihre Treiber in 3 einfachen Schritten:
- Laden Sie DriverFix herunter (verifizierte Download-Datei).
- Klicken Sie auf Scan starten, um alle problematischen Treiber zu finden.
- Klicken Sie auf Treiber aktualisieren, um neue Versionen zu erhalten und Systemstörungen zu vermeiden.
- DriverFix wurde diesen Monat von 502.095 Lesern heruntergeladen.
Das Erstellen von Screenshots unter Windows ist recht einfach, und Sie können problemlos JPG- oder PNG-Screenshots ohne Tools von Drittanbietern erstellen.
Was ist mit PDF- Screenshots? Im heutigen Artikel zeigen wir Ihnen, wie Sie Screenshots unter Windows 10 als PDF speichern.
Wie kann ich Screenshots unter Windows 10 als PDF speichern?
1 Verwenden Sie Snagit
- Laden Sie Snagit herunter und installieren Sie es .
- Starten Sie die Software.
- Sie werden aufgefordert, die kostenlose Testversion zu aktivieren. Stellen Sie daher sicher, dass Sie dies tun.
- Wählen Sie das Bild und klicken Sie auf die Aufnahmetaste.
![Speichern Sie einen Screenshot als PDF in Windows 10 [Gewusst wie]]()
- Wählen Sie den Bereich aus, den Sie scannen möchten.
- Ein neues Fenster wird angezeigt.
- Wählen Sie Datei> Speichern unter.
![Speichern Sie einen Screenshot als PDF in Windows 10 [Gewusst wie]]()
- Wählen Sie den Speicherort, stellen Sie den gewünschten Dateinamen, wählen Sie PDF als Dateityp, und klicken Sie auf die Save – Taste.
![Speichern Sie einen Screenshot als PDF in Windows 10 [Gewusst wie]]()
Snagit ist eine Bildschirmaufnahme- und Aufzeichnungssoftware, mit der Sie Ihren Desktop, eine Region oder ein Bildlauffenster erfassen können. In kann sogar Text aus Screenshots abrufen.
Die Software funktioniert auch als Bildschirmrekorder, kann aber auch Ihre Webcam oder nur das Audio aufnehmen. Sie können Ihre Videos bei Bedarf auch zuschneiden oder in GIFs konvertieren.
Snagit unterstützt auch Anmerkungen und Schrittnummern und ermöglicht es Ihnen, die Objekte in Ihren Screenshots zu verschieben und den Text zu bearbeiten.
Insgesamt ist Snagit eines der besten Tools für Screenshots / Bildschirmaufnahmen mit einzigartigen Funktionen. Probieren Sie es also unbedingt aus.
2 Verwenden Sie Farbe
- Erstellen Sie einen Screenshot mit der Tastenkombination Druckbildschirm oder Alt + Druckbildschirm.
- Drücken Sie die Windows-Taste + S, geben Sie paint ein und wählen Sie Paint aus dem Menü.
![Speichern Sie einen Screenshot als PDF in Windows 10 [Gewusst wie]]()
- Drücken Sie Strg + V, um den Screenshot in Paint einzufügen.
- Gehen Sie zu Datei> Drucken.
![Speichern Sie einen Screenshot als PDF in Windows 10 [Gewusst wie]]()
- Wählen Sie Microsoft Print to PDF und dann Print.
- Wählen Sie nun den gewünschten Speicherort, geben Sie den gewünschten Namen ein und klicken Sie auf Drucken.
Wie konvertiere ich einen Screenshot in ein PDF?
1 Verwenden Sie Adobe Acrobat
Wenn Sie Screenshots in PDF konvertieren möchten, ist Adobe Acrobat die beste Wahl dafür. Die Software kann alle Arten von Formaten in PDF konvertieren, einschließlich JPG und PNG.
Zusätzlich zur Dateikonvertierung können Sie die PDF-Dateien mit Adobe Acrobat umfassend bearbeiten oder Kommentare, Markierungen und Anmerkungen hinzufügen.
Die Software kann auch den gescannten Text erkennen und Sie können ihn auch bearbeiten. Adobe Acrobat unterstützt die Seitenmanipulation. Sie können Seiten kombinieren, löschen, neu anordnen, teilen oder zuschneiden.
Schließlich ist die Signatur von Dokumenten verfügbar, und Sie können auf einfache Weise ausfüllbare Formulare erstellen, Signaturen anfordern und Formulare selbst ausfüllen.
Insgesamt ist Adobe Acrobat eines der besten Tools zum Erstellen und Konvertieren von PDF-Dateien. Probieren Sie es also unbedingt aus.
2 Verwenden Sie die Fotos-App
- Öffnen Sie den Screenshot, den Sie konvertieren möchten, in der Foto- App.
- Klicken Sie oben rechts auf die Option Drucken.
![Speichern Sie einen Screenshot als PDF in Windows 10 [Gewusst wie]]()
- Wenn das Druckfenster geöffnet wird, setzen Sie Drucker auf Microsoft Print to PDF. Klicken Sie nun auf die Schaltfläche Drucken.
![Speichern Sie einen Screenshot als PDF in Windows 10 [Gewusst wie]]()
- Wählen Sie den Speicherort und geben Sie den gewünschten Dateinamen ein. Klicken Sie nun auf Speichern, um Dateien zu speichern.
Hinweis: Sie können jede Anwendung für diesen Zweck verwenden. Wir haben uns jedoch für die Verwendung der Foto-App entschieden, da dies die Standard-Foto-Viewer-App unter Windows 10 ist.
Wir haben auch eine ausführliche Anleitung zum Konvertieren von Bildern in PDF-Dateien verfasst. Wir empfehlen Ihnen daher, diese zu überprüfen.
Fazit
Das Speichern von Screenshots als PDF-Dateien ist einfach, und Sie müssen nur ein Tool verwenden, das dies unterstützt, z. B. Snagit oder die Option “In PDF drucken” in Paint oder einer anderen Bildbearbeitungssoftware verwenden.
Zum Konvertieren von Screenshots in PDF können Sie dies mit der Funktion “In PDF drucken” tun oder professionelle Tools wie Adobe Acrobat verwenden.
Suchen Sie eine neue Software für PDF-Dateien? Wenn ja, schauen Sie sich unbedingt unsere beste kostenlose PDF-Lesesoftware an.
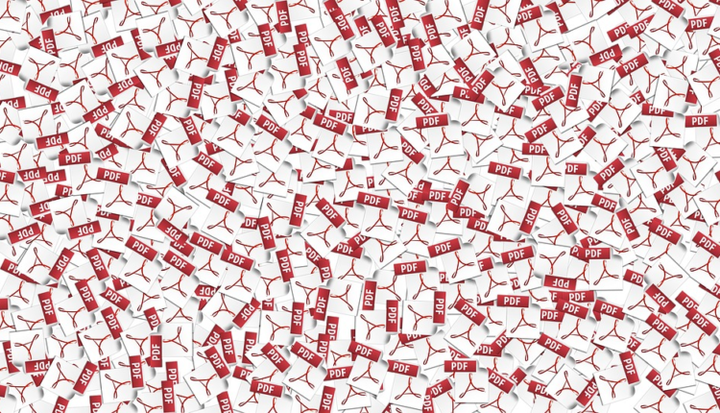
![Speichern Sie einen Screenshot als PDF in Windows 10 [Gewusst wie]](https://howto.mediadoma.com/wp-content/uploads/2021/03/post-44215-604e86e70d9c4.png)
![Speichern Sie einen Screenshot als PDF in Windows 10 [Gewusst wie]](https://howto.mediadoma.com/wp-content/uploads/2021/03/post-44215-604e86e7eb6fb.png)
![Speichern Sie einen Screenshot als PDF in Windows 10 [Gewusst wie]](https://howto.mediadoma.com/wp-content/uploads/2021/03/post-44215-604e86e922963.png)
![Speichern Sie einen Screenshot als PDF in Windows 10 [Gewusst wie]](https://howto.mediadoma.com/wp-content/uploads/2021/03/post-44215-604e86ea114f5.png)
![Speichern Sie einen Screenshot als PDF in Windows 10 [Gewusst wie]](https://howto.mediadoma.com/wp-content/uploads/2021/03/post-44215-604e86eb373d8.png)
![Speichern Sie einen Screenshot als PDF in Windows 10 [Gewusst wie]](https://howto.mediadoma.com/wp-content/uploads/2021/03/post-44215-604e86ed02eef.jpg)
![Speichern Sie einen Screenshot als PDF in Windows 10 [Gewusst wie]](https://howto.mediadoma.com/wp-content/uploads/2021/03/post-44215-604e86ee5bad9.png)
![Speichern Sie einen Screenshot als PDF in Windows 10 [Gewusst wie]](https://howto.mediadoma.com/wp-content/uploads/2021/03/post-44215-604e86ef475be.png)