Guardar una captura de pantalla como PDF en Windows 10 [Cómo]
Última actualización: 29 de julio de 2020
- Crear capturas de pantalla es bastante simple, pero en la mayoría de los casos, está limitado a varios formatos.
- ¿Qué pasa con el formato PDF? Hoy le mostraremos cómo guardar una captura de pantalla como un archivo PDF en Windows 10.
- ¿Busca más guías de software y correcciones? Puede encontrarlos en nuestra sección de Software.
- Si necesita otras guías detalladas, le sugerimos que consulte nuestro Centro de procedimientos para obtener más artículos útiles.
Para solucionar varios problemas de PC, recomendamos DriverFix: este software mantendrá sus controladores en funcionamiento, lo que lo mantendrá a salvo de errores comunes de la computadora y fallas de hardware. Verifique todos sus controladores ahora en 3 sencillos pasos:
- Descargue DriverFix (archivo de descarga verificado).
- Haga clic en Iniciar escaneo para encontrar todos los controladores problemáticos.
- Haga clic en Actualizar controladores para obtener nuevas versiones y evitar fallas en el sistema.
- DriverFix ha sido descargado por 502,095 lectores este mes.
Crear capturas de pantalla en Windows es bastante simple y puede crear capturas de pantalla JPG o PNG fácilmente sin herramientas de terceros.
¿Qué pasa con las capturas de pantalla en PDF? En el artículo de hoy, le mostraremos cómo guardar capturas de pantalla como PDF en Windows 10, así que comencemos.
¿Cómo puedo guardar capturas de pantalla como PDF en Windows 10?
1 Utilice Snagit
- Descargue e instale Snagit.
- Inicie el software.
- Se le pedirá que active la prueba gratuita, así que asegúrese de hacerlo.
- Seleccione la opción Imagen y haga clic en el botón Capturar.
![Guardar una captura de pantalla como PDF en Windows 10 [Cómo]]()
- Seleccione el área que desea capturar.
- Una ventana nueva aparecerá.
- Seleccione Archivo> Guardar como.
![Guardar una captura de pantalla como PDF en Windows 10 [Cómo]]()
- Seleccione la ubicación de almacenamiento, establecer el nombre del archivo deseado, seleccione PDF como el Guardar como tipo, y haga clic en el Guardar botón.
![Guardar una captura de pantalla como PDF en Windows 10 [Cómo]]()
Snagit es un software de captura y grabación de pantalla y puede capturar su escritorio, una región o una ventana de desplazamiento. Incluso puede tomar texto de capturas de pantalla.
El software también funciona como un grabador de pantalla, pero también puede grabar su cámara web o simplemente grabar el audio. También puede recortar sus videos si es necesario o convertirlos a GIF.
Snagit también admite anotaciones, numeración de pasos y le permite mover los objetos en sus capturas de pantalla y editar el texto.
En general, Snagit es una de las mejores herramientas de captura de pantalla / grabación de pantalla con características únicas, por lo que definitivamente deberías probarlo.
2 Usa pintura
- Cree una captura de pantalla con el método abreviado de teclado Imprimir pantalla o Alt + Imprimir pantalla.
- Presione la tecla de Windows + S, ingrese pintar y seleccione Pintar en el menú.
![Guardar una captura de pantalla como PDF en Windows 10 [Cómo]]()
- Presione Ctrl + V para pegar la captura de pantalla en Paint.
- Vaya a Archivo> Imprimir.
![Guardar una captura de pantalla como PDF en Windows 10 [Cómo]]()
- Seleccione Microsoft Print to PDF y elija Imprimir.
- Ahora seleccione la ubicación deseada para guardar, ingrese el nombre deseado y haga clic en Imprimir.
¿Cómo convierto una captura de pantalla a PDF?
1 Utilice Adobe Acrobat
Si desea convertir capturas de pantalla a PDF, Adobe Acrobat será la mejor opción para eso. El software puede convertir todo tipo de formatos a PDF, incluidos JPG y PNG.
Además de la conversión de archivos, puede editar ampliamente los archivos PDF con Adobe Acrobat o agregar comentarios, aspectos destacados y anotaciones.
El software también puede reconocer el texto escaneado y también le permite editarlo. Adobe Acrobat admite la manipulación de páginas y puede combinar páginas, eliminarlas, reordenarlas, dividirlas o recortarlas.
Por último, la firma de documentos está disponible y puede crear formularios que se pueden completar fácilmente, solicitar firmas y completar formularios por su cuenta.
En general, Adobe Acrobat es una de las mejores herramientas para crear y convertir archivos PDF, así que asegúrese de probarlo.
2 Utilice la aplicación Fotos
- Abra la captura de pantalla que desea convertir en la aplicación Fotos.
- Haga clic en la opción Imprimir en la esquina superior derecha.
![Guardar una captura de pantalla como PDF en Windows 10 [Cómo]]()
- Cuando se abra la ventana Imprimir, configure Impresora en Microsoft Print to PDF. Ahora haga clic en el botón Imprimir.
![Guardar una captura de pantalla como PDF en Windows 10 [Cómo]]()
- Seleccione la ubicación para guardar e ingrese el nombre de archivo deseado. Ahora haga clic en Guardar para guardar archivos.
Nota: Puede usar cualquier aplicación para este propósito, pero decidimos usar la aplicación Fotos ya que es la aplicación de visor de fotos predeterminada en Windows 10.
También escribimos una guía detallada sobre cómo convertir imágenes en archivos PDF, por lo que le recomendamos que la consulte.
Conclusión
Guardar capturas de pantalla como archivos PDF es simple, y solo necesita usar una herramienta que lo admita, como Snagit o confiar en la opción Imprimir en PDF en Paint o en otro software de edición de imágenes.
En cuanto a la conversión de capturas de pantalla a PDF, puede hacerlo con la función Imprimir a PDF, o puede utilizar herramientas profesionales como Adobe Acrobat.
¿Está buscando un nuevo software para archivos PDF? Si es así, asegúrese de consultar nuestro mejor software gratuito de lectura de PDF.
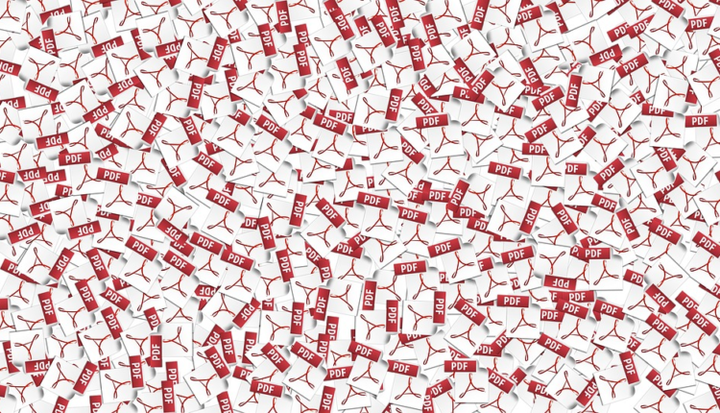
![Guardar una captura de pantalla como PDF en Windows 10 [Cómo]](https://howto.mediadoma.com/wp-content/uploads/2021/03/post-44215-604e86e70d9c4.png)
![Guardar una captura de pantalla como PDF en Windows 10 [Cómo]](https://howto.mediadoma.com/wp-content/uploads/2021/03/post-44215-604e86e7eb6fb.png)
![Guardar una captura de pantalla como PDF en Windows 10 [Cómo]](https://howto.mediadoma.com/wp-content/uploads/2021/03/post-44215-604e86e922963.png)
![Guardar una captura de pantalla como PDF en Windows 10 [Cómo]](https://howto.mediadoma.com/wp-content/uploads/2021/03/post-44215-604e86ea114f5.png)
![Guardar una captura de pantalla como PDF en Windows 10 [Cómo]](https://howto.mediadoma.com/wp-content/uploads/2021/03/post-44215-604e86eb373d8.png)
![Guardar una captura de pantalla como PDF en Windows 10 [Cómo]](https://howto.mediadoma.com/wp-content/uploads/2021/03/post-44215-604e86ed02eef.jpg)
![Guardar una captura de pantalla como PDF en Windows 10 [Cómo]](https://howto.mediadoma.com/wp-content/uploads/2021/03/post-44215-604e86ee5bad9.png)
![Guardar una captura de pantalla como PDF en Windows 10 [Cómo]](https://howto.mediadoma.com/wp-content/uploads/2021/03/post-44215-604e86ef475be.png)