Сохранить снимок экрана в формате PDF в Windows 10 [Как]
Последнее изменение: 29 июля 2020 г.
- Создавать скриншоты довольно просто, но в большинстве случаев вы ограничены несколькими форматами.
- А как насчет формата PDF? Сегодня мы покажем вам, как сохранить снимок экрана в виде файла PDF в Windows 10.
- Ищете другие руководства и исправления для программного обеспечения? Вы можете найти их в нашем разделе «Программное обеспечение».
- Если вам нужны другие подробные руководства, мы рекомендуем вам ознакомиться с дополнительными полезными статьями в нашем Центре с практическими рекомендациями .
Чтобы исправить различные проблемы с ПК, мы рекомендуем DriverFix: это программное обеспечение будет поддерживать ваши драйверы в рабочем состоянии, тем самым защищая вас от распространенных компьютерных ошибок и сбоев оборудования. Проверьте все свои драйверы сейчас за 3 простых шага:
- Загрузите DriverFix (проверенный файл загрузки).
- Нажмите «Начать сканирование», чтобы найти все проблемные драйверы.
- Нажмите «Обновить драйверы», чтобы получить новые версии и избежать сбоев в работе системы.
- DriverFix в этом месяце скачали 502095 читателей.
Создавать снимки экрана в Windows довольно просто, и вы можете легко создавать снимки экрана в формате JPG или PNG без сторонних инструментов.
А как насчет скриншотов PDF? В сегодняшней статье мы покажем вам, как сохранять снимки экрана в формате PDF в Windows 10, так что приступим.
Как сохранить снимки экрана в формате PDF в Windows 10?
1 Используйте Snagit
- Скачайте и установите Snagit.
- Запустите программу.
- Вам будет предложено активировать бесплатную пробную версию, поэтому обязательно сделайте это.
- Выберите опцию Image и нажмите кнопку Capture.
![Сохранить снимок экрана в формате PDF в Windows 10 [Как]]()
- Выберите область, снимок экрана которой вы хотите сделать.
- Появится новое окно.
- Выберите Файл> Сохранить как.
![Сохранить снимок экрана в формате PDF в Windows 10 [Как]]()
- Выберите место для сохранения, установите желаемое имя файла, выберите PDF в качестве типа «Сохранить как» и нажмите кнопку «Сохранить».
![Сохранить снимок экрана в формате PDF в Windows 10 [Как]]()
Snagit – это программа для захвата и записи экрана, которая может захватывать ваш рабочий стол, регион или окно с прокруткой. In может даже взять текст со снимков экрана.
Программное обеспечение также работает как средство записи экрана, но оно также может записывать вашу веб-камеру или просто записывать звук. Вы также можете обрезать свои видео, если это необходимо, или преобразовать их в GIF.
Snagit также поддерживает аннотации, нумерацию шагов и позволяет перемещать объекты на снимках экрана и редактировать текст.
В целом, Snagit – один из лучших инструментов для записи снимков экрана / экрана с уникальными функциями, поэтому вам обязательно стоит попробовать его.
2 Используйте Paint
- Создайте снимок экрана с помощью сочетания клавиш Print Screen или Alt + Print Screen.
- Нажмите Windows Key + S, введите Paint и выберите Paint из меню.
![Сохранить снимок экрана в формате PDF в Windows 10 [Как]]()
- Нажмите Ctrl + V, чтобы вставить снимок экрана в Paint.
- Перейдите в Файл> Печать.
![Сохранить снимок экрана в формате PDF в Windows 10 [Как]]()
- Выберите Microsoft Print to PDF и нажмите Print.
- Теперь выберите желаемое место для сохранения, введите желаемое имя и нажмите «Печать».
Как преобразовать снимок экрана в PDF?
1 Используйте Adobe Acrobat
Если вы хотите конвертировать скриншоты в PDF, Adobe Acrobat будет лучшим выбором для этого. Программа может конвертировать все форматы в PDF, включая JPG и PNG.
Помимо преобразования файлов, вы можете широко редактировать файлы PDF с помощью Adobe Acrobat или добавлять комментарии, выделения и аннотации.
Программа также может распознавать отсканированный текст, а также позволяет редактировать его. Adobe Acrobat поддерживает управление страницами, и вы можете объединять страницы, удалять их, изменять их порядок, разделять или обрезать.
Наконец, доступно подписание документов, и вы можете легко создавать заполняемые формы, запрашивать подписи и заполнять формы самостоятельно.
В целом Adobe Acrobat – один из лучших инструментов для создания и преобразования файлов PDF, поэтому обязательно попробуйте его.
2 Используйте приложение “Фото”
- Откройте снимок экрана, который вы хотите преобразовать, в приложении «Фото».
- Нажмите кнопку «Печать» в правом верхнем углу.
![Сохранить снимок экрана в формате PDF в Windows 10 [Как]]()
- Когда откроется окно «Печать», установите для параметра «Принтер» значение «Microsoft Print» значение «PDF». Теперь нажмите кнопку «Печать».
![Сохранить снимок экрана в формате PDF в Windows 10 [Как]]()
- Выберите место для сохранения и введите желаемое имя файла. Теперь нажмите «Сохранить», чтобы сохранить файлы.
Примечание. Для этой цели можно использовать любое приложение, но мы решили использовать приложение «Фотографии», поскольку это приложение для просмотра фотографий по умолчанию в Windows 10.
Мы также написали подробное руководство о том, как конвертировать изображения в файлы PDF, поэтому рекомендуем вам ознакомиться с ним.
Вывод
Сохранять снимки экрана в виде файлов PDF просто, и вам просто нужно использовать инструмент, который поддерживает это, например Snagit, или полагаться на опцию Print to PDF в Paint или другом программном обеспечении для редактирования изображений.
Что касается преобразования снимков экрана в PDF, вы можете сделать это с помощью функции печати в PDF или использовать профессиональные инструменты, такие как Adobe Acrobat.
Вы ищете новое программное обеспечение для файлов PDF? Если да, не забудьте проверить нашу лучшую бесплатную программу для чтения PDF.
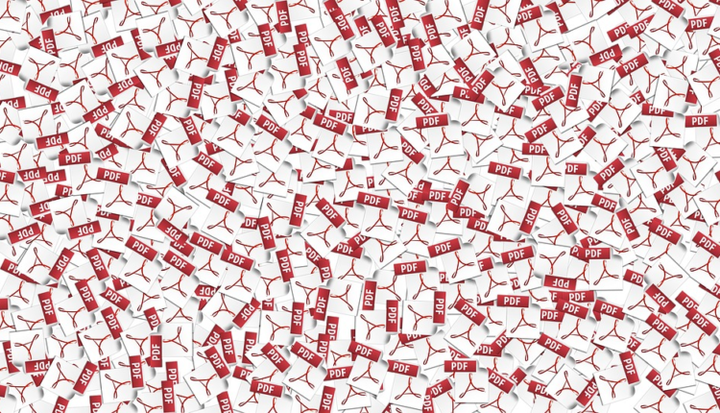
![Сохранить снимок экрана в формате PDF в Windows 10 [Как]](https://howto.mediadoma.com/wp-content/uploads/2021/03/post-44215-604e86e70d9c4.png)
![Сохранить снимок экрана в формате PDF в Windows 10 [Как]](https://howto.mediadoma.com/wp-content/uploads/2021/03/post-44215-604e86e7eb6fb.png)
![Сохранить снимок экрана в формате PDF в Windows 10 [Как]](https://howto.mediadoma.com/wp-content/uploads/2021/03/post-44215-604e86e922963.png)
![Сохранить снимок экрана в формате PDF в Windows 10 [Как]](https://howto.mediadoma.com/wp-content/uploads/2021/03/post-44215-604e86ea114f5.png)
![Сохранить снимок экрана в формате PDF в Windows 10 [Как]](https://howto.mediadoma.com/wp-content/uploads/2021/03/post-44215-604e86eb373d8.png)
![Сохранить снимок экрана в формате PDF в Windows 10 [Как]](https://howto.mediadoma.com/wp-content/uploads/2021/03/post-44215-604e86ed02eef.jpg)
![Сохранить снимок экрана в формате PDF в Windows 10 [Как]](https://howto.mediadoma.com/wp-content/uploads/2021/03/post-44215-604e86ee5bad9.png)
![Сохранить снимок экрана в формате PDF в Windows 10 [Как]](https://howto.mediadoma.com/wp-content/uploads/2021/03/post-44215-604e86ef475be.png)