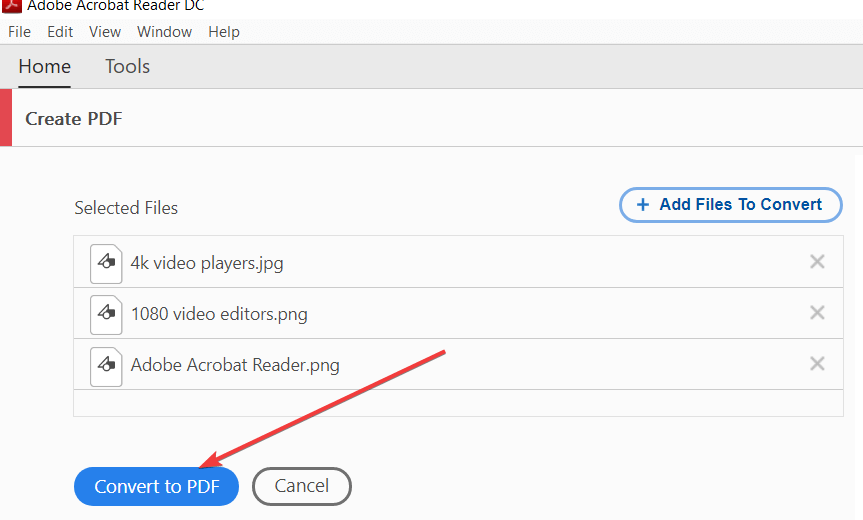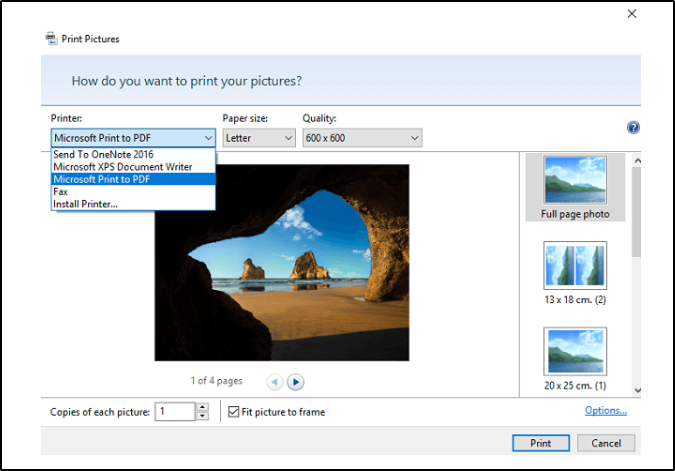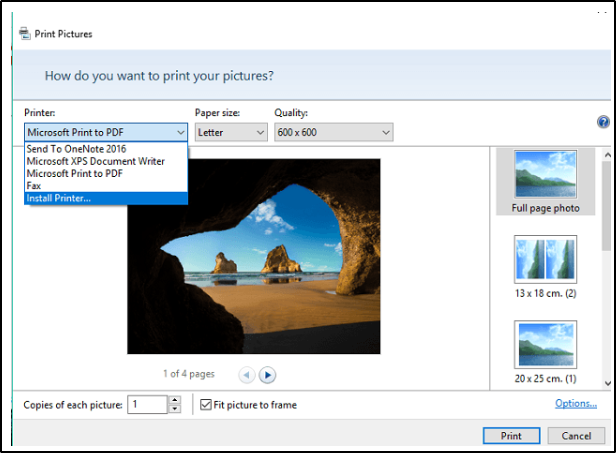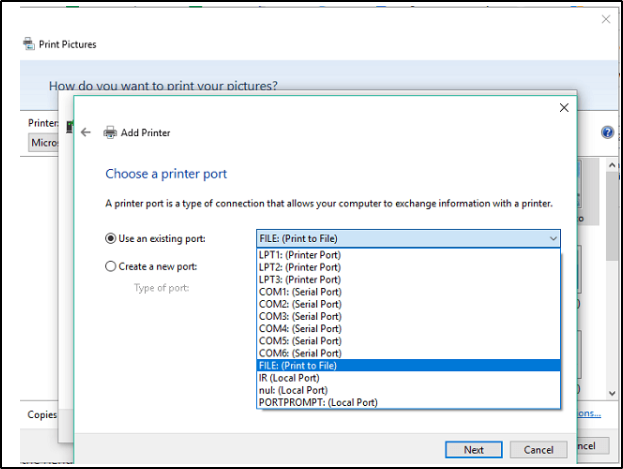Как конвертировать несколько изображений в PDF
Последнее изменение: 22 января 2021 г.
- Если вам интересно, как конвертировать несколько JPG в PDF на компьютерах с Windows 10, специальное программное обеспечение – отличное решение.
- В этом руководстве мы покажем вам, как создать PDF-файл с несколькими изображениями на компьютерах с Windows 10.
- Благодаря множеству встроенных функций вы можете объединять изображения в PDF только в Windows 10.
- Если вы не знаете, как преобразовать несколько фотографий в PDF-файл, в Windows есть опция печати в PDF-файл.
Как насчет использования лучшего менеджера документов? Сделайте все свои документы доступными и безопасными с помощью Adobe Acrobat Reader. Этот инструмент управления документами также позволит вам ставить электронную подпись и создавать официальные формы, чтобы сэкономить ваше время на работе. Получите его для своего ПК, и вы сможете:
- Открывайте, печатайте и редактируйте все ваши PDF-файлы и файлы других типов.
- Заполнять PDF-формы проще
- Храните важные документы в зашифрованном виде
Получите все приложения по специальной цене!
Программное обеспечение для управления документами №1 в мире теперь по отличной цене, так что поторопитесь!
PDF определенно является одним из самых популярных форматов файлов. Мы используем файлы PDF для создания электронных книг, руководств и даже галерей изображений.
Создать PDF-файл в Windows 10 довольно просто, но в этой статье мы не будем говорить о создании обычного PDF-файла, а покажем вам, как преобразовать несколько jpg в pdf в Windows 10.
Как мы уже упоминали, вы можете создать галерею изображений в формате PDF из ваших обычных изображений, чтобы упростить обмен или просто для более практичного хранения.
В отличие от некоторых других действий, таких как создание снимка экрана PDF или создание пользовательской живой плитки, последняя операционная система Microsoft на самом деле имеет возможность конвертировать несколько изображений в один файл PDF.
Создание файла PDF из ваших изображений, пожалуй, наиболее полезно, если вы хотите объединить все отсканированные документы вместе. Итак, мы предполагаем, что вы в основном будете использовать для этой цели функцию создания PDF в Windows 10.
Итак, если вы хотите создавать галереи изображений PDF, в Windows 10 есть все, что вам нужно. Мы также должны упомянуть, что эта функция доступна только в Windows 10.
Вы также можете использовать стороннюю программу для объединения изображений в PDF в Windows 10, если вам не нравится вариант по умолчанию, все зависит от вас.
В этой статье мы покажем вам, как конвертировать несколько jpg в PDF в Windows 10.
Как преобразовать несколько изображений в PDF?
1 Используйте Adobe Acrobat Reader
- Загрузите Adobe Acrobat Reader, а затем установите его.
- Поместите изображения, которые вы хотите преобразовать, в одну папку.
- Откройте Adobe Acrobat Reader и перейдите в «Файл».
- Щелкните Создать PDF.
- Выберите изображения, которые вы хотите преобразовать, нажав кнопку «Выбрать файлы для преобразования в PDF».
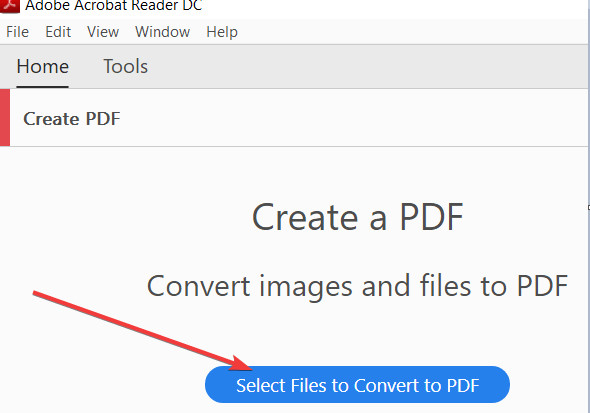
- Вы также можете переупорядочить изображения, чтобы расположить их в нужном вам порядке, или добавить дополнительные изображения.
- Выберите Конвертировать файлы.
![Как конвертировать несколько изображений в PDF]()
- Выберите «Сохранить», чтобы сохранить объединенные изображения в один PDF-документ.
2 Используйте встроенную функцию из Windows 10
- Убедитесь, что все ваши изображения помещены в папку и открыты в проводнике. Таким образом, вы сможете использовать опцию печати, поскольку она недоступна на рабочем столе.
- Теперь выберите все изображения, которые вы хотите преобразовать в файл PDF, щелкните первое изображение правой кнопкой мыши и выберите «Печать».
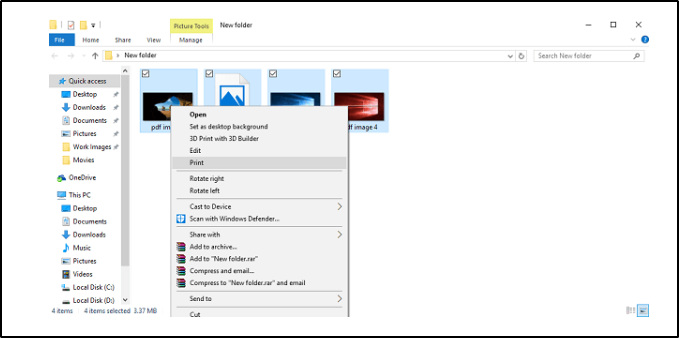
- Когда появится всплывающее окно, выберите Microsoft Print to PDF- принтер.
- Когда вы закончите со всеми настройками, просто нажмите «Печать».
![Как конвертировать несколько изображений в PDF]()
- Выберите папку, в которой вы хотите сохранить файл PDF.
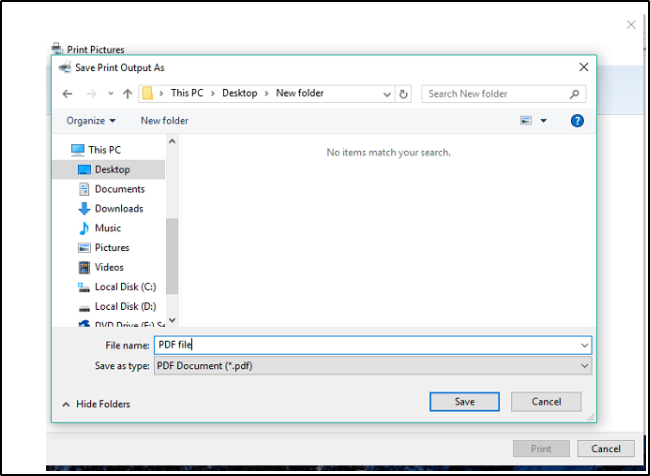
- Подождите, пока мастер завершит процесс.
Примечание. Итак, теперь вам просто нужно открыть файл PDF, и все ваши изображения будут там храниться. Как видите, процесс довольно простой и понятный.
Вы можете использовать принтер Microsoft Print to PDF, чтобы объединить столько изображений в PDF, сколько захотите.
3 Настройте Microsoft Print на принтер PDF
- Повторите первые два шага сверху, чтобы открыть мастер печати.
- В разделе «Принтеры» выберите «Установить принтер».
![Как конвертировать несколько изображений в PDF]()
- Теперь вместо того, чтобы ждать, пока мастер найдет принтер, нажмите «Принтер, которого нет в списке».
- В диалоговом окне «Добавить принтер» выберите параметр «Добавить локальный или сетевой принтер с ручными настройками» и нажмите «Далее».
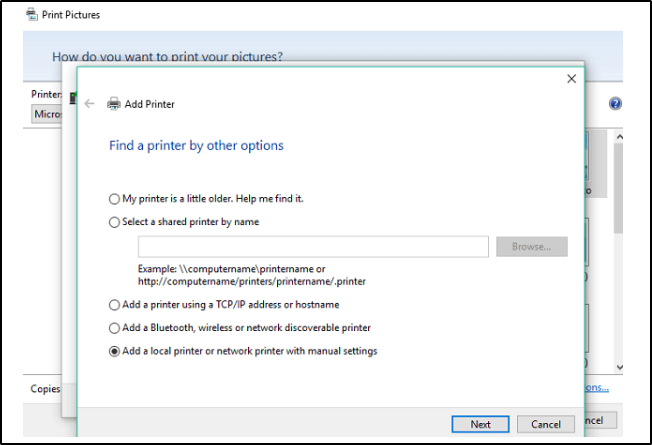
- Убедитесь, что выбран вариант «Использовать существующий порт», и в раскрывающемся меню выберите ФАЙЛ: (Печать в файл).
![Как конвертировать несколько изображений в PDF]()
- Теперь в разделе “Производитель” выберите Microsoft, а в разделе “Принтеры” выберите Microsoft Print to PDF.
- Если принтер уже установлен на вашем компьютере, просто выберите вариант Использовать установленный в данный момент драйвер (рекомендуется).
- Оставьте имя Microsoft Print to PDF, которое установлено по умолчанию.
- В следующем окне выберите Установить как принтер по умолчанию.
- Нажмите «Далее» и дождитесь завершения работы установщика.
Примечание. Использование принтера Microsoft Print to PDF очень эффективно, однако оно может не отображаться по умолчанию. Итак, если вы не можете найти принтер Microsoft Print to PDF, вам придется включить его самостоятельно.
Вышеупомянутые решения показывают вам, как превратить несколько фотографий в PDF, с простыми пошаговыми инструкциями. Следуйте за ними, чтобы быстро выполнить работу.
Если у вас есть какие-либо комментарии, вопросы или предложения, просто сообщите нам об этом в комментариях ниже.