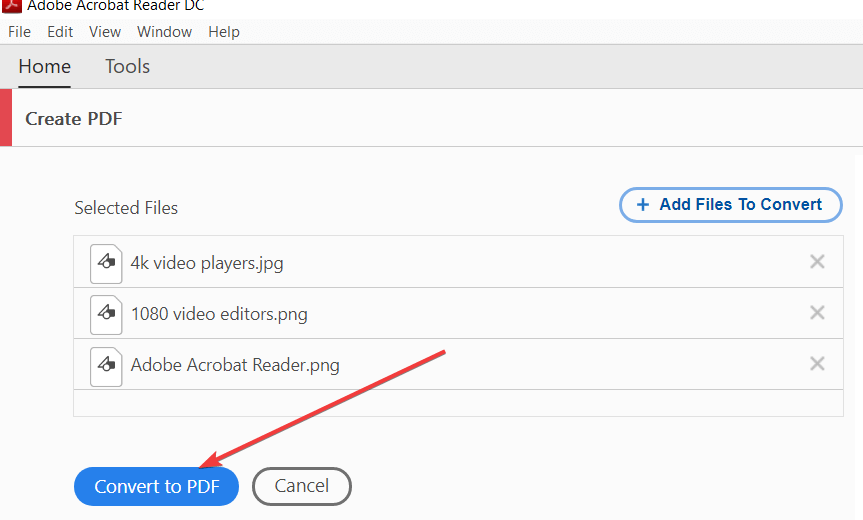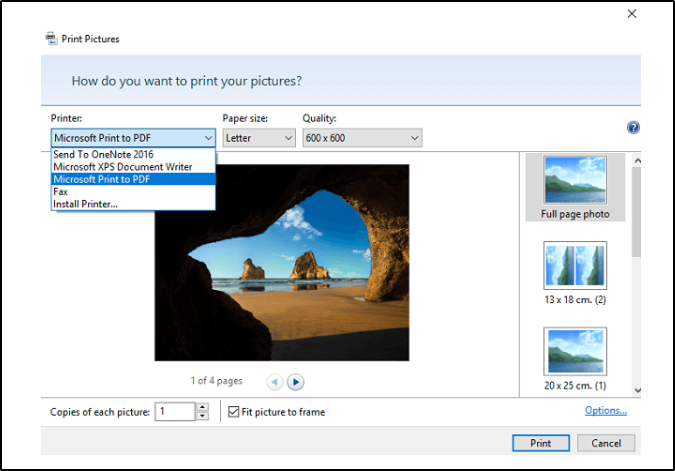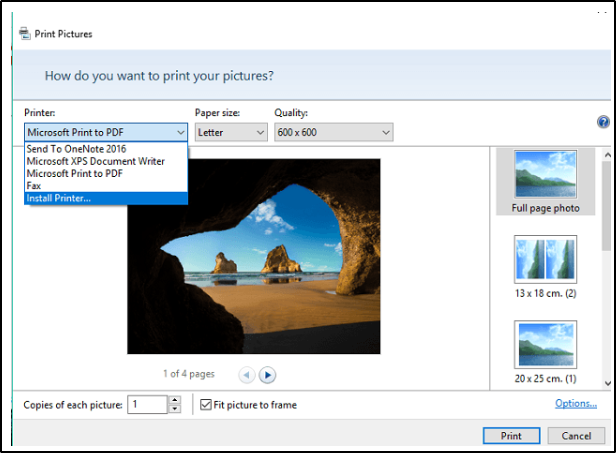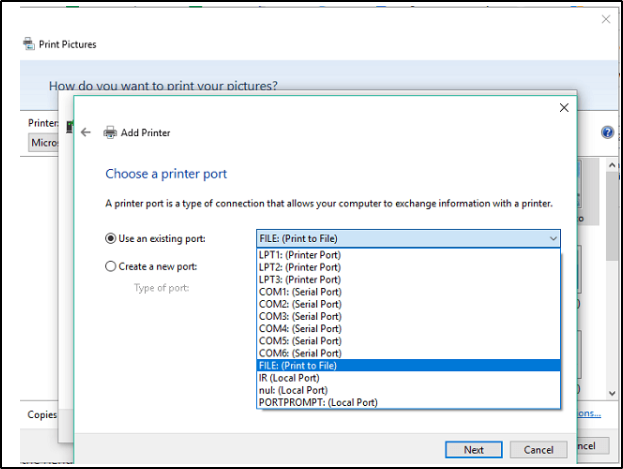একাধিক চিত্র কীভাবে পিডিএফে রূপান্তর করবেন
শেষ আপডেট: জানুয়ারী 22, 2021
- আপনি যদি ভেবে থাকেন যে কীভাবে উইন্ডোজ 10 কম্পিউটারে একাধিক জেপিজিকে পিডিএফে কনভার্ট করবেন, ডেডিকেটেড সফ্টওয়্যার একটি দুর্দান্ত সমাধান।
- এই গাইডটিতে, আমরা আপনাকে উইন্ডোজ 10 কম্পিউটারে একাধিক চিত্রের সাথে পিডিএফ তৈরি করতে দেখাব।
- একাধিক অন্তর্নির্মিত বৈশিষ্ট্যগুলির সাথে, আপনি একা উইন্ডোজ 10-তে পিডিএফগুলিতে চিত্রগুলি একত্রিত করতে পারেন।
- আপনি যদি একাধিক ছবি পিডিএফ রূপান্তর করতে না জানেন তবে উইন্ডোজে একটি প্রিন্ট টু পিডিএফ বিকল্প রয়েছে।
সেরা ডকুমেন্ট ম্যানেজার ব্যবহার সম্পর্কে কীভাবে? অ্যাডোব অ্যাক্রোব্যাট রিডার ব্যবহার করে আপনার সমস্ত দস্তাবেজকে অ্যাক্সেসযোগ্য এবং সুরক্ষিত করুন। এই দস্তাবেজ পরিচালনার সরঞ্জামটি আপনাকে কাজের সময় আপনার সময় বাঁচাতে ই-স্বাক্ষর করতে এবং অফিসিয়াল ফর্মগুলি তৈরি করতে দেয়। এটি আপনার পিসির জন্য পান এবং আপনি সক্ষম হবেন:
- আপনার সমস্ত পিডিএফ এবং অন্যান্য ফাইলের প্রকারগুলি খুলুন, মুদ্রণ করুন এবং সম্পাদনা করুন
- পিডিএফ ফর্মগুলি পূরণ করুন সহজ
- আপনার প্রয়োজনীয় ডকুমেন্টগুলি এনক্রিপ্ট করা রাখুন
একটি বিশেষ মূল্যে সমস্ত অ্যাপস পান!
বিশ্বের Nr.1 ডকুমেন্ট ম্যানেজমেন্ট সফটওয়্যার এখন দুর্দান্ত দামে এত তাড়াতাড়ি!
পিডিএফ অবশ্যই একটি জনপ্রিয় ফাইল ফর্ম্যাট এক । আমরা ইবুক, ম্যানুয়াল এবং এমনকি চিত্র গ্যালারী তৈরি করতে পিডিএফ ফাইলগুলি ব্যবহার করি।
উইন্ডোজ 10 এ একটি পিডিএফ ফাইল তৈরি করা মোটামুটি সহজ, তবে এই নিবন্ধে আমরা একটি নিয়মিত পিডিএফ ফাইল তৈরির বিষয়ে কথা বলতে যাচ্ছি না তবে উইন্ডোজ 10 এ কীভাবে একাধিক জেপিজিকে পিডিএফ রূপান্তর করতে হবে তা আপনাকে দেখাব।
যেমনটি আমরা উল্লেখ করেছি, আপনি সহজেই ভাগ করে নেওয়ার জন্য বা আরও ব্যবহারিক স্টোরেজের জন্য আপনার নিয়মিত চিত্রগুলির বাইরে পিডিএফে একটি চিত্র গ্যালারী তৈরি করতে পারেন।
কিছু পিডিএফ স্ক্রিনশট নেওয়া বা কাস্টম লাইভ টাইল তৈরি করার মতো অন্যান্য ক্রিয়াগুলির বিপরীতে, মাইক্রোসফ্টের সর্বশেষ অপারেটিং সিস্টেমটিতে একাধিক চিত্রকে একক পিডিএফ ফাইলে রূপান্তর করার ক্ষমতা রয়েছে।
আপনি যদি আপনার সমস্ত স্ক্যান করা ডকুমেন্ট একসাথে ক্লাব করতে চান তবে আপনার চিত্রগুলি থেকে পিডিএফ ফাইল তৈরি করা সবচেয়ে কার্যকর। সুতরাং, আমরা ধরে নিই যে আপনি মূলত উইন্ডোজ 10 এর পিডিএফ তৈরির বিকল্পটি ব্যবহার করবেন।
সুতরাং, আপনি যদি পিডিএফ ইমেজ গ্যালারী তৈরি করতে চান তবে উইন্ডোজ 10-এ আপনার প্রয়োজনীয় সমস্ত কিছু রয়েছে। আমাদের আরও উল্লেখ করতে হবে যে এই বৈশিষ্ট্যটি কেবল উইন্ডোজ 10 এ উপলব্ধ।
উইন্ডোজ 10-এ পিডিএফ-তে চিত্রগুলি একত্রিত করতে আপনি একটি তৃতীয় পক্ষের প্রোগ্রাম ব্যবহার করতে পারেন, পাশাপাশি, যদি আপনি ডিফল্ট বিকল্পটি পছন্দ না করেন তবে এটি সব আপনার হাতে।
এই নিবন্ধে, আমরা আপনাকে উইন্ডোজ 10 এ একাধিক জেপিজি পিডিএফ রূপান্তর করতে দেখাব।
আমি কীভাবে একাধিক চিত্রকে পিডিএফে রূপান্তর করব?
1 অ্যাডোব অ্যাক্রোব্যাট রিডার ব্যবহার করুন
- অ্যাডোব অ্যাক্রোব্যাট রিডার ডাউনলোড করুন এবং তারপরে এটি ইনস্টল করুন।
- আপনি যে চিত্রগুলি রূপান্তর করতে চান তা একটি একক ফোল্ডারে রাখুন।
- অ্যাডোব অ্যাক্রোব্যাট রিডার খুলুন এবং ফাইলে যান ।
- পিডিএফ তৈরি করুন ক্লিক করুন ।
- ফাইলগুলি রূপান্তর করতে পিডিএফ বিকল্পে ক্লিক করে আপনি যে চিত্রগুলি রূপান্তর করতে চান তা নির্বাচন করুন ।
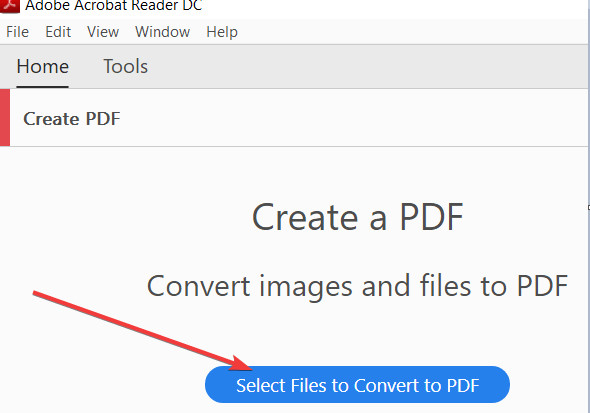
- আপনি নিজের ছবিগুলি নিজের পছন্দমতো রাখতে বা অতিরিক্ত চিত্র যুক্ত করতে পুনরায় সাজিয়ে রাখতে পারেন।
- ফাইল রূপান্তর নির্বাচন করুন।
![একাধিক চিত্র কীভাবে পিডিএফে রূপান্তর করবেন]()
- একক পিডিএফ ডকুমেন্টে মার্জ হওয়া চিত্রগুলি সংরক্ষণ করতে সংরক্ষণ নির্বাচন করুন ।
2 উইন্ডোজ 10 থেকে অন্তর্নির্মিত বৈশিষ্ট্যটি ব্যবহার করুন
- আপনার সমস্ত চিত্র একটি ফোল্ডারে স্থাপন করা হয়েছে এবং ফাইল এক্সপ্লোরারে খোলা আছে তা নিশ্চিত করুন । ডেস্কটপে এটি উপলভ্য না হওয়ায় আপনি মুদ্রণ বিকল্পটি ব্যবহার করতে সক্ষম হবেন।
- এখন, আপনি যে সমস্ত চিত্র পিডিএফ ফাইলে রূপান্তর করতে চান তা নির্বাচন করুন, প্রথমটিতে ডান ক্লিক করুন এবং মুদ্রণ নির্বাচন করুন।
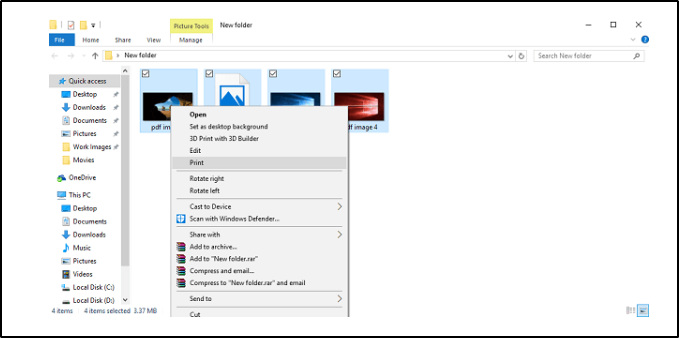
- উইন্ডোটি পপ আপ হয়ে গেলে, মাইক্রোসফ্ট প্রিন্ট থেকে পিডিএফ প্রিন্টারে নির্বাচন করুন ।
- একবার আপনি সমস্ত সেটিংস সম্পন্ন হয়ে গেলে, কেবল মুদ্রণ এ চাপুন ।
![একাধিক চিত্র কীভাবে পিডিএফে রূপান্তর করবেন]()
- আপনি যেখানে নিজের পিডিএফ ফাইল সংরক্ষণ করতে চান সেখানে একটি ফোল্ডার নির্বাচন করুন।
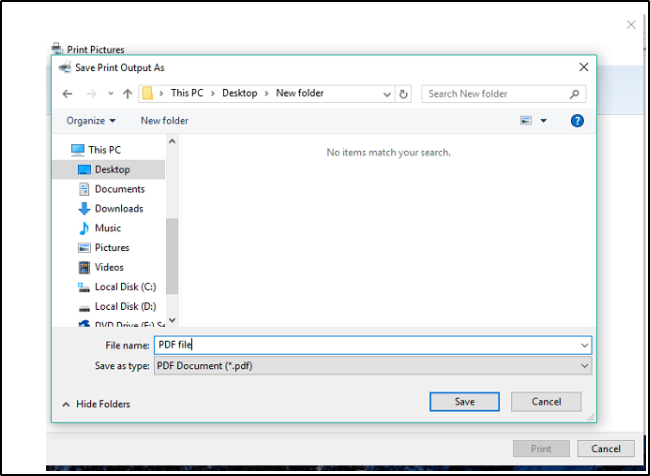
- প্রক্রিয়াটি শেষ করার জন্য উইজার্ডের জন্য অপেক্ষা করুন।
দ্রষ্টব্য: আপনি যেদিকে যান, এখন আপনাকে কেবল পিডিএফ ফাইলটি খুলতে হবে এবং আপনার সমস্ত চিত্র সেখানে সংরক্ষণ করা হবে। আপনি দেখতে পাচ্ছেন, প্রক্রিয়াটি বেশ সহজ এবং সোজা।
আপনি যতটা ইমেজ পিডিএফ-তে মিশ্রিত করতে মাইক্রোসফ্ট প্রিন্ট টু পিডিএফ প্রিন্টার ব্যবহার করতে পারেন।
3 পিডিএফ প্রিন্টারে মাইক্রোসফ্ট প্রিন্ট সেট আপ করুন
- মুদ্রণ উইজার্ড খোলার জন্য উপরে থেকে প্রথম দুটি পদক্ষেপ পুনরাবৃত্তি করুন।
- প্রিন্টারগুলির অধীনে, প্রিন্টার ইনস্টল করুন নির্বাচন করুন ।
![একাধিক চিত্র কীভাবে পিডিএফে রূপান্তর করবেন]()
- এখন, উইজার্ডটি একটি মুদ্রক সন্ধানের জন্য অপেক্ষা করার পরিবর্তে, প্রিন্টারে ক্লিক করতে চাই যা তালিকাভুক্ত নয়।
- উপর মুদ্রক যোগ করুন ডায়ালগ বক্সের যোগ ম্যানুয়াল সেটিংস বিকল্প একটি স্থানীয় প্রিন্টার বা নেটওয়ার্ক প্রিন্টার ক্লিক করুন এবং Next ক্লিক করুন।
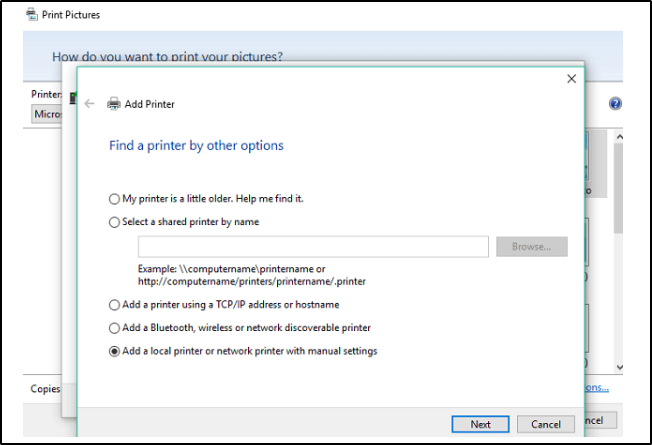
- নিশ্চিত হয়ে নিন যে বিদ্যমান পোর্টটি ব্যবহার করুন নির্বাচন করা হয়েছে এবং ড্রপডাউন মেনু থেকে ফাইল: (ফাইল থেকে মুদ্রণ করুন) নির্বাচন করুন ।
![একাধিক চিত্র কীভাবে পিডিএফে রূপান্তর করবেন]()
- এখন, নির্মাতার অধীনে মাইক্রোসফ্ট চয়ন করুন এবং প্রিন্টারের অধীনে পিডিএফ থেকে মাইক্রোসফ্ট প্রিন্ট চয়ন করুন।
- যদি আপনার কম্পিউটারে প্রিন্টারটি ইতিমধ্যে ইনস্টল করা থাকে তবে কেবল বর্তমানে ইনস্টল থাকা ড্রাইভার ব্যবহার করুন (প্রস্তাবিত) বিকল্পটি বেছে নিন।
- মাইক্রোসফ্ট প্রিন্ট হিসাবে পিডিএফে নামটি ছেড়ে দিন, এটি ডিফল্টরূপে সেট করা আছে।
- পরবর্তী উইন্ডোতে, ডিফল্ট প্রিন্টার হিসাবে সেট নির্বাচন করুন।
- পরবর্তী ক্লিক করুন, এবং ইনস্টলারটি শেষ হওয়ার জন্য অপেক্ষা করুন।
দ্রষ্টব্য: পিডিএফ প্রিন্টারে মাইক্রোসফ্ট প্রিন্ট ব্যবহার করা খুব কার্যকর, তবে এটি ডিফল্টরূপে প্রদর্শিত নাও হতে পারে। সুতরাং, যদি আপনি পিডিএফ প্রিন্টারে মাইক্রোসফ্ট প্রিন্টটি খুঁজে না পান তবে আপনাকে নিজের দ্বারা এটি সক্ষম করতে হবে।
উপরের সমাধানগুলি আপনাকে দেখায় যে কীভাবে একাধিক ফটোগুলি পিডিএফে রূপান্তর করতে হবে, সহজ ধাপে ধাপে সূচকগুলি। কাজটি দ্রুত করার জন্য তাদের অনুসরণ করুন।
আপনার যদি কোনও মন্তব্য, প্রশ্ন বা পরামর্শ থাকে তবে কেবল নীচের মন্তব্যে আমাদের জানান।