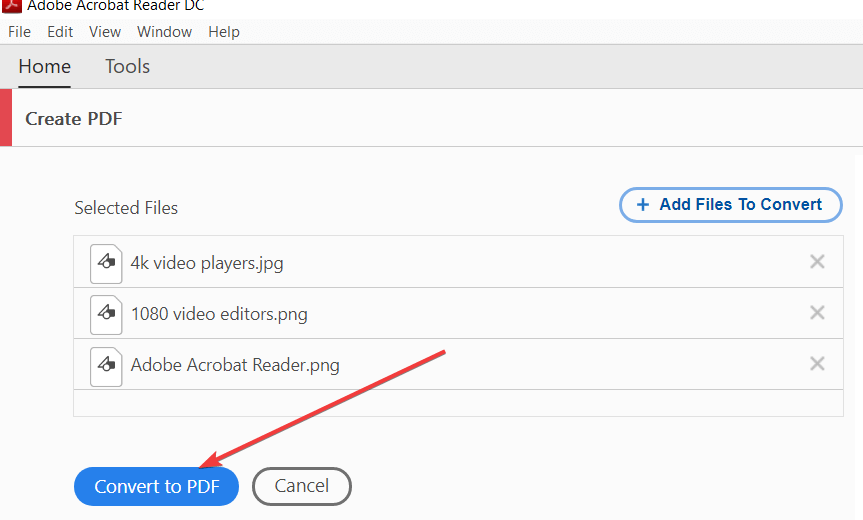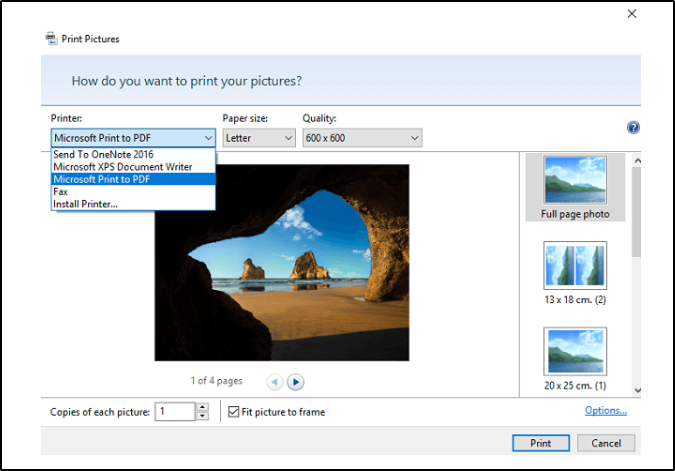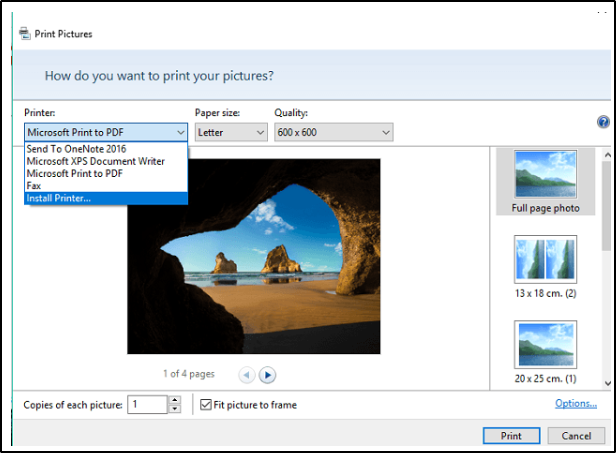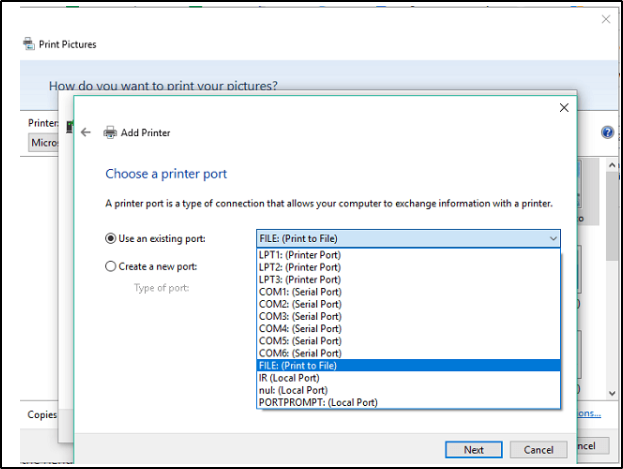So konvertieren Sie mehrere Bilder in PDF
Letzte Aktualisierung: 22. Januar 2021
- Wenn Sie sich gefragt haben, wie Sie mehrere JPG-Dateien auf Windows 10-Computern in PDF konvertieren können, ist dedizierte Software eine großartige Lösung.
- In diesem Handbuch zeigen wir Ihnen, wie Sie PDFs mit mehreren Bildern auf Windows 10-Computern erstellen.
- Mit mehreren integrierten Funktionen können Sie Bilder allein in Windows 10 zu PDF kombinieren.
- Wenn Sie nicht wissen, wie Sie mehrere Fotos in ein PDF umwandeln können, gibt es in Windows die Option “In PDF drucken”.
Wie wäre es mit dem besten Dokumentenmanager? Machen Sie alle Ihre Dokumente mit Adobe Acrobat Reader zugänglich und sicher. Mit diesem Dokumentenverwaltungstool können Sie auch offizielle Formulare per E-Mail signieren und erstellen, um Zeit bei der Arbeit zu sparen. Holen Sie es sich für Ihren PC und Sie werden in der Lage sein:
- Öffnen, drucken und bearbeiten Sie alle Ihre PDF- und anderen Dateitypen
- Füllen Sie PDF-Formulare einfacher aus
- Bewahren Sie Ihre wesentlichen Dokumente verschlüsselt auf
Holen Sie sich alle Apps zum Sonderpreis!
Die weltweit führende Dokumentenverwaltungssoftware ist jetzt zu einem günstigen Preis erhältlich. Beeilen Sie sich also!
PDF ist definitiv eines der beliebtesten Dateiformate. Wir verwenden PDF-Dateien, um E-Books, Handbücher und sogar Bildergalerien zu erstellen.
Das Erstellen einer PDF-Datei ist in Windows 10 recht einfach. In diesem Artikel wird jedoch nicht auf das Erstellen einer regulären PDF-Datei eingegangen, sondern es wird gezeigt, wie Sie unter Windows 10 mehrere JPGs in PDF-Dateien konvertieren.
Wie bereits erwähnt, können Sie aus Ihren regulären Bildern eine Bildergalerie in PDF erstellen, um sie einfacher zu teilen oder einfach praktischer zu speichern.
Im Gegensatz zu einigen anderen Aktionen wie dem Erstellen eines PDF-Screenshots oder dem Erstellen einer benutzerdefinierten Live-Kachel kann das neueste Betriebssystem von Microsoft mehrere Bilder in eine einzige PDF-Datei konvertieren.
Das Erstellen einer PDF-Datei aus Ihren Bildern ist möglicherweise am nützlichsten, wenn Sie alle gescannten Dokumente zusammenfassen möchten. Wir gehen daher davon aus, dass Sie zu diesem Zweck hauptsächlich die PDF-Erstellungsoption von Windows 10 verwenden.
Wenn Sie also PDF-Bildergalerien erstellen möchten, bietet Windows 10 alles, was Sie benötigen. Wir müssen auch erwähnen, dass diese Funktion nur in Windows 10 verfügbar ist.
Sie können auch ein Programm eines Drittanbieters verwenden, um Bilder in Windows 10 in PDF zu kombinieren. Wenn Ihnen die Standardoption nicht gefällt, liegt es ganz bei Ihnen.
In diesem Artikel zeigen wir Ihnen, wie Sie unter Windows 10 mehrere JPGs in PDF konvertieren.
Wie konvertiere ich mehrere Bilder in PDF?
1 Verwenden Sie den Adobe Acrobat Reader
- Laden Sie den Adobe Acrobat Reader herunter und dann installieren.
- Legen Sie die Bilder, die Sie konvertieren möchten, in einem einzigen Ordner ab.
- Öffnen Sie den Adobe Acrobat Reader und gehen Sie zu Datei.
- Klicken Sie auf PDF erstellen.
- Wählen Sie die Bilder aus, die Sie konvertieren möchten, indem Sie auf die Option Zu konvertierende Dateien in PDF auswählen klicken .
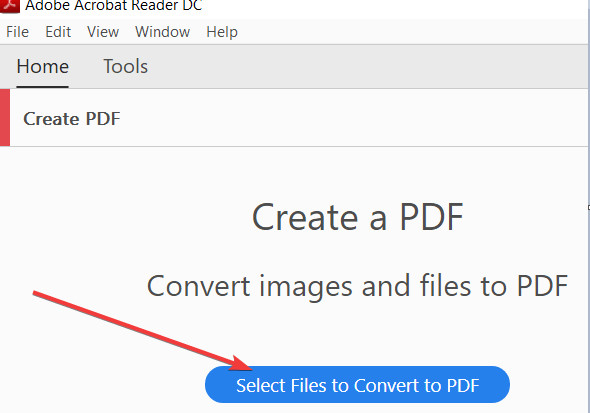
- Sie können Ihre Bilder auch neu anordnen, um sie in die gewünschte Reihenfolge zu bringen, oder zusätzliche Bilder hinzufügen.
- Wählen Sie Dateien konvertieren.
![So konvertieren Sie mehrere Bilder in PDF]()
- Wählen Sie Speichern, um die zusammengeführten Bilder in einem einzelnen PDF-Dokument zu speichern.
2 Verwenden Sie die integrierte Funktion von Windows 10
- Stellen Sie sicher, dass alle Ihre Bilder in einem Ordner abgelegt und im Datei-Explorer geöffnet sind. Auf diese Weise können Sie die Druckoption verwenden, da sie auf dem Desktop nicht verfügbar ist.
- Wählen Sie nun alle Bilder aus, die Sie in eine PDF- Datei umwandeln möchten, klicken Sie mit der rechten Maustaste auf die erste und wählen Sie Drucken.
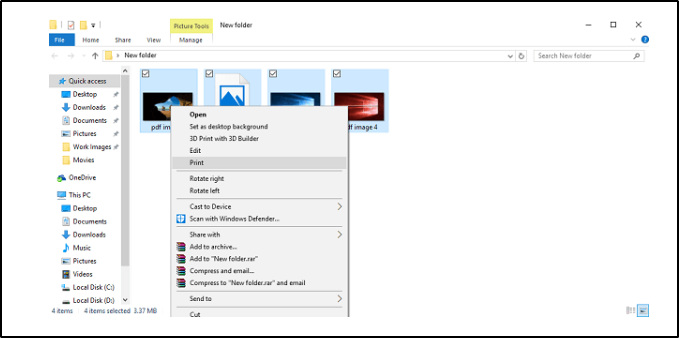
- Wenn das Fenster angezeigt wird, wählen Sie Microsoft Print to PDF- Drucker.
- Wenn Sie mit allen Einstellungen fertig sind, klicken Sie einfach auf Drucken.
![So konvertieren Sie mehrere Bilder in PDF]()
- Wählen Sie einen Ordner aus, in dem Sie Ihre PDF-Datei speichern möchten.
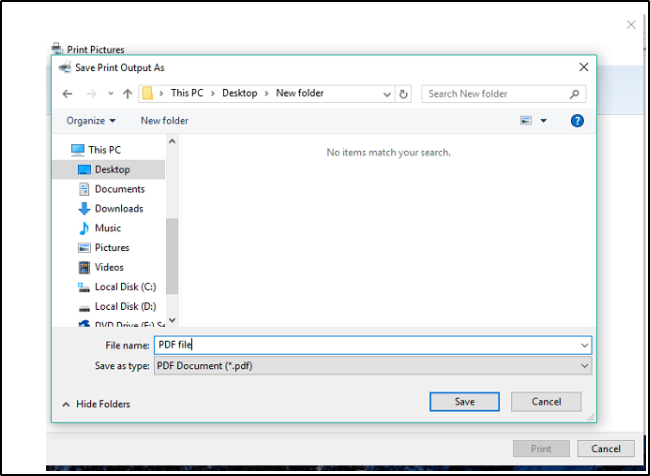
- Warten Sie, bis der Assistent den Vorgang abgeschlossen hat.
Hinweis: Jetzt müssen Sie nur noch die PDF-Datei öffnen, und alle Ihre Bilder werden dort gespeichert. Wie Sie sehen können, ist der Prozess ziemlich einfach und unkompliziert.
Mit dem Microsoft Print to PDF-Drucker können Sie so viele Bilder in PDF kombinieren, wie Sie möchten.
3 Richten Sie den Microsoft Print to PDF-Drucker ein
- Wiederholen Sie die ersten beiden Schritte von oben, um den Druckassistenten zu öffnen.
- Wählen Sie unter Drucker die Option Drucker installieren aus.
![So konvertieren Sie mehrere Bilder in PDF]()
- Anstatt jetzt darauf zu warten, dass der Assistent einen Drucker findet, klicken Sie auf Drucker, den ich möchte, wird nicht aufgelistet.
- Auf dem Druckerdialogfeld klicken Sie auf Hinzufügen einen lokalen Drucker oder Netzwerkdrucker mit manuellen Einstellungen und klicken Sie auf Weiter.
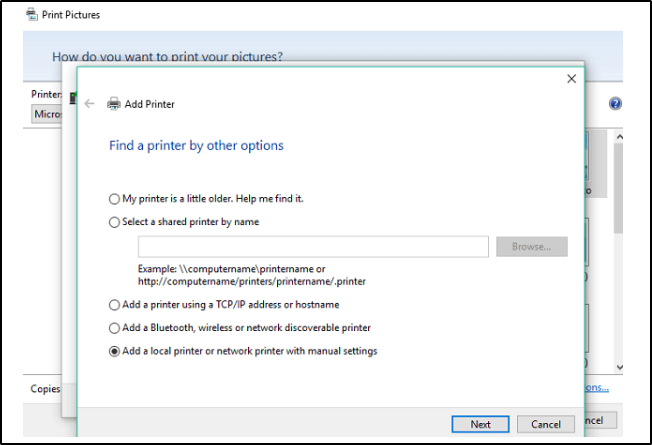
- Stellen Sie sicher, dass Vorhandener Port verwenden ausgewählt ist, und wählen Sie DATEI: (In Datei drucken ) aus dem Dropdown-Menü.
![So konvertieren Sie mehrere Bilder in PDF]()
- Wählen Sie nun unter Hersteller Microsoft und unter Drucker Microsoft Print to PDF.
- Wenn der Drucker bereits auf Ihrem Computer installiert ist, wählen Sie einfach die Option Den aktuell installierten Treiber verwenden (empfohlen).
- Belassen Sie den Namen als Microsoft Print to PDF, der standardmäßig festgelegt ist.
- Wählen Sie im nächsten Fenster Als Standarddrucker festlegen.
- Klicken Sie auf Weiter und warten Sie, bis das Installationsprogramm abgeschlossen ist.
Hinweis: Die Verwendung des Microsoft Print to PDF-Druckers ist sehr effektiv, wird jedoch möglicherweise nicht standardmäßig angezeigt. Falls Sie den Microsoft Print to PDF-Drucker nicht finden können, müssen Sie ihn selbst aktivieren.
Die oben genannten Lösungen zeigen Ihnen, wie Sie mehrere Fotos mit einfachen Schritt-für-Schritt-Anweisungen in ein PDF umwandeln können. Folgen Sie ihnen, um die Arbeit schnell zu erledigen.
Wenn Sie Kommentare, Fragen oder Vorschläge haben, teilen Sie uns dies einfach in den Kommentaren unten mit.