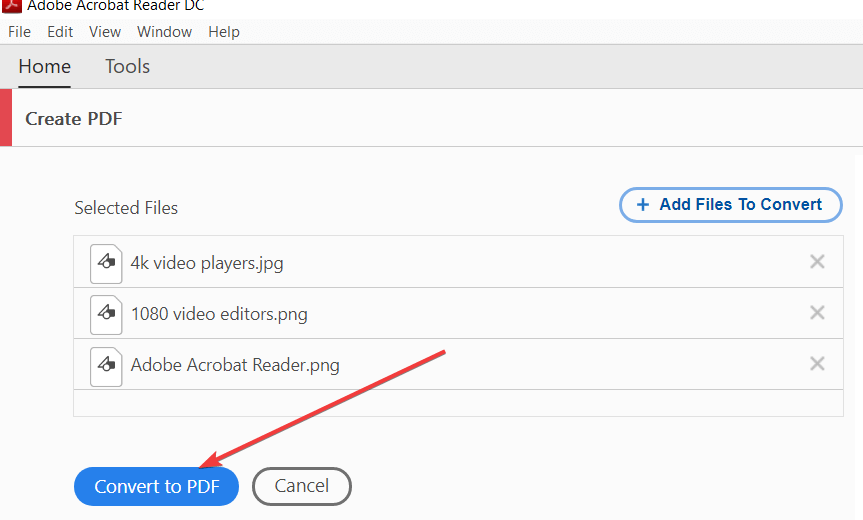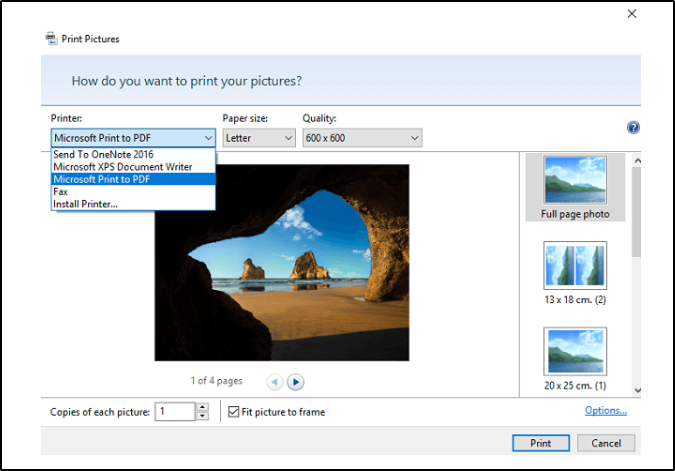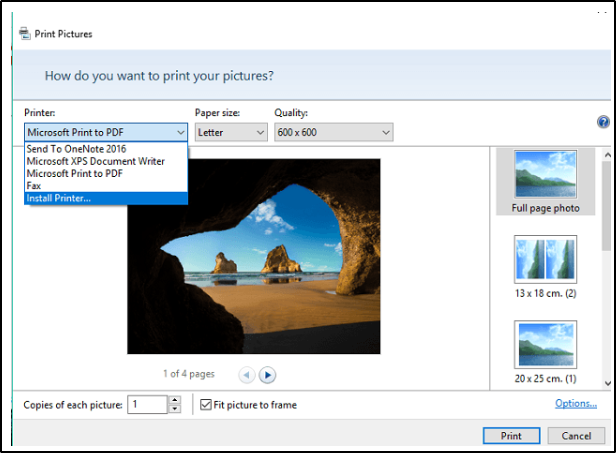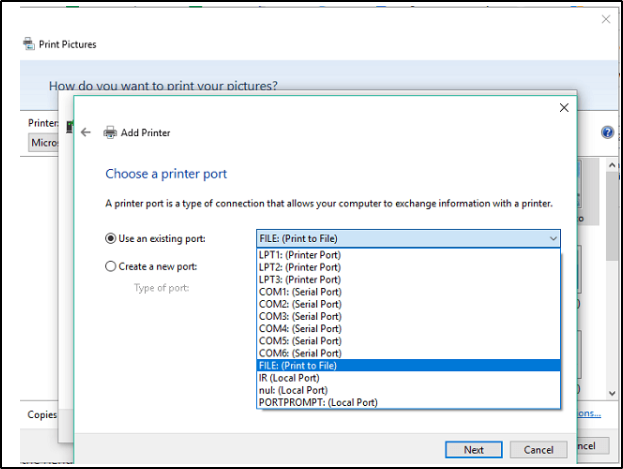Hvordan konvertere flere bilder til PDF
Siste oppdatering: 22. januar 2021
- Hvis du har lurt på hvordan du konverterer flere JPG til PDF på Windows 10-datamaskiner, er dedikert programvare en god løsning.
- I denne veiledningen viser vi deg hvordan du lager pdf med flere bilder på Windows 10-datamaskiner.
- Med flere innebygde funksjoner kan du kombinere bilder i PDF i Windows 10 alene.
- Hvis du ikke vet hvordan du kan gjøre flere bilder til en pdf, er det et alternativ til utskrift til pdf i Windows.
Hva med å bruke den beste dokumentbehandleren? Gjør alle dokumentene dine tilgjengelige og sikre ved hjelp av Adobe Acrobat Reader. Dette dokumenthåndteringsverktøyet lar deg også e-signere og opprette offisielle skjemaer for å spare tid på jobben. Få det til din PC, så kan du:
- Åpne, skriv ut og rediger alle PDF-filer og andre filtyper
- Fyll ut PDF-skjemaer lettere
- Hold viktige dokumenter kryptert
Få alle apper til en spesialpris!
Verdens nr.1 dokumenthåndteringsprogramvare er nå til en bra pris, så skynd deg!
PDF er definitivt et av de mest populære filformatene. Vi bruker PDF-filer til å lage ebøker, manualer og til og med bildegallerier.
Det er ganske enkelt å lage en PDF-fil i Windows 10, men i denne artikkelen skal vi ikke snakke om å lage en vanlig PDF-fil, men vil vise deg hvordan du konverterer flere jpg til pdf på Windows 10.
Som vi nevnte, kan du opprette et bildegalleri i PDF av de vanlige bildene dine, for enklere deling eller bare mer praktisk lagring.
I motsetning til noen andre handlinger, som å ta et PDF-skjermbilde, eller lage en tilpasset Live Tile, har Microsofts nyeste operativsystem faktisk muligheten til å konvertere flere bilder til en enkelt PDF-fil.
Å lage en PDF-fil fra bildene dine er kanskje den mest nyttige hvis du vil klubbe alle dine skannede dokumenter sammen. Så vi antar at du hovedsakelig bruker Windows 10s PDF-opprettingsalternativ for det formålet.
Så hvis du vil lage PDF-bildegallerier, har Windows 10 alt du trenger. Vi må også nevne at denne funksjonen bare er tilgjengelig i Windows 10.
Du kan også bruke et tredjepartsprogram til å kombinere bilder i PDF i Windows 10. Hvis du ikke liker standardalternativet, er alt opp til deg.
I denne artikkelen vil vi vise deg hvordan du konverterer flere jpg til PDF på Windows 10.
Hvordan konverterer jeg flere bilder til PDF?
1 Bruk Adobe Acrobat Reader
- Last ned Adobe Acrobat Reader og installer den deretter.
- Plasser bildene du vil konvertere i en enkelt mappe.
- Åpne Adobe Acrobat Reader og gå til Fil.
- Klikk på Opprett PDF.
- Velg bildene du vil konvertere ved å klikke på alternativet Velg filer for å konvertere til PDF.
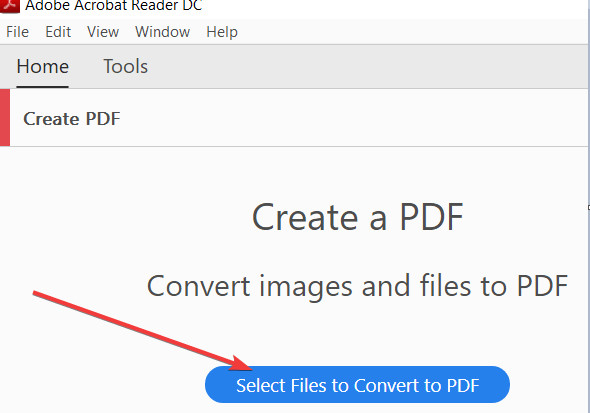
- Du kan også ordne bildene dine på nytt slik at de plasseres i ønsket rekkefølge, eller legge til flere bilder.
- Velg Konverter filer.
![Hvordan konvertere flere bilder til PDF]()
- Velg Lagre for å lagre de sammenslåtte bildene i et enkelt PDF-dokument.
2 Bruk den innebygde funksjonen fra Windows 10
- Forsikre deg om at alle bildene dine er plassert i en mappe og åpnet i File Explorer. På den måten vil du kunne bruke utskriftsalternativet, da det ikke er tilgjengelig på skrivebordet.
- Velg nå alle bildene du vil gjøre om til en PDF- fil, høyreklikk på den første og velg Skriv ut.
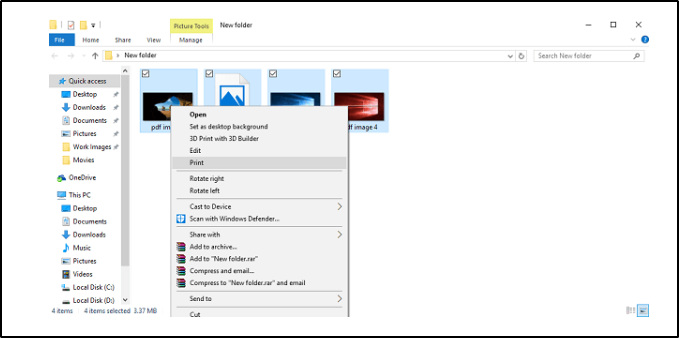
- Når vinduet dukker opp, velger du Microsoft Print to PDF- skriver.
- Når du er ferdig med alle innstillinger, trykker du bare på Skriv ut.
![Hvordan konvertere flere bilder til PDF]()
- Velg en mappe der du vil lagre PDF-filen.
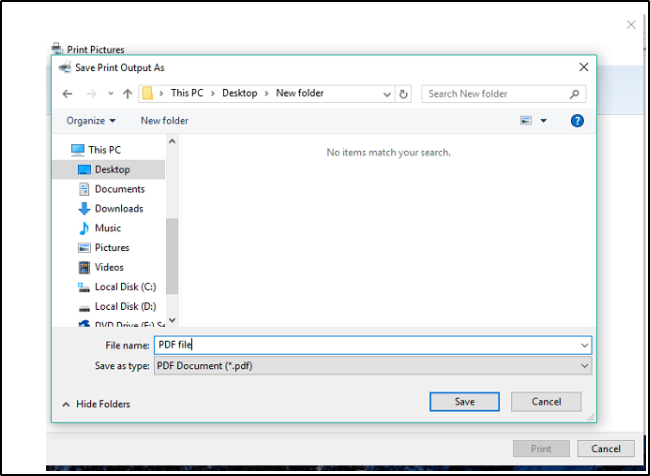
- Vent til veiviseren skal fullføre prosessen.
Merk: Der går du, nå trenger du bare å åpne PDF-filen, og alle bildene dine blir lagret der. Som du kan se, er prosessen ganske enkel og grei.
Du kan bruke Microsoft Print to PDF-skriveren til å kombinere så mange bilder i PDF som du vil.
3 Sett opp Microsoft Print to PDF-skriveren
- Gjenta de to første trinnene ovenfra for å åpne utskriftsveiviseren.
- Velg Installer skriver under Skrivere .
![Hvordan konvertere flere bilder til PDF]()
- Nå, i stedet for å vente på at veiviseren skal finne en skriver, klikker du på Skriver jeg vil ikke står oppført.
- I dialogboksen Legg til skriver klikker du på alternativet Legg til en lokal skriver eller nettverksskriver med manuelle innstillinger og klikker på Neste.
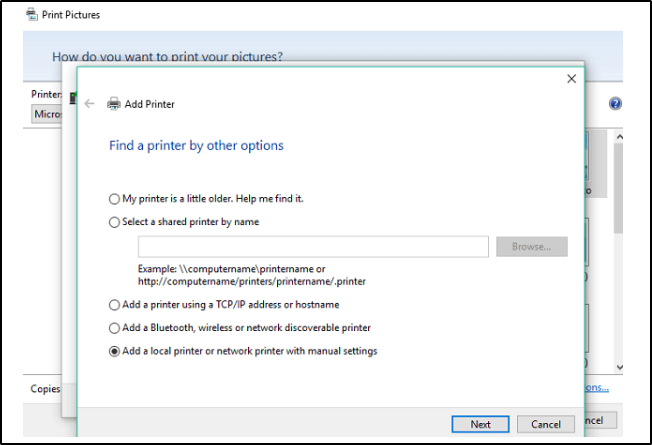
- Forsikre deg om at Bruk en eksisterende port er valgt, og velg FIL: (Skriv ut til fil) fra rullegardinmenyen.
![Hvordan konvertere flere bilder til PDF]()
- Nå velger du Microsoft under Produsent, og velger Skriv ut til PDF under Skrivere.
- Hvis skriveren allerede er installert på datamaskinen din, velger du bare alternativet Bruk driveren som er installert (anbefalt).
- Legg navnet som Microsoft Print til PDF, som er angitt som standard.
- I det neste vinduet velger du Angi som standardskriver.
- Klikk på Neste, og vent til installatøren er ferdig.
Merk: Bruk av Microsoft Print to PDF-skriveren er veldig effektiv, men det vises kanskje ikke som standard. Så hvis du ikke finner Microsoft Print to PDF-skriveren, må du aktivere den selv.
Ovennevnte løsninger viser deg hvordan du kan gjøre flere bilder til en PDF, med enkle trinnvise indikasjoner. Følg dem for å få jobben raskt.
Hvis du har noen kommentarer, spørsmål eller forslag, bare gi oss beskjed i kommentarene nedenfor.