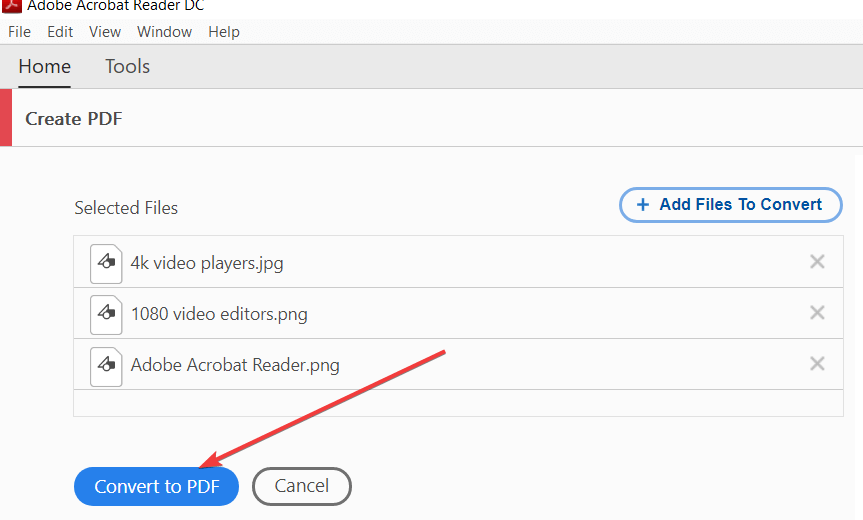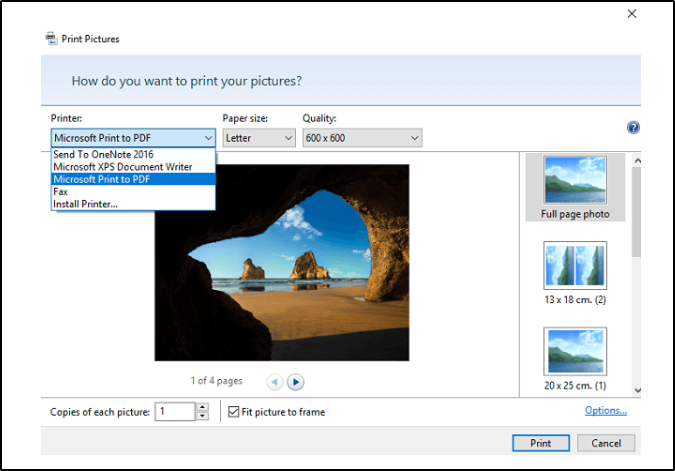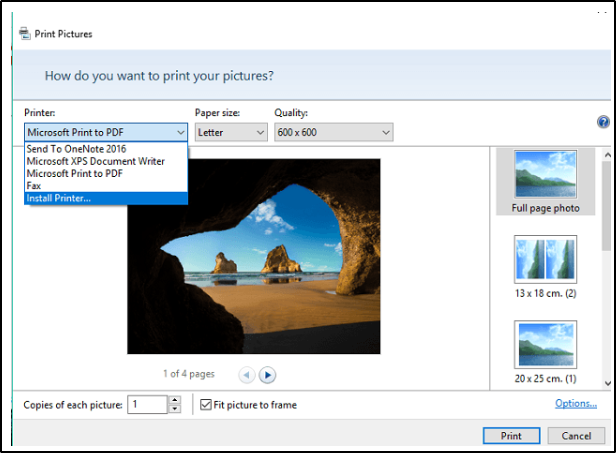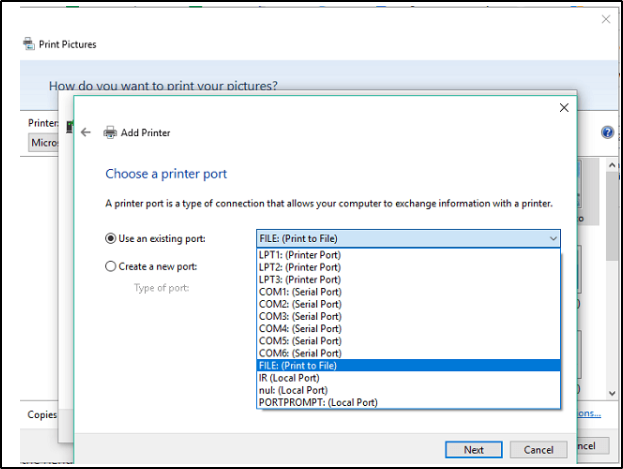Hur man konverterar flera bilder till PDF
Senaste uppdatering: 22 januari 2021
- Om du har undrat hur du konverterar flera JPG till PDF på Windows 10-datorer är dedikerad programvara en bra lösning.
- I den här guiden visar vi dig hur du skapar pdf med flera bilder på Windows 10-datorer.
- Med flera inbyggda funktioner kan du kombinera bilder till PDF enbart i Windows 10.
- Om du inte vet hur du gör flera foton till en pdf finns det ett alternativ till utskrift till pdf i Windows.
Vad sägs om att använda den bästa dokumenthanteraren? Gör alla dina dokument tillgängliga och säkra med Adobe Acrobat Reader. Detta dokumenthanteringsverktyg låter dig också e-signera och skapa officiella formulär för att spara tid på jobbet. Skaffa det till din dator så kan du:
- Öppna, skriv ut och redigera alla dina PDF-filer och andra filtyper
- Fyll i PDF-formulär lättare
- Håll dina viktiga dokument krypterade
Skaffa alla appar till ett specialpris!
Världens nr.1 dokumenthanteringsprogramvara är nu till ett bra pris så skynda dig!
PDF är definitivt ett av de mest populära filformaten. Vi använder PDF-filer för att skapa e-böcker, manualer och till och med bildgallerier.
Det är ganska enkelt att skapa en PDF-fil i Windows 10, men i den här artikeln kommer vi inte att prata om att skapa en vanlig PDF-fil utan visar hur du konverterar flera jpg till pdf på Windows 10.
Som vi nämnde kan du skapa ett bildgalleri i PDF av dina vanliga bilder, för enklare delning eller helt enkelt mer praktisk lagring.
Till skillnad från vissa andra åtgärder, som att ta en PDF-skärmdump eller skapa en anpassad Live Tile, har Microsofts senaste operativsystem faktiskt möjlighet att konvertera flera bilder till en enda PDF-fil.
Att skapa en PDF-fil från dina bilder är kanske det mest användbara om du vill klubba alla dina skannade dokument tillsammans. Så vi antar att du huvudsakligen använder Windows 10: s PDF-skapande alternativ för det ändamålet.
Så om du vill skapa PDF-bildgallerier har Windows 10 allt du behöver. Vi måste också nämna att den här funktionen endast är tillgänglig i Windows 10.
Du kan också använda ett tredjepartsprogram för att kombinera bilder till PDF i Windows 10. Om du inte gillar standardalternativet är allt upp till dig.
I den här artikeln visar vi dig hur du konverterar flera jpg till PDF på Windows 10.
Hur konverterar jag flera bilder till PDF?
1 Använd Adobe Acrobat Reader
- Ladda ner Adobe Acrobat Reader och installera den sedan.
- Lägg de bilder du vill konvertera i en enda mapp.
- Öppna Adobe Acrobat Reader och gå till Arkiv.
- Klicka på Skapa PDF.
- Välj de bilder du vill konvertera genom att klicka på alternativet Välj filer för att konvertera till PDF.
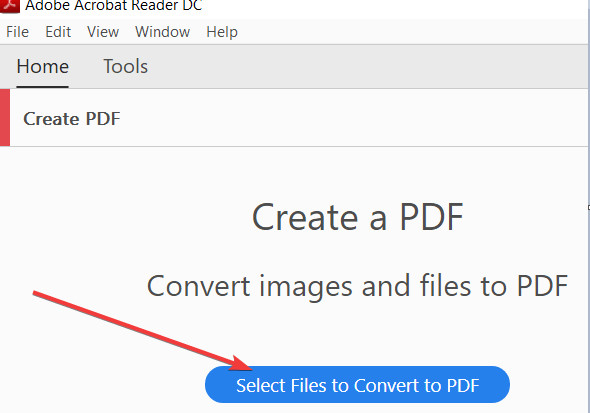
- Du kan också ordna dina bilder så att de placeras i önskad ordning eller lägga till ytterligare bilder.
- Välj Konvertera filer.
![Hur man konverterar flera bilder till PDF]()
- Välj Spara för att spara de sammanslagna bilderna i ett PDF-dokument.
2 Använd den inbyggda funktionen från Windows 10
- Se till att alla dina bilder placeras i en mapp och öppnas i File Explorer. På så sätt kan du använda utskriftsalternativet, eftersom det inte är tillgängligt på skrivbordet.
- Välj nu alla bilder som du vill förvandla till en PDF- fil, högerklicka på den första och välj Skriv ut.
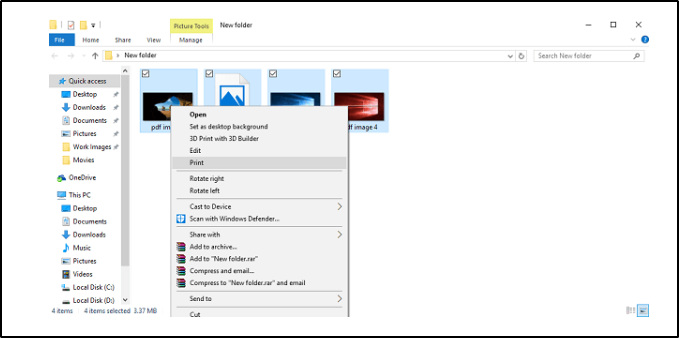
- När fönstret dyker upp väljer du Microsoft Print to PDF- skrivare.
- När du är klar med alla inställningar trycker du bara på Skriv ut.
![Hur man konverterar flera bilder till PDF]()
- Välj en mapp där du vill spara din PDF-fil.
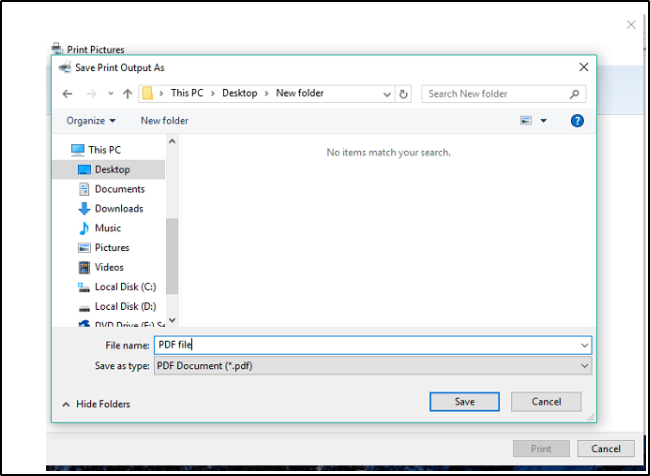
- Vänta tills guiden är klar med processen.
Obs: Nu går det, nu behöver du bara öppna PDF-filen, och alla dina bilder lagras där. Som du kan se är processen ganska enkel och okomplicerad.
Du kan använda Microsoft Print to PDF-skrivaren för att kombinera så många bilder i PDF som du vill.
3 Ställ in Microsoft Print to PDF-skrivaren
- Upprepa de två första stegen ovanifrån för att öppna utskriftsguiden.
- Välj Installera skrivare under Skrivare.
![Hur man konverterar flera bilder till PDF]()
- Nu, istället för att vänta på att guiden ska hitta en skrivare, klickar du på Skrivare jag vill inte finns med.
- På Lägg till skrivare i dialogrutan klickar du på Lägg till en lokal skrivare eller nätverksskrivare med option manuella inställningar och klicka på Nästa.
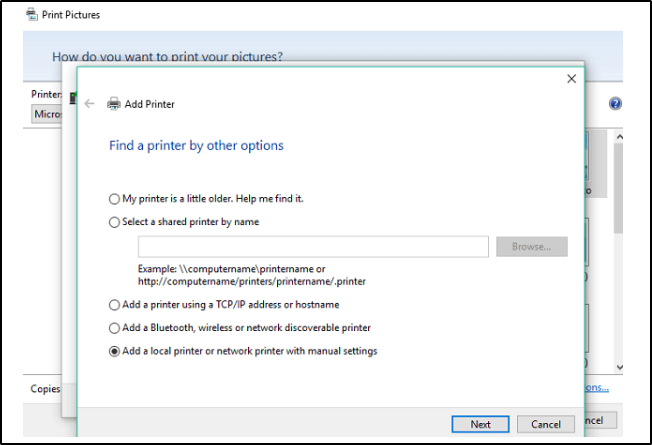
- Se till att Använd en befintlig port har valts och välj FIL: (Skriv ut till fil) i rullgardinsmenyn.
![Hur man konverterar flera bilder till PDF]()
- Välj nu Microsoft under Tillverkare och välj Microsoft Print to PDF under Printers.
- Om skrivaren redan är installerad på din dator väljer du bara alternativet Använd den drivrutin som för närvarande är installerad (rekommenderas).
- Lämna namnet som Microsoft Print till PDF, vilket är inställt som standard.
- I nästa fönster väljer du Ange som standardskrivare.
- Klicka på Nästa och vänta tills installationsprogrammet är klart.
Obs! Att använda Microsoft Print to PDF-skrivaren är mycket effektivt, men det kanske inte visas som standard. Så om du inte hittar Microsoft Print to PDF-skrivaren måste du aktivera den själv.
Ovanstående lösningar visar hur du gör flera foton till en PDF, med enkla steg-för-steg-indikationer. Följ dem för att få jobbet gjort snabbt.
Om du har några kommentarer, frågor eller förslag, berätta bara för oss i kommentarerna nedan.