Hur man signerar PDF med tidsstämpel [Bästa lösningarna]
- Vill du lära dig att signera PDF med en tidsstämpel? Följ den här guiden för att ta reda på hur du gör det.
- Använd en professionell tredjepartsprogramvara för att enkelt lägga till en tidsstämpel i dina dokument.
- För bästa resultat föreslår vi att du använder en av Adobes programvara för att lägga till en tidsstämpel.
- Du kan också använda någon annan programvara från den här guiden för att digitalt signera PDF med en tidsstämpel.
För att åtgärda olika datorproblem rekommenderar vi Restoro PC Repair Tool: Denna programvara reparerar vanliga datorfel, skyddar dig från filförlust, skadlig kod, maskinvarufel och optimerar din dator för maximal prestanda. Åtgärda PC-problem och ta bort virus nu i tre enkla steg:
- Ladda ner Restoro PC-reparationsverktyg som levereras med patenterade teknologier (patent finns här ).
- Klicka på Starta skanning för att hitta Windows-problem som kan orsaka PC-problem.
- Klicka på Reparera alla för att åtgärda problem som påverkar datorns säkerhet och prestanda
- Restoro har laddats ner av 651 404 läsare den här månaden.
Att signera dina dokument är viktigt, och i den här guiden visar vi dig hur du signerar PDF med tidsstämpel.
Denna process kräver programvara från tredje part, men när du väl har fått en pålitlig PDF-redigerare behöver du bara följa dessa enkla lösningar.
Hur kan jag elektroniskt skriva en PDF med en tidsstämpel?
1 Signera PDF med tidsstämpel med hjälp av programvara från tredje part
- Öppna eller skapa ett nytt dokument i Adobe Acrobat.
- Klicka på fliken Sign och välj sedan Arbeta med certifikat.
- Från Certifiera väljer du Synlig eller Inte synlig.
- Klicka och dra där din signatur dit den ska visas på sidan.
- Välj alternativet Logga in för att visa ditt digitala ID.
- Klicka på Info i dialogrutan för att verifiera certifikatinformation.
- Klicka på Utseende för att välja en tidigare använd signatur.
- Klicka på Skapa din egen för att lägga till en bild, ändra storlek och typsnitt eller för att inkludera eller utesluta annan information.
- Markera Tillåtna åtgärder under fliken Certifiering för att begränsa eller utöka åtgärder för andra människor.
- Klicka på Sign.
Adobe Acrobat är enkelt och intuitivt och det är det bästa sättet att signera PDF med tidsstämpel.
Om du inte har Adobe Acrobat kan du hämta det från länken nedan.
2 Signera PDF med tidsstämpel med Nitro PDF
- Öppna Arkiv, navigera till Inställningar och expandera Digital signatur.
- Välj Tidsstämpelservrar och gå till tillgängliga servrar.
- Klicka på Ny för att lägga till en ny tidsstämpelserver, ange namn och URL för den och sedan valfri inloggningsinformation.
- Klicka på OK för att spara de inställningar du gjort.
Nästa steg är delen när du måste ställa in en redan existerande tidsstämpelserver.
- Välj Hämta tidsstämpel från attesterbar server och markera kryssrutan.
- Välj en tidsstämpelserver från Tillgängliga servrar.
- Klicka på Redigera och ange ny information i Time Stamp Server.
- Klicka på Ange standard för att använda en specificerad tidsstämpelserver.
- Klicka på OK.
Oroa dig inte om du vill använda standardtidsstämpelservern och den inte är tillgänglig. Nitro Pro använder den första tillgängliga tidsstämpelservern från din lista.
Vi rekommenderar dig att lista servern i en ordning enligt dina önskemål. Detta är en annan bra metod som du kan använda för att signera PDF med tidsstämpel, så se till att prova.
3 Använd PDF Signer
- Markera stämpeln handling kryssrutan.
- Tryck på Time Stamp Settings.
- Kryssrutan från Time Stamp Server kräver autentisering och infoga användarnamn och lösenord.
- Kontrollera Använd Nonce rutan för att inkludera Nonce på en tidsstämpling begäran.
- Markera rutan Time Stamp Server Policy och ange ett giltigt OID.
- Verifiera Hash- algoritmen för att ha SHA1-alternativet eller ändra det till SHA256 / 384/512.
- Markera rutan från alternativet Tillämpa verifiering enligt PAdES-LTV.
Det tredje steget ska endast användas om Time Stamp Server kräver autentisering. Nonce är ett nummer som gör att du kan kontrollera svarets aktualitet när det inte finns en lokal klocka tillgänglig.
TSA-förfrågningarna kan kräva en Timp Stamp Server-policy som till exempel innehåller en giltig OID i form av 1.3.6.1.4.1.13762.3.
När du har utfört dessa inställningar behöver du inte underteckna varje dokument separat.
Detta gäller när du väljer PDF Signer, en produkt som låter dig snabbt signera flera PDF-filer. Denna programvara är användbar för att signera ett stort antal företagsdokument.
För att signera PDF med tidsstämpel rekommenderar vi att du använder ett program som Adobe Acrobat. Du har också två alternativ, nämligen att använda Nitro PDF eller PDF Signer.
Prova dessa ovanstående lösningar från den här guiden, och lämna ett meddelande i kommentarfältet om du tyckte att de var till hjälp.
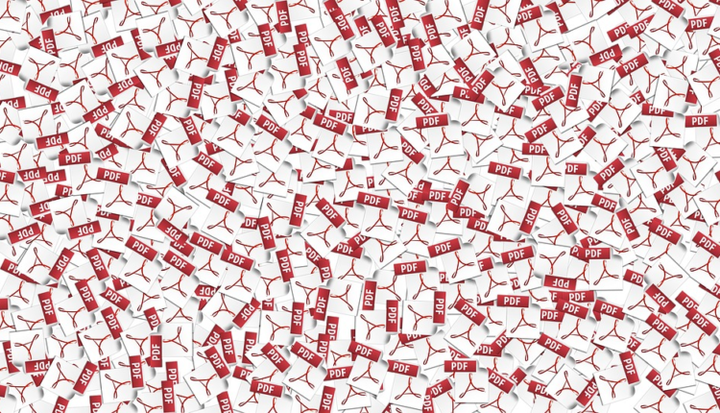
![Hur man signerar PDF med tidsstämpel [Bästa lösningarna]](https://howto.mediadoma.com/wp-content/uploads/2021/03/post-41697-604e671ec9d0e.png)
![Hur man signerar PDF med tidsstämpel [Bästa lösningarna]](https://howto.mediadoma.com/wp-content/uploads/2021/03/post-41697-604e67202d9fa.jpg)
![Hur man signerar PDF med tidsstämpel [Bästa lösningarna]](https://howto.mediadoma.com/wp-content/uploads/2021/07/eeeb281360c9811c990b064366b9d3b5-1.png)