Как подписать PDF с отметкой времени [Лучшие решения]
- Хотите узнать, как подписать PDF меткой времени? Следуйте этому руководству, чтобы узнать, как это сделать.
- Используйте профессиональное программное обеспечение сторонних производителей, чтобы легко добавить метку времени в ваши документы.
- Для достижения наилучших результатов мы предлагаем использовать одно из программ Adobe для добавления отметки времени.
- Вы также можете использовать любое другое программное обеспечение из этого руководства для цифровой подписи PDF с меткой времени.
Чтобы исправить различные проблемы с ПК, мы рекомендуем Restoro PC Repair Tool: это программное обеспечение исправит распространенные компьютерные ошибки, защитит вас от потери файлов, вредоносных программ, сбоев оборудования и оптимизирует ваш компьютер для максимальной производительности. Исправьте проблемы с ПК и удалите вирусы прямо сейчас, выполнив 3 простых шага:
- Загрузите Restoro PC Repair Tool, который поставляется с запатентованными технологиями (патент доступен здесь ).
- Нажмите Начать сканирование, чтобы найти проблемы Windows, которые могут вызывать проблемы с ПК.
- Нажмите «Восстановить все», чтобы исправить проблемы, влияющие на безопасность и производительность вашего компьютера.
- В этом месяце Restoro скачали 651 404 читателя.
Подписание документов очень важно, и в этом руководстве мы покажем вам, как подписывать PDF-файлы с помощью отметки времени.
Для этого процесса требуется стороннее программное обеспечение, но как только вы получите надежный редактор PDF, вам просто нужно будет следовать этим простым решениям.
Как я могу подписать PDF-файл электронной подписью с отметкой времени?
1 Подпишите PDF-файл с отметкой времени с помощью стороннего программного обеспечения
- Откройте или создайте новый документ в Adobe Acrobat.
- Щелкните вкладку «Подписать» и выберите «Работа с сертификатами».
- В разделе Certify выберите Visible или Not Visible.
- Щелкните и перетащите подпись туда, где она должна появиться на странице.
- Выберите опцию «Подписать как», чтобы отобразить ваше цифровое удостоверение личности.
- Щелкните «Информация» в диалоговом окне, чтобы проверить сведения о сертификате.
- Щелкните «Внешний вид», чтобы выбрать ранее использованную подпись.
- Нажмите «Создать свое», чтобы добавить изображение, изменить размер и шрифт, а также включить или исключить другую информацию.
- Установите флажок «Разрешенные действия» на вкладке «Сертификация», чтобы ограничить или расширить действия для других людей.
- Щелкните ” Подписать”.
Adobe Acrobat прост и интуитивно понятен, и это лучший способ подписать PDF с помощью отметки времени.
Если у вас нет Adobe Acrobat, вы можете получить его по ссылке ниже.
2 Подписание PDF меткой времени с помощью Nitro PDF
- Откройте файл, перейдите в «Настройки» и разверните «Цифровая подпись».
- Выберите Серверы отметок времени и перейдите к Доступным серверам.
- Нажмите «Создать», чтобы добавить новый сервер отметок времени, введите для него имя и URL-адрес, а затем дополнительную информацию для входа в систему.
- Нажмите ОК, чтобы сохранить сделанные вами настройки.
Следующие шаги – это часть, когда вы должны правильно установить уже существующий сервер временных меток.
- Выберите Получить метку времени с аттестуемого сервера и установите соответствующий флажок.
- Выберите сервер отметок времени из списка доступных серверов.
- Нажмите «Изменить» и введите новую информацию на сервере отметок времени.
- Щелкните Установить по умолчанию, чтобы использовать указанный сервер отметок времени.
- Щелкните ОК.
Если вы хотите использовать сервер отметок времени по умолчанию, а он недоступен, не беспокойтесь. Nitro Pro будет использовать первый доступный сервер отметок времени из вашего списка.
Мы советуем вам размещать серверы в порядке, соответствующем вашим предпочтениям. Это еще один отличный метод, который вы можете использовать для подписи PDF меткой времени, поэтому обязательно попробуйте его.
3 Использование PDF Signer
- Отметьте время штампа документ флажок.
- Нажмите Настройки отметки времени.
- Флажок на сервере отметок времени требует аутентификации, и введите имя пользователя и пароль.
- Установите флажок Use Nonce, чтобы включить Nonce в запрос отметки времени.
- Установите флажок «Политика сервера отметок времени» и введите действительный OID.
- Убедитесь, что в алгоритме хеширования есть параметр SHA1, или измените его на SHA256 / 384/512.
- Установите флажок из опции Применить проверку согласно PAdES-LTV.
Третий шаг используется только в том случае, если сервер отметок времени требует аутентификации. Nonce – это число, которое позволяет вам проверить своевременность ответа, когда локальные часы недоступны.
Для запросов TSA может потребоваться политика сервера Timp Stamp, содержащая допустимый OID, например, в форме 1.3.6.1.4.1.13762.3.
После того, как вы выполнили эти настройки, вам не придется подписывать каждый документ отдельно.
Это применимо, когда вы выбираете PDF Signer, продукт, который позволяет быстро подписывать несколько файлов PDF. Эта программа полезна для подписания большого количества корпоративных документов.
Чтобы подписать PDF меткой времени, мы рекомендуем использовать такую программу, как Adobe Acrobat. У вас также есть две альтернативы, а именно использование Nitro PDF или PDF Signer.
Попробуйте эти вышеупомянутые решения из этого руководства и оставьте нам сообщение в разделе комментариев, если вы нашли их полезными.
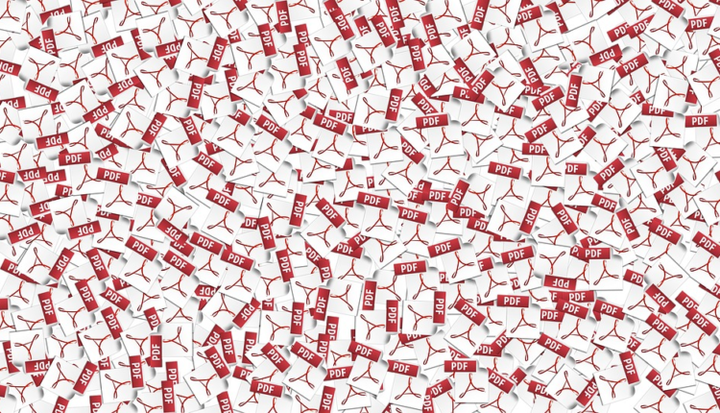
![Как подписать PDF с отметкой времени [Лучшие решения]](https://howto.mediadoma.com/wp-content/uploads/2021/03/post-41697-604e671ec9d0e.png)
![Как подписать PDF с отметкой времени [Лучшие решения]](https://howto.mediadoma.com/wp-content/uploads/2021/03/post-41697-604e67202d9fa.jpg)
![Как подписать PDF с отметкой времени [Лучшие решения]](https://howto.mediadoma.com/wp-content/uploads/2021/07/eeeb281360c9811c990b064366b9d3b5-1.png)