Come firmare PDF con timestamp [Migliori soluzioni]
- Vuoi imparare a firmare un PDF con un timestamp? Segui questa guida per scoprire come farlo.
- Utilizza un software professionale di terze parti per aggiungere facilmente un timestamp ai tuoi documenti.
- Per ottenere i migliori risultati, suggeriamo di utilizzare uno dei software Adobe per aggiungere un timestamp.
- È inoltre possibile utilizzare qualsiasi altro software da questa guida per firmare digitalmente PDF con un timestamp.
Per risolvere vari problemi del PC, consigliamo Restoro PC Repair Tool: questo software riparerà gli errori comuni del computer, ti proteggerà dalla perdita di file, malware, guasti hardware e ottimizzerà il tuo PC per le massime prestazioni. Risolvi i problemi del PC e rimuovi i virus ora in 3 semplici passaggi:
- Scarica Restoro PC Repair Tool fornito con tecnologie brevettate (brevetto disponibile qui ).
- Fare clic su Avvia scansione per trovare i problemi di Windows che potrebbero causare problemi al PC.
- Fare clic su Ripara tutto per risolvere i problemi che interessano la sicurezza e le prestazioni del computer
- Restoro è stato scaricato da 651.404 lettori questo mese.
Firmare i tuoi documenti è importante e in questa guida ti mostreremo come firmare un PDF con timestamp.
Questo processo richiede software di terze parti, ma una volta ottenuto un editor PDF affidabile, devi solo seguire queste semplici soluzioni.
Come posso firmare elettronicamente un PDF con un timestamp?
1 Firma PDF con timestamp utilizzando un software di terze parti
- Apri o crea un nuovo documento in Adobe Acrobat.
- Fare clic sulla scheda Firma e quindi selezionare Lavora con i certificati.
- Da Certifica, seleziona Visibile o Non visibile.
- Fare clic e trascinare nel punto in cui dovrebbe apparire la firma sulla pagina.
- Seleziona l’opzione Firma come per visualizzare il tuo ID digitale.
- Fare clic su Informazioni nella finestra di dialogo per verificare i dettagli del certificato.
- Fare clic su Aspetto per selezionare una firma utilizzata in precedenza.
- Fare clic su Crea il tuo per aggiungere un’immagine, modificare le dimensioni e il carattere o per includere o escludere altre informazioni.
- Selezionare Azioni consentite nella scheda Certificazione per limitare o espandere le azioni per altre persone.
- Fare clic su Firma.
Adobe Acrobat è semplice e intuitivo ed è il modo migliore per firmare PDF con timestamp.
Se non hai Adobe Acrobat, puoi scaricarlo dal link sottostante.
2 Firma PDF con timestamp utilizzando Nitro PDF
- Apri File, vai a Preferenze ed espandi Firma digitale.
- Scegli Server timestamp e vai a Server disponibili.
- Fare clic su Nuovo per aggiungere un nuovo server di marca temporale, immettere il nome e l’URL e quindi le informazioni di accesso facoltative.
- Fare clic su OK per salvare le impostazioni effettuate.
I passaggi successivi sono la parte in cui è necessario impostare correttamente un server di marca temporale già esistente.
- Seleziona Acquisisci timestamp da server attestabile e spunta la relativa casella di controllo.
- Seleziona un server di marca temporale da Server disponibili.
- Fare clic su Modifica e immettere nuove informazioni nel server di timestamp.
- Fare clic su Imposta predefinito per utilizzare un server di marca temporale specificato.
- Fare clic su OK.
Se desideri utilizzare il server di marca temporale predefinito e non è disponibile, non preoccuparti. Nitro Pro utilizzerà il primo server di timestamp disponibile dal tuo elenco.
Ti consigliamo di elencare i server in un ordine in base alle tue preferenze. Questo è un altro ottimo metodo che puoi utilizzare per firmare PDF con timestamp, quindi assicurati di provarlo.
3 Usa PDF Signer
- Seleziona la casella di controllo Documento timestamp.
- Premere Impostazioni timestamp.
- La casella di controllo di Time Stamp Server richiede l’autenticazione e inserire nome utente e password.
- Selezionare la casella Usa Nonce per includere Nonce in una richiesta di orodatario.
- Selezionare la casella Criterio server timestamp e immettere un OID valido.
- Verificare l’ algoritmo hash per avere l’opzione SHA1 o modificarlo in SHA256 / 384/512.
- Selezionare la casella dall’opzione Applica verifica secondo PAdES-LTV.
Il terzo passaggio deve essere utilizzato solo se il server di timestamp richiede l’autenticazione. Il Nonce è un numero che permette di verificare la tempestività della risposta quando non è disponibile un orologio locale.
Le richieste TSA possono richiedere un criterio del server Timp Stamp che contiene un OID valido nel formato 1.3.6.1.4.1.13762.3, ad esempio.
Dopo aver eseguito queste impostazioni, non sarà necessario firmare ogni documento individualmente.
Questo vale quando scegli PDF Signer, un prodotto che ti consente di firmare rapidamente più file PDF. Questo software è utile per firmare un gran numero di documenti aziendali.
Per firmare un PDF con timestamp, consigliamo di utilizzare un programma come Adobe Acrobat. Hai anche due alternative, vale a dire usare Nitro PDF o PDF Signer.
Prova queste soluzioni sopra menzionate da questa guida e lasciaci un messaggio nella sezione commenti se le hai trovate utili.
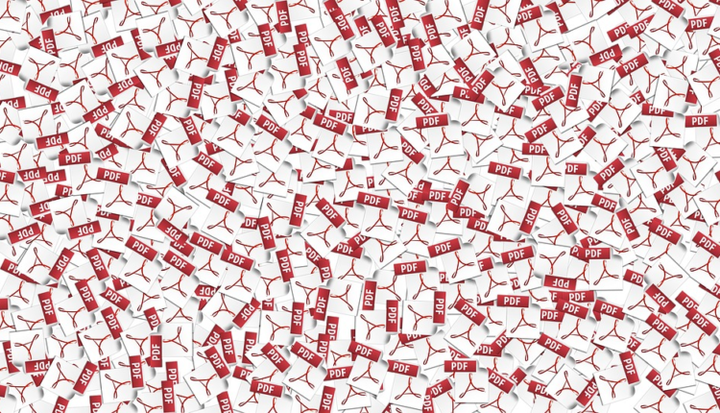
![Come firmare PDF con timestamp [Migliori soluzioni]](https://howto.mediadoma.com/wp-content/uploads/2021/03/post-41697-604e671ec9d0e.png)
![Come firmare PDF con timestamp [Migliori soluzioni]](https://howto.mediadoma.com/wp-content/uploads/2021/03/post-41697-604e67202d9fa.jpg)
![Come firmare PDF con timestamp [Migliori soluzioni]](https://howto.mediadoma.com/wp-content/uploads/2021/07/eeeb281360c9811c990b064366b9d3b5-1.png)