Як підписати PDF із позначкою часу [Найкращі рішення]
- Хочете дізнатись, як підписувати PDF із позначкою часу? Дотримуйтесь цього посібника, щоб дізнатись, як це зробити.
- Використовуйте професійне стороннє програмне забезпечення, щоб легко додати позначку часу до своїх документів.
- Для досягнення найкращих результатів ми пропонуємо використовувати одне з програм Adobe для додавання позначки часу.
- Ви також можете використовувати будь-яке інше програмне забезпечення з цього посібника для цифрового підпису PDF із позначкою часу.
Щоб виправити різні проблеми з ПК, ми рекомендуємо Restoro PC Repair Tool: Це програмне забезпечення буде виправляти поширені помилки комп’ютера, захищати вас від втрати файлів, шкідливого програмного забезпечення, відмови обладнання та оптимізувати ваш ПК для досягнення максимальної продуктивності. Вирішіть проблеми з ПК та видаліть віруси зараз за 3 простих кроки:
- Завантажте інструмент відновлення ПК Restoro, який постачається із запатентованими технологіями (патент доступний тут ).
- Натисніть кнопку Почати сканування, щоб знайти проблеми з Windows, які можуть спричинити проблеми з ПК.
- Клацніть «Відновити все», щоб виправити проблеми, що впливають на безпеку та продуктивність комп’ютера
- Цього місяця Restoro завантажили 651 404 читачі.
Підписання документів важливо, і в цьому посібнику ми покажемо вам, як підписувати PDF із позначкою часу.
Для цього процесу потрібно сторонне програмне забезпечення, але як тільки ви отримаєте надійний редактор PDF, вам просто потрібно дотримуватися цих простих рішень.
Як я можу підписати PDF електронною поштою із позначкою часу?
1 Підпишіть PDF із позначкою часу за допомогою сторонніх програм
- Відкрийте або створіть новий документ в Adobe Acrobat.
- Клацніть на вкладку Підписати, а потім виберіть Робота із сертифікатами.
- У Сертифікації виберіть Видимий або Невидимий.
- Клацніть і перетягніть туди, де ваш підпис туди, де він повинен відображатися на сторінці.
- Виберіть опцію Підписати як, що відображатиме ваш цифровий ідентифікатор.
- Клацніть на Інформація у діалоговому вікні, щоб перевірити деталі сертифіката.
- Клацніть Вигляд, щоб вибрати раніше використаний підпис.
- Клацніть на Створити своє, щоб додати зображення, змінити розмір та шрифт або включити або виключити іншу інформацію.
- Позначте Дозволені дії на вкладці Сертифікація, щоб обмежити або розширити дії для інших людей.
- Клацніть Підписати.
Adobe Acrobat простий та інтуїтивно зрозумілий, і це найкращий спосіб підписати PDF із позначкою часу.
Якщо у вас немає Adobe Acrobat, ви можете отримати його за посиланням нижче.
2 Підпишіть PDF із позначкою часу, використовуючи Nitro PDF
- Відкрийте файл, перейдіть до Налаштування та розгорніть Цифровий підпис.
- Виберіть Сервери міток часу та перейдіть до Доступні сервери.
- Клацніть Новий, щоб додати новий сервер міток часу, введіть ім’я та URL-адресу для нього, а потім необов’язкову інформацію для входу.
- Натисніть OK, щоб зберегти внесені вами налаштування.
Наступні кроки – це частина, коли ви повинні правильно встановити вже існуючий сервер міток часу.
- Виберіть ” Отримати позначку часу” з сервера, що перевіряється, і поставте прапорець біля нього.
- Виберіть сервер позначки часу з Доступні сервери.
- Натисніть Редагувати та введіть нову інформацію на сервері часових позначок.
- Клацніть Встановити за замовчуванням, щоб використовувати вказаний сервер міток часу.
- Клацніть OK.
Якщо ви хочете використовувати сервер міток часу за замовчуванням, але він недоступний, не хвилюйтеся. Nitro Pro використовуватиме перший доступний сервер позначок часу з вашого списку.
Радимо перерахувати сервер у порядку, відповідно до ваших уподобань. Це ще один чудовий метод, який ви можете використовувати для підписання PDF із позначкою часу, тому обов’язково спробуйте його.
3 Використовуйте PDF Signer
- Поставте прапорець у документі Штамп часу.
- Натисніть Налаштування часової позначки.
- Поставте прапорець на сервері Time Stamp Server для автентифікації та введіть ім’я користувача та пароль.
- Установіть прапорець Використовувати Nonce, щоб включити Nonce на запит відмітки часу.
- Поставте прапорець Політика сервера штампа часу та введіть дійсний OID.
- Перевірте алгоритм хешу, щоб мати опцію SHA1, або змініть її на SHA256 / 384/512.
- Поставте прапорець у опції Застосувати перевірку відповідно до PAdES-LTV.
Третій крок застосовуватиметься лише в тому випадку, якщо сервер часу штампа вимагає автентифікації. Nonce – це номер, який дозволяє перевірити своєчасність відповіді, коли немає місцевого годинника.
Запити TSA можуть вимагати, наприклад, політику сервера Timp Stamp, яка містить дійсний OID у формі 1.3.6.1.4.1.13762.3.
Після виконання цих налаштувань вам не доведеться підписувати кожен документ окремо.
Це стосується випадків, коли ви вибираєте PDF Signer, продукт, який дозволяє швидко підписувати кілька файлів PDF. Це програмне забезпечення корисне для підписання великої кількості корпоративних документів.
Щоб підписати PDF із позначкою часу, ми рекомендуємо використовувати таку програму, як Adobe Acrobat. У вас також є дві альтернативи, а саме використання Nitro PDF або PDF Signer.
Спробуйте ці вищезазначені рішення з цього посібника та залиште нам повідомлення в розділі коментарів, якщо ви вважаєте їх корисними.
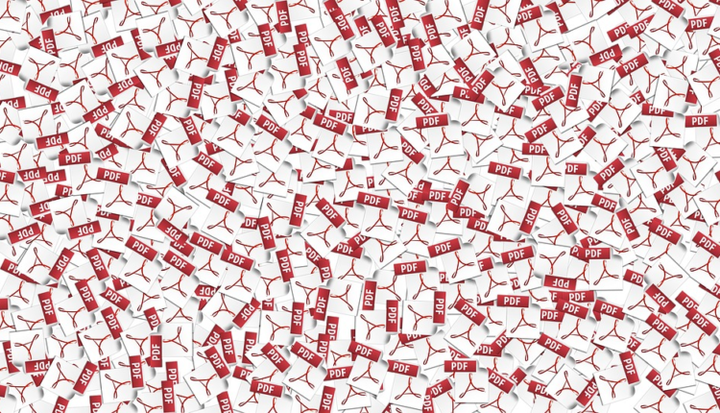
![Як підписати PDF із позначкою часу [Найкращі рішення]](https://howto.mediadoma.com/wp-content/uploads/2021/03/post-41697-604e671ec9d0e.png)
![Як підписати PDF із позначкою часу [Найкращі рішення]](https://howto.mediadoma.com/wp-content/uploads/2021/03/post-41697-604e67202d9fa.jpg)
![Як підписати PDF із позначкою часу [Найкращі рішення]](https://howto.mediadoma.com/wp-content/uploads/2021/07/eeeb281360c9811c990b064366b9d3b5-1.png)