Cómo firmar PDF con marca de tiempo [Mejores soluciones]
- ¿Quiere aprender a firmar PDF con una marca de tiempo? Siga esta guía para saber cómo hacerlo.
- Utilice un software profesional de terceros para agregar fácilmente una marca de tiempo a sus documentos.
- Para obtener los mejores resultados, le sugerimos que utilice uno de los programas de Adobe para agregar una marca de tiempo.
- También puede utilizar cualquier otro software de esta guía para firmar digitalmente PDF con una marca de tiempo.
Para solucionar varios problemas de PC, recomendamos la herramienta de reparación de PC Restoro: este software reparará errores comunes de la computadora, lo protegerá de la pérdida de archivos, malware, fallas de hardware y optimizará su PC para obtener el máximo rendimiento. Solucione problemas de PC y elimine virus ahora en 3 sencillos pasos:
- Descargue la herramienta de reparación de PC Restoro que viene con tecnologías patentadas (patente disponible aquí ).
- Haga clic en Iniciar escaneo para encontrar problemas de Windows que podrían estar causando problemas en la PC.
- Haga clic en Reparar todo para solucionar problemas que afectan la seguridad y el rendimiento de su computadora
- Restoro ha sido descargado por 651,404 lectores este mes.
Firmar sus documentos es importante, y en esta guía le mostraremos cómo firmar PDF con marca de tiempo.
Este proceso requiere software de terceros, pero una vez que obtenga un editor de PDF confiable, solo debe seguir estas sencillas soluciones.
¿Cómo puedo firmar electrónicamente un PDF con una marca de tiempo?
1 Firmar PDF con marca de tiempo utilizando un software de terceros
- Abra o cree un nuevo documento en Adobe Acrobat.
- Haga clic en la pestaña Firmar y luego elija Trabajar con certificados.
- En Certificar, seleccione Visible o No visible.
- Haga clic y arrastre su firma hasta donde debería aparecer en la página.
- Seleccione la opción Firmar como que mostrará su identificación digital.
- Haga clic en Información en el cuadro de diálogo para verificar los detalles del certificado.
- Haga clic en Apariencia para seleccionar una firma utilizada anteriormente.
- Haga clic en Crear la suya para agregar una imagen, cambiar el tamaño y la fuente o para incluir o excluir otra información.
- Marque Acciones permitidas en la pestaña Certificación para limitar o expandir acciones para otras personas.
- Haga clic en Firmar.
Adobe Acrobat es simple e intuitivo, y es la mejor manera de firmar PDF con marca de tiempo.
Si no tiene Adobe Acrobat, puede obtenerlo en el enlace a continuación.
2 Firmar PDF con marca de tiempo usando Nitro PDF
- Abra Archivo, vaya a Preferencias y expanda Firma digital.
- Elija Time Stamp Servers y vaya a Available Servers.
- Haga clic en Nuevo para agregar un nuevo servidor de marca de tiempo, ingrese el nombre y la URL y luego la información de inicio de sesión opcional.
- Haga clic en Aceptar para guardar la configuración que realizó.
Los siguientes pasos son la parte en la que debe configurar correctamente un servidor de marca de tiempo ya existente.
- Seleccione Adquirir marca de tiempo del servidor certificable y marque su casilla de verificación.
- Seleccione un servidor de marca de tiempo de los servidores disponibles.
- Haga clic en Editar e ingrese nueva información en el servidor de marca de tiempo.
- Haga clic en Establecer predeterminado para utilizar un servidor de marca de tiempo especificado.
- Haga clic en Aceptar.
Si desea utilizar el servidor de marca de tiempo predeterminado y no está disponible, no se preocupe. Nitro Pro utilizará el primer servidor de marca de tiempo disponible de su lista.
Le recomendamos que enumere el servidor en un orden de acuerdo con sus preferencias. Este es otro gran método que puede utilizar para firmar PDF con marca de tiempo, así que asegúrese de probarlo.
3 Utilice PDF Signer
- Marque la casilla de verificación del documento de marca de tiempo.
- Presione Configuración de marca de tiempo.
- La casilla de verificación de Time Stamp Server requiere autenticación e inserte el nombre de usuario y la contraseña.
- Marque la casilla Usar Nonce para incluir Nonce en una solicitud de marca de tiempo.
- Marque la casilla Política del servidor de marca de tiempo e ingrese un OID válido.
- Verifique que el algoritmo hash tenga la opción SHA1 o cámbielo a SHA256 / 384/512.
- Marque la casilla de la opción Aplicar verificación según PAdES-LTV.
El tercer paso solo debe usarse si el servidor de sello de tiempo requiere autenticación. El Nonce es un número que le permite verificar la puntualidad de la respuesta cuando no hay un reloj local disponible.
Las solicitudes de la TSA pueden requerir una Política de servidor Timp Stamp que contenga un OID válido en forma de 1.3.6.1.4.1.13762.3, por ejemplo.
Una vez que haya realizado estos ajustes, no tendrá que firmar cada documento individualmente.
Esto se aplica cuando elige PDF Signer, un producto que le permite firmar rápidamente varios archivos PDF. Este software es útil para firmar una gran cantidad de documentos corporativos.
Para firmar PDF con marca de tiempo, recomendamos utilizar un programa como Adobe Acrobat. También tiene dos alternativas, a saber, usar Nitro PDF o PDF Signer.
Pruebe estas soluciones mencionadas anteriormente de esta guía y déjenos un mensaje en la sección de comentarios si las encontró útiles.
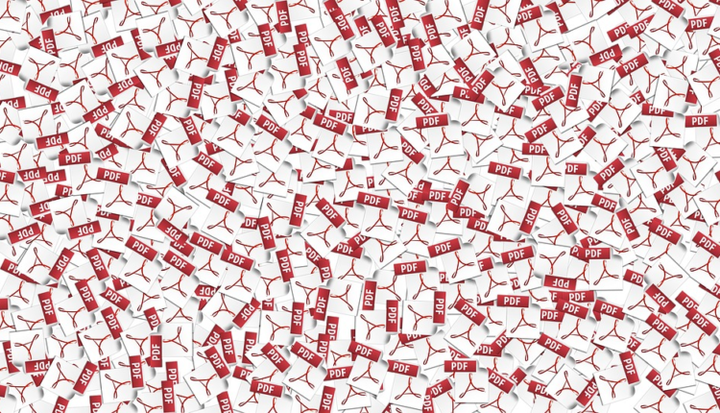
![Cómo firmar PDF con marca de tiempo [Mejores soluciones]](https://howto.mediadoma.com/wp-content/uploads/2021/03/post-41697-604e671ec9d0e.png)
![Cómo firmar PDF con marca de tiempo [Mejores soluciones]](https://howto.mediadoma.com/wp-content/uploads/2021/03/post-41697-604e67202d9fa.jpg)
![Cómo firmar PDF con marca de tiempo [Mejores soluciones]](https://howto.mediadoma.com/wp-content/uploads/2021/07/eeeb281360c9811c990b064366b9d3b5-1.png)