So signieren Sie PDF mit Zeitstempel [Beste Lösungen]
- Möchten Sie lernen, wie Sie PDF mit einem Zeitstempel signieren? Befolgen Sie diese Anleitung, um herauszufinden, wie es geht.
- Verwenden Sie eine professionelle Software von Drittanbietern, um Ihren Dokumenten auf einfache Weise einen Zeitstempel hinzuzufügen.
- Für beste Ergebnisse empfehlen wir die Verwendung einer Adobe-Software, um einen Zeitstempel hinzuzufügen.
- Sie können auch jede andere Software aus diesem Handbuch verwenden, um PDF-Dateien mit einem Zeitstempel digital zu signieren.
Um verschiedene PC-Probleme zu beheben, empfehlen wir das Restoro PC Repair Tool: Diese Software repariert häufig auftretende Computerfehler, schützt Sie vor Dateiverlusten, Malware und Hardwarefehlern und optimiert Ihren PC für maximale Leistung. Beheben Sie PC-Probleme und entfernen Sie Viren jetzt in drei einfachen Schritten:
- Laden Sie das Restoro PC Repair Tool herunter, das mit patentierten Technologien geliefert wird (Patent hier erhältlich).
- Klicken Sie auf Scan starten, um Windows-Probleme zu finden, die PC-Probleme verursachen können.
- Klicken Sie auf Alle reparieren, um Probleme zu beheben, die die Sicherheit und Leistung Ihres Computers beeinträchtigen
- Restoro wurde diesen Monat von 651.404 Lesern heruntergeladen.
Das Signieren Ihrer Dokumente ist wichtig. In diesem Handbuch zeigen wir Ihnen, wie Sie PDFs mit Zeitstempel signieren.
Für diesen Vorgang ist Software von Drittanbietern erforderlich. Sobald Sie jedoch einen zuverlässigen PDF-Editor erhalten haben, müssen Sie nur noch diese einfachen Lösungen befolgen.
Wie kann ich ein PDF mit einem Zeitstempel elektronisch signieren?
1 Signieren Sie PDF mit Zeitstempel mit einer Software eines Drittanbieters
- Öffnen oder erstellen Sie ein neues Dokument in Adobe Acrobat.
- Klicken Sie auf das Zeichen Registerkarte und wählen Sie dann Arbeit mit Zertifikaten.
- Wählen Sie unter Zertifizieren die Option Sichtbar oder Nicht sichtbar aus.
- Klicken und ziehen Sie die Signatur an die Stelle, an der sie auf der Seite erscheinen soll.
- Wählen Sie die Option Anmelden als, um Ihre digitale ID anzuzeigen.
- Klicken Sie im Dialogfeld auf Info, um die Zertifikatdetails zu überprüfen.
- Klicken Sie auf Darstellung, um eine zuvor verwendete Signatur auszuwählen.
- Klicken Sie auf Eigenes erstellen, um ein Bild hinzuzufügen, Größe und Schriftart zu ändern oder andere Informationen einzuschließen oder auszuschließen.
- Prüfen Mögliche Aktionen unter Zertifizieren Registerkarte zu begrenzen oder zu erweitern Aktionen für andere Menschen.
- Klicken Sie auf Signieren.
Adobe Acrobat ist einfach und intuitiv und der beste Weg, um PDFs mit Zeitstempel zu signieren .
Wenn Sie nicht über Adobe Acrobat verfügen, können Sie es über den folgenden Link herunterladen.
2 Signieren Sie PDF mit Zeitstempel mit Nitro PDF
- Öffnen Sie die Datei, navigieren Sie zu Einstellungen und erweitern Sie Digitale Signatur.
- Wählen Sie Zeitstempelserver und gehen Sie zu Verfügbare Server.
- Klicken Sie auf Neu, um einen neuen Zeitstempelserver hinzuzufügen, geben Sie den Namen und die URL ein und geben Sie dann optionale Anmeldeinformationen ein.
- Klicken Sie auf OK, um die vorgenommenen Einstellungen zu speichern.
Die nächsten Schritte sind der Teil, in dem Sie einen bereits vorhandenen Zeitstempelserver korrekt einstellen müssen.
- Wählen Sie Zeitstempel vom attestierbaren Server erfassen und aktivieren Sie das entsprechende Kontrollkästchen.
- Wählen Sie unter Verfügbare Server einen Zeitstempelserver aus .
- Klicken Sie auf Bearbeiten und geben Sie neue Informationen in den Zeitstempelserver ein.
- Klicken Sie auf Standard festlegen, um einen angegebenen Zeitstempelserver zu verwenden.
- Klicken Sie auf OK.
Machen Sie sich keine Sorgen, wenn Sie den Standard-Zeitstempelserver verwenden möchten und dieser nicht verfügbar ist. Nitro Pro verwendet den ersten verfügbaren Zeitstempelserver aus Ihrer Liste.
Wir empfehlen Ihnen, den Server in einer Reihenfolge aufzulisten, die Ihren Vorlieben entspricht. Dies ist eine weitere großartige Methode, mit der Sie PDFs mit Zeitstempel signieren können. Probieren Sie sie also unbedingt aus.
3 Verwenden Sie PDF Signer
- Aktivieren Sie das Kontrollkästchen Zeitstempeldokument.
- Drücken Sie Time Stamp Einstellungen.
- Das Kontrollkästchen von Time Stamp Server erfordert eine Authentifizierung und geben Sie Benutzername und Passwort ein.
- Aktivieren Sie das Kontrollkästchen Nonce verwenden, um Nonce in eine Zeitstempelanforderung aufzunehmen.
- Aktivieren Sie das Kontrollkästchen Zeitstempelserverrichtlinie und geben Sie eine gültige OID ein.
- Überprüfen Sie, ob der Hash-Algorithmus über die Option SHA1 verfügt, oder ändern Sie ihn in SHA256 / 384/512.
- Aktivieren Sie das Kontrollkästchen Option Überprüfung gemäß PAdES-LTV anwenden.
Der dritte Schritt darf nur verwendet werden, wenn der Zeitstempelserver eine Authentifizierung erfordert. Die Nonce ist eine Nummer, mit der Sie die Aktualität der Antwort überprüfen können, wenn keine lokale Uhr verfügbar ist.
Für die TSA-Anforderungen ist möglicherweise eine Timp Stamp Server-Richtlinie erforderlich, die beispielsweise eine gültige OID in Form von 1.3.6.1.4.1.13762.3 enthält.
Sobald Sie diese Einstellungen vorgenommen haben, müssen Sie nicht jedes Dokument einzeln signieren.
Dies gilt, wenn Sie sich für PDF Signer entscheiden, ein Produkt, mit dem Sie schnell mehrere PDF-Dateien signieren können. Diese Software ist nützlich zum Signieren einer großen Anzahl von Unternehmensdokumenten.
Um PDFs mit Zeitstempel zu signieren, empfehlen wir die Verwendung eines Programms wie Adobe Acrobat. Sie haben auch zwei Alternativen, nämlich die Verwendung von Nitro PDF oder PDF Signer.
Probieren Sie diese oben genannten Lösungen aus diesem Handbuch aus und hinterlassen Sie uns eine Nachricht im Kommentarbereich, wenn Sie sie hilfreich fanden.
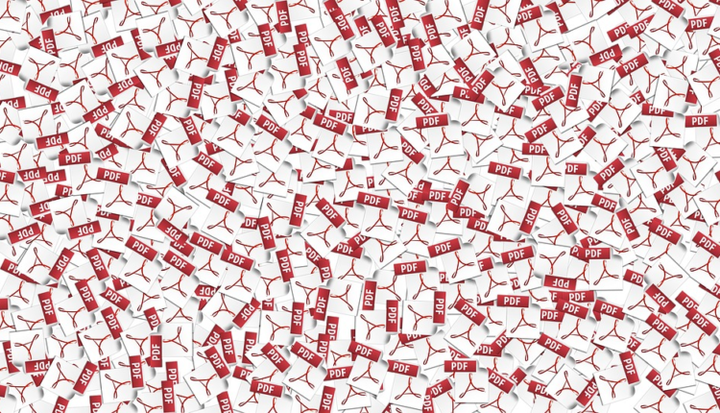
![So signieren Sie PDF mit Zeitstempel [Beste Lösungen]](https://howto.mediadoma.com/wp-content/uploads/2021/03/post-41697-604e671ec9d0e.png)
![So signieren Sie PDF mit Zeitstempel [Beste Lösungen]](https://howto.mediadoma.com/wp-content/uploads/2021/03/post-41697-604e67202d9fa.jpg)
![So signieren Sie PDF mit Zeitstempel [Beste Lösungen]](https://howto.mediadoma.com/wp-content/uploads/2021/07/eeeb281360c9811c990b064366b9d3b5-1.png)