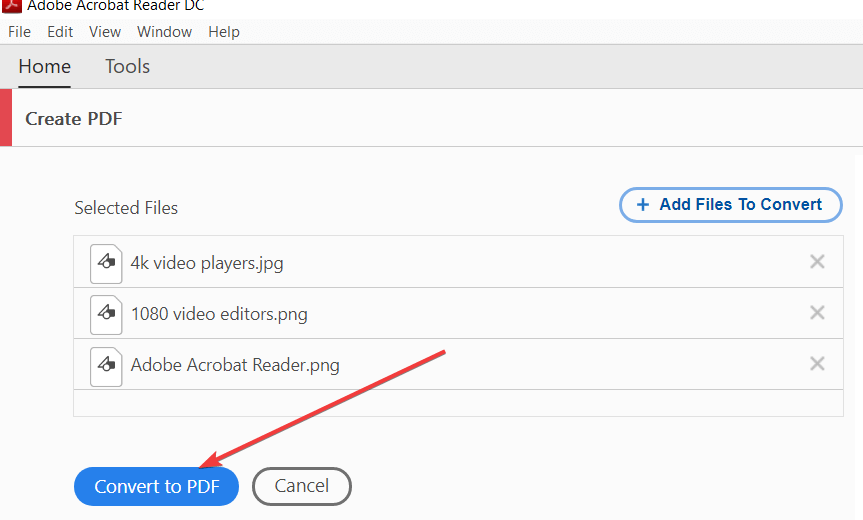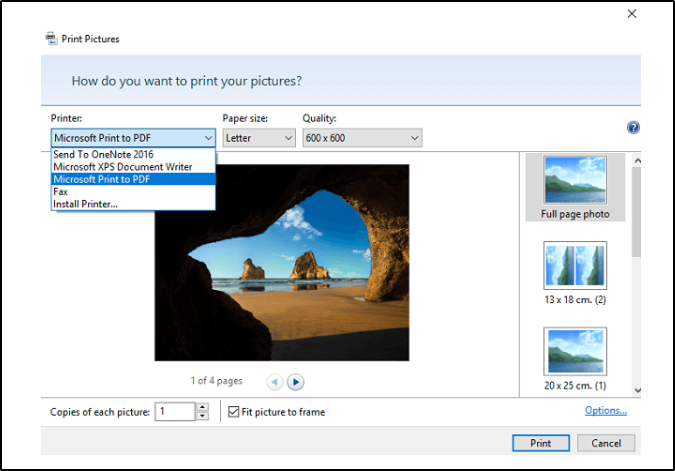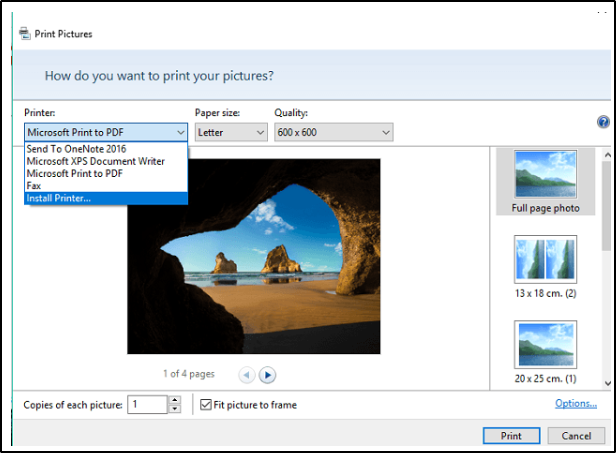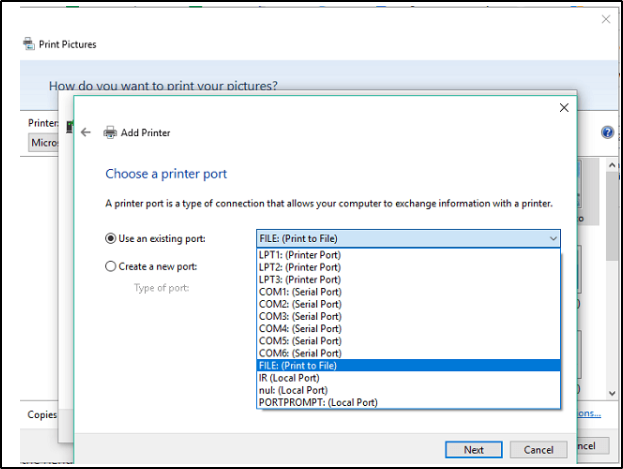Come convertire più immagini in PDF
Ultimo aggiornamento: 22 gennaio 2021
- Se ti sei chiesto come convertire più JPG in PDF su computer Windows 10, il software dedicato è un’ottima soluzione.
- In questa guida, ti mostreremo come creare PDF con più immagini su computer Windows 10.
- Con più funzionalità integrate, puoi combinare le immagini in PDF solo in Windows 10.
- Se non sai come trasformare più foto in un pdf, c’è un’opzione di stampa in pdf in Windows.
Che ne dici di utilizzare il miglior gestore di documenti? Rendi tutti i tuoi documenti accessibili e protetti utilizzando Adobe Acrobat Reader. Questo strumento di gestione dei documenti ti consentirà anche di firmare e creare moduli ufficiali per risparmiare tempo al lavoro. Scaricalo per il tuo PC e sarai in grado di:
- Apri, stampa e modifica tutti i tuoi PDF e altri tipi di file
- Compila i moduli PDF più facilmente
- Mantieni crittografati i tuoi documenti essenziali
Ottieni tutte le app a un prezzo speciale!
Il software di gestione dei documenti numero 1 al mondo è ora a un ottimo prezzo, quindi affrettati!
Il PDF è sicuramente uno dei formati di file più popolari. Utilizziamo file PDF per creare ebook, manuali e persino gallerie di immagini.
Creare un file PDF è abbastanza facile in Windows 10, ma in questo articolo non parleremo della creazione di un normale file PDF, ma ti mostreremo come convertire più jpg in pdf su Windows 10.
Come accennato, puoi creare una galleria di immagini in PDF dalle tue immagini normali, per una condivisione più semplice o semplicemente per una memorizzazione più pratica.
A differenza di altre azioni, come l’acquisizione di uno screenshot in PDF o la creazione di un Live Tile personalizzato, l’ultimo sistema operativo di Microsoft ha effettivamente la capacità di convertire più immagini in un singolo file PDF.
La creazione di un file PDF dalle tue immagini è forse la più utile se vuoi raggruppare tutti i tuoi documenti scansionati insieme. Quindi, presumiamo che utilizzerai principalmente l’opzione di creazione PDF di Windows 10 a tale scopo.
Quindi, se vuoi creare gallerie di immagini PDF, Windows 10 ha tutto ciò di cui hai bisogno. Dobbiamo anche menzionare che questa funzione è disponibile solo in Windows 10.
Puoi utilizzare un programma di terze parti per combinare le immagini in PDF anche in Windows 10, se non ti piace l’opzione predefinita, dipende tutto da te.
In questo articolo, ti mostreremo come convertire più jpg in PDF su Windows 10.
Come si convertono più immagini in PDF?
1 Utilizzare Adobe Acrobat Reader
- Scarica Adobe Acrobat Reader e quindi installalo.
- Metti le immagini che vuoi convertire in una singola cartella.
- Apri Adobe Acrobat Reader e vai su File.
- Fare clic su Crea PDF.
- Seleziona le immagini che desideri convertire facendo clic sull’opzione Seleziona file da convertire in PDF.
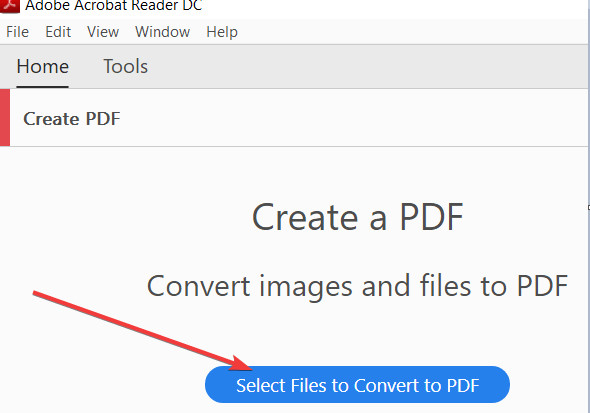
- Puoi anche riorganizzare le tue immagini per metterle nell’ordine desiderato o aggiungere altre immagini.
- Seleziona Converti file.
![Come convertire più immagini in PDF]()
- Seleziona Salva per salvare le immagini unite in un unico documento PDF.
2 Utilizza la funzionalità integrata di Windows 10
- Assicurati che tutte le tue immagini siano collocate in una cartella e aperte in Esplora file. In questo modo sarai in grado di utilizzare l’opzione di stampa, poiché non è disponibile sul desktop.
- Ora, seleziona tutte le immagini che desideri trasformare in un file PDF, fai clic con il pulsante destro del mouse sulla prima e scegli Stampa.
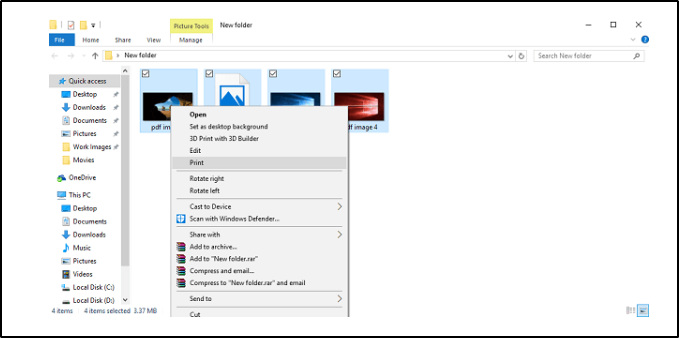
- Quando viene visualizzata la finestra, selezionare Microsoft Print to PDF printer.
- Una volta che hai finito con tutte le impostazioni, premi Stampa.
![Come convertire più immagini in PDF]()
- Seleziona una cartella in cui desideri salvare il file PDF.
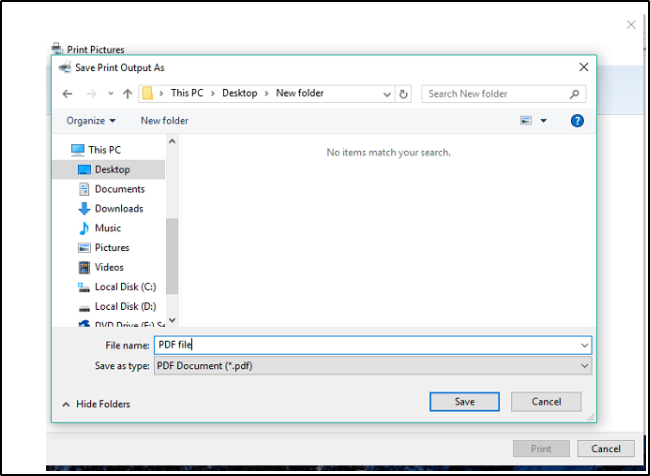
- Attendi che la procedura guidata termini il processo.
Nota: ecco fatto, ora devi solo aprire il file PDF e tutte le tue immagini verranno memorizzate lì. Come puoi vedere, il processo è piuttosto semplice e diretto.
Puoi utilizzare la stampante Microsoft Print to PDF per combinare tutte le immagini che desideri in PDF.
3 Configurare la stampante Microsoft Print to PDF
- Ripetere i primi due passaggi dall’alto per aprire la procedura guidata di stampa.
- In Stampanti, seleziona Installa stampante.
![Come convertire più immagini in PDF]()
- Ora, invece di aspettare che la procedura guidata trovi una stampante, fai clic su La stampante che desidero non è elencata.
- Nella finestra di dialogo Aggiungi stampante, fare clic sull’opzione Aggiungi una stampante locale o di rete con impostazioni manuali e fare clic su Avanti.
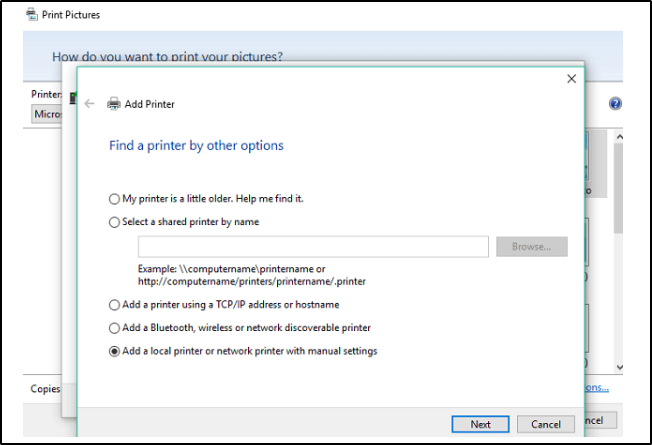
- Assicurati che Usa una porta esistente sia selezionato e scegli FILE: (Stampa su file) dal menu a discesa.
![Come convertire più immagini in PDF]()
- Ora, in Produttore scegli Microsoft e in Stampanti scegli Microsoft Print to PDF.
- Se la stampante è già installata sul tuo computer, scegli semplicemente l’ opzione Usa il driver attualmente installato (consigliato).
- Lascia il nome come Microsoft Print to PDF, che è impostato per impostazione predefinita.
- Nella finestra successiva, seleziona Imposta come stampante predefinita.
- Fare clic su Avanti e attendere che il programma di installazione finisca.
Nota: l’utilizzo della stampante Microsoft Print to PDF è molto efficace, tuttavia potrebbe non essere visualizzato per impostazione predefinita. Quindi, nel caso in cui non riesci a trovare la stampante Microsoft Print to PDF, dovrai abilitarlo da solo.
Le soluzioni di cui sopra mostrano come trasformare più foto in un PDF, con semplici indicazioni passo passo. Seguiteli per portare a termine il lavoro velocemente.
Se hai commenti, domande o suggerimenti, faccelo sapere nei commenti qui sotto.