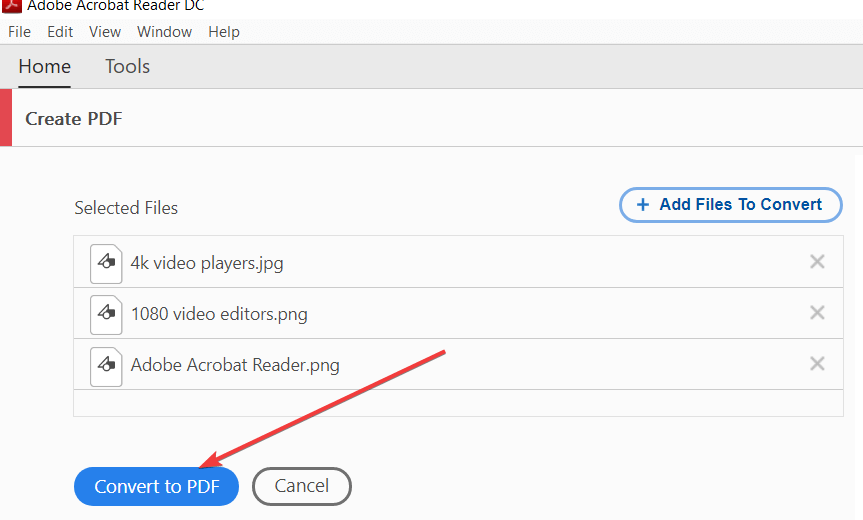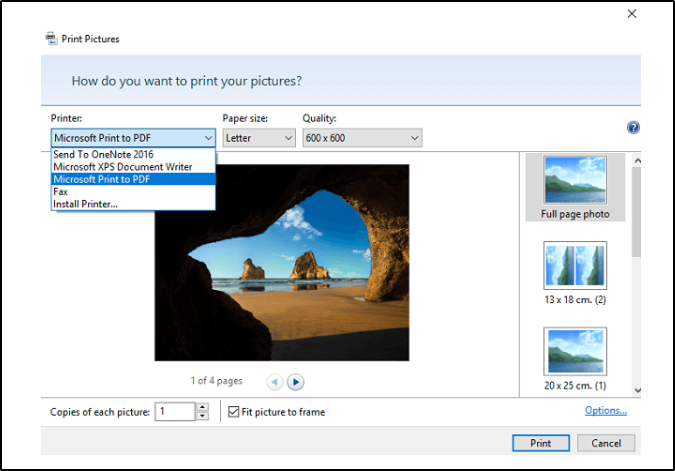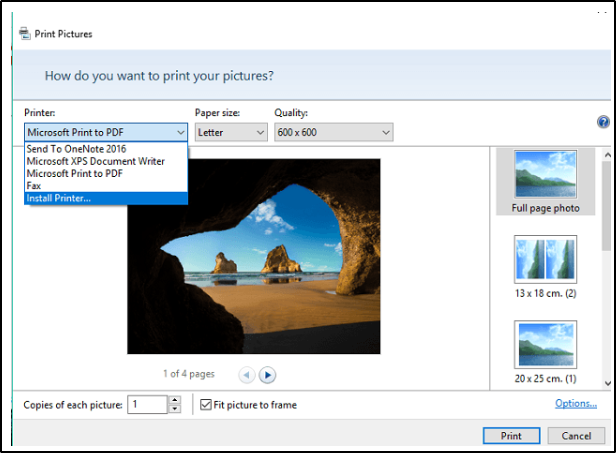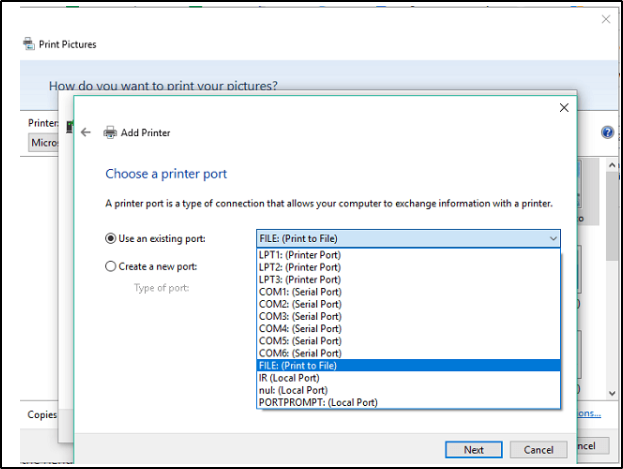Cómo convertir varias imágenes en PDF
Última actualización: 22 de enero de 2021
- Si se ha preguntado cómo convertir varios archivos JPG a PDF en computadoras con Windows 10, el software dedicado es una gran solución.
- En esta guía, le mostraremos cómo crear PDF con varias imágenes en computadoras con Windows 10.
- Con múltiples funciones integradas, puede combinar imágenes en PDF solo en Windows 10.
- Si no sabe cómo convertir varias fotos en un pdf, hay una opción de imprimir en pdf en Windows.
¿Qué tal usar el mejor administrador de documentos? Haga que todos sus documentos sean accesibles y seguros con Adobe Acrobat Reader. Esta herramienta de gestión de documentos también le permitirá firmar electrónicamente y crear formularios oficiales para ahorrar tiempo en el trabajo. Consíguelo para tu PC y podrás:
- Abra, imprima y edite todos sus PDF y otros tipos de archivos
- Rellene formularios PDF más fácilmente
- Mantenga sus documentos esenciales encriptados
¡Obtén todas las aplicaciones a un precio especial!
El software de gestión de documentos número uno del mundo ahora tiene un precio excelente, ¡así que apúrate!
PDF es definitivamente uno de los formatos de archivo más populares. Usamos archivos PDF para crear libros electrónicos, manuales e incluso galerías de imágenes.
Crear un archivo PDF es bastante fácil en Windows 10, pero en este artículo, no hablaremos sobre la creación de un archivo PDF normal, pero le mostraremos cómo convertir varios archivos jpg a pdf en Windows 10.
Como mencionamos, puede crear una galería de imágenes en PDF a partir de sus imágenes habituales, para compartirlas más fácilmente o simplemente para un almacenamiento más práctico.
A diferencia de otras acciones, como tomar una captura de pantalla en PDF o crear un Live Tile personalizado, el último sistema operativo de Microsoft tiene la capacidad de convertir múltiples imágenes en un solo archivo PDF.
Crear un archivo PDF a partir de sus imágenes es quizás lo más útil si desea agrupar todos sus documentos escaneados. Por lo tanto, asumimos que utilizará principalmente la opción de creación de PDF de Windows 10 para ese propósito.
Entonces, si desea crear galerías de imágenes PDF, Windows 10 tiene todo lo que necesita. También tenemos que mencionar que esta función solo está disponible en Windows 10.
También puede usar un programa de terceros para combinar imágenes en PDF en Windows 10, si no le gusta la opción predeterminada, todo depende de usted.
En este artículo, le mostraremos cómo convertir varios archivos jpg a PDF en Windows 10.
¿Cómo convierto varias imágenes a PDF?
1 Utilice Adobe Acrobat Reader
- Descarga Adobe Acrobat Reader y luego instalarlo.
- Coloque las imágenes que desea convertir en una sola carpeta.
- Abra Adobe Acrobat Reader y vaya a Archivo.
- Haga clic en Crear PDF.
- Seleccione las imágenes que desea convertir haciendo clic en la opción Seleccionar archivos para convertir a PDF.
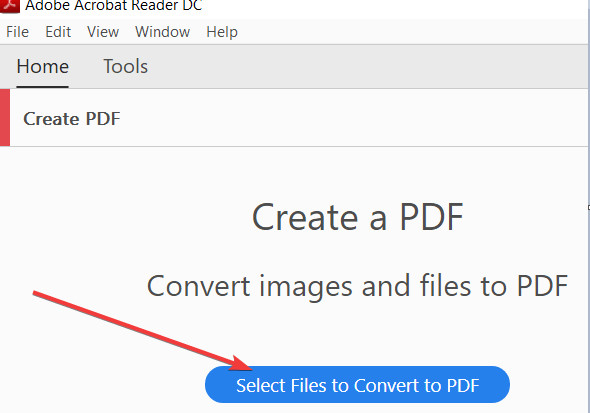
- También puede reorganizar sus imágenes para ponerlas en el orden que desee o agregar imágenes adicionales.
- Seleccione Convertir archivos.
![Cómo convertir varias imágenes en PDF]()
- Seleccione Guardar para guardar las imágenes combinadas en un solo documento PDF.
2 Utilice la función incorporada de Windows 10
- Asegúrese de que todas sus imágenes estén colocadas en una carpeta y abiertas en el Explorador de archivos. De esa forma, podrá utilizar la opción de impresión, ya que no está disponible en el escritorio.
- Ahora, seleccione todas las imágenes que desea convertir en un archivo PDF, haga clic con el botón derecho en la primera y elija Imprimir.
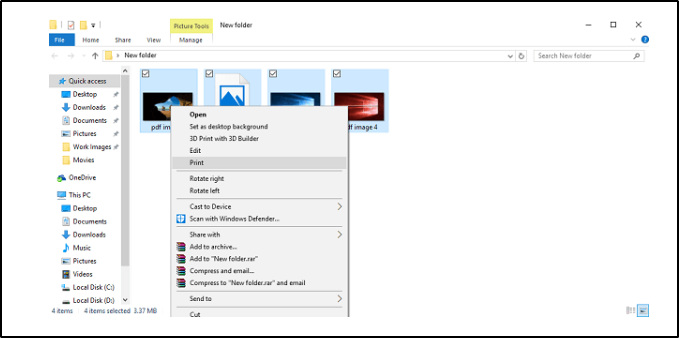
- Cuando aparezca la ventana, seleccione Microsoft Print to PDF printer.
- Una vez que haya terminado con todas las configuraciones, simplemente presione Imprimir.
![Cómo convertir varias imágenes en PDF]()
- Seleccione una carpeta en la que desee guardar su archivo PDF.
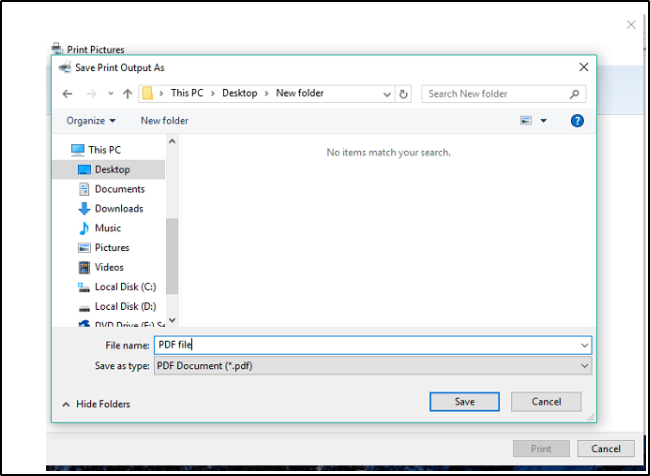
- Espere a que el asistente finalice el proceso.
Nota: Ahí lo tienes, ahora solo necesitas abrir el archivo PDF y todas tus imágenes se almacenarán allí. Como puede ver, el proceso es bastante sencillo y directo.
Puede utilizar la impresora Microsoft Print to PDF para combinar tantas imágenes en PDF como desee.
3 Configure la impresora Microsoft Print to PDF
- Repita los dos primeros pasos anteriores para abrir el asistente de impresión.
- En Impresoras, seleccione Instalar impresora.
![Cómo convertir varias imágenes en PDF]()
- Ahora, en lugar de esperar a que el asistente encuentre una impresora, haga clic en La impresora que quiero no está en la lista.
- En el cuadro de diálogo Agregar impresora, haga clic en Agregar una impresora local o una impresora de red con la opción de configuración manual y haga clic en Siguiente.
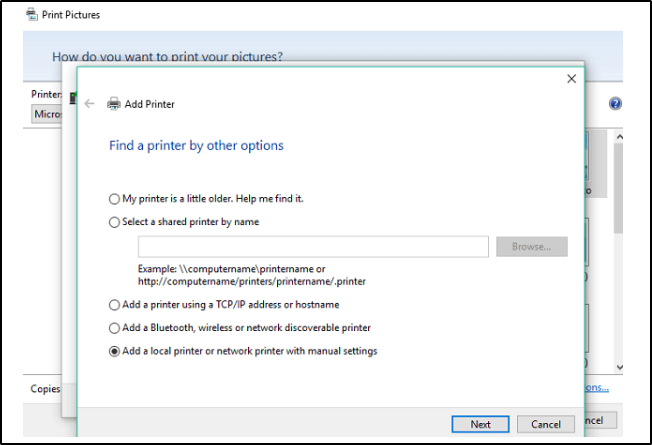
- Asegúrese de que Usar un puerto existente esté seleccionado y elija ARCHIVO: (Imprimir en archivo) en el menú desplegable.
![Cómo convertir varias imágenes en PDF]()
- Ahora, en Fabricante, elija Microsoft, y en Impresoras, elija Microsoft Print to PDF.
- Si la impresora ya está instalada en su computadora, simplemente elija la opción Usar el controlador que está instalado actualmente (recomendado).
- Deje el nombre como Microsoft Print to PDF, que está configurado de forma predeterminada.
- En la siguiente ventana, seleccione Establecer como impresora predeterminada.
- Haga clic en Siguiente y espere a que finalice el instalador.
Nota: El uso de la impresora Microsoft Print to PDF es muy eficaz, sin embargo, es posible que no aparezca de forma predeterminada. Por lo tanto, en caso de que no pueda encontrar la impresora Microsoft Print to PDF, tendrá que habilitarla usted mismo.
Las soluciones anteriores le muestran cómo convertir varias fotos en un PDF, con sencillas indicaciones paso a paso. Síguelos para hacer el trabajo rápidamente.
Si tiene algún comentario, pregunta o sugerencia, háganoslo saber en los comentarios a continuación.