উইন্ডোজ 10 এ পিডিএফ হিসাবে একটি স্ক্রিনশট সংরক্ষণ করুন [কীভাবে]
শেষ আপডেট: 29 জুলাই, 2020
- স্ক্রিনশট তৈরি করা বেশ সহজ, তবে বেশিরভাগ ক্ষেত্রে আপনি বেশ কয়েকটি ফর্ম্যাটে সীমাবদ্ধ থাকেন।
- পিডিএফ ফর্ম্যাট সম্পর্কে কি? আজ আমরা আপনাকে উইন্ডোজ 10 এ একটি পিডিএফ ফাইল হিসাবে একটি স্ক্রিনশট কীভাবে সংরক্ষণ করব তা দেখাব।
- আরও সফ্টওয়্যার গাইড এবং সংশোধন খুঁজছেন? আপনি আমাদের সফ্টওয়্যার বিভাগে এটি পেতে পারেন ।
- আপনার যদি অন্য গভীর-নির্দেশিকাগুলির প্রয়োজন হয় তবে আমরা পরামর্শ দিই যে আপনি আরও দরকারী নিবন্ধগুলির জন্য আমাদের হা-টু হাবটি পরীক্ষা করুন ।
বিভিন্ন পিসি সমস্যা সমাধানের জন্য, আমরা ড্রাইভারফিক্সের পরামর্শ দিই: এই সফ্টওয়্যারটি আপনার ড্রাইভারগুলিকে চালিত এবং চলমান রাখবে, এইভাবে আপনাকে সাধারণ কম্পিউটার ত্রুটি এবং হার্ডওয়্যার ব্যর্থতা থেকে রক্ষা করবে। 3 টি সহজ পদক্ষেপে এখন আপনার সমস্ত ড্রাইভার পরীক্ষা করুন:
- ড্রাইভারফিক্স ডাউনলোড করুন (যাচাই করা ডাউনলোড ফাইল)।
- সমস্ত সমস্যাযুক্ত ড্রাইভার খুঁজে পেতে শুরু স্ক্যান ক্লিক করুন ।
- নতুন সংস্করণগুলি পেতে এবং সিস্টেমের ত্রুটিগুলি এড়ানোর জন্য ড্রাইভার আপডেট করুন ক্লিক করুন ।
- ড্রাইভারফিক্স এই মাসে 502,095 জন পাঠক ডাউনলোড করেছেন।
উইন্ডোজে স্ক্রিনশট তৈরি করা মোটামুটি সহজ এবং আপনি সহজেই তৃতীয় পক্ষের সরঞ্জামগুলি ছাড়াই জেপিজি বা পিএনজি স্ক্রিনশট তৈরি করতে পারেন।
পিডিএফ স্ক্রিনশট সম্পর্কে কি? আজকের নিবন্ধে আমরা আপনাকে উইন্ডোজ 10 এ পিডিএফ হিসাবে স্ক্রিনশটগুলি কীভাবে সংরক্ষণ করবেন তা দেখাব, সুতরাং আসুন শুরু করা যাক।
উইন্ডোজ 10 এ আমি কীভাবে স্ক্রিনশটগুলি পিডিএফ হিসাবে সংরক্ষণ করতে পারি?
1 স্নাগিট ব্যবহার করুন
- ডাউনলোড করুন এবং স্নাগিট ইনস্টল করুন ।
- সফটওয়্যারটি শুরু করুন।
- আপনাকে ফ্রি ট্রায়ালটি সক্রিয় করতে বলা হবে, তাই নিশ্চিত হয়ে নিন।
- ইমেজ অপশনটি সিলেক্ট করে ক্যাপচার বাটনে ক্লিক করুন ।
![উইন্ডোজ 10 এ পিডিএফ হিসাবে একটি স্ক্রিনশট সংরক্ষণ করুন [কীভাবে]]()
- আপনি যে অঞ্চলটি স্ক্রিনশট করতে চান তা নির্বাচন করুন।
- একটি নতুন উইন্ডো প্রদর্শিত হবে।
- ফাইল নির্বাচন করুন > হিসাবে সংরক্ষণ করুন ।
![উইন্ডোজ 10 এ পিডিএফ হিসাবে একটি স্ক্রিনশট সংরক্ষণ করুন [কীভাবে]]()
- অবস্থান সংরক্ষণ করুন নির্বাচন করুন, এর পর পছন্দসই ফাইলের নাম নির্বাচন করুন সেট পিডিএফ হিসাবে সংরক্ষণ করুন প্রকারের, এবং ক্লিক করুন সংরক্ষণ করুন বোতাম।
![উইন্ডোজ 10 এ পিডিএফ হিসাবে একটি স্ক্রিনশট সংরক্ষণ করুন [কীভাবে]]()
Snagit একটি স্ক্রিন ক্যাপচার এবং রেকর্ডিং সফ্টওয়্যার এবং এটি আপনার ডেস্কটপ, একটি অঞ্চল বা একটি স্ক্রোলিং উইন্ডো ক্যাপচার করতে পারে। এমনকি স্ক্রিনশট থেকে পাঠ্য দখল করতে পারে।
সফ্টওয়্যারটি স্ক্রিন রেকর্ডার হিসাবেও কাজ করে তবে এটি আপনার ওয়েবক্যাম রেকর্ড করতে বা কেবল অডিও রেকর্ড করতে পারে। প্রয়োজনে আপনি আপনার ভিডিওগুলিও ছাঁটাই করতে পারেন বা তাদের জিআইএফ-এ রূপান্তর করতে পারেন।
স্নাগিট এনটেশন, পদক্ষেপের সংখ্যা নির্ধারণের ক্ষেত্রেও সমর্থন করে এবং এটি আপনাকে আপনার স্ক্রিনশটগুলিতে অবজেক্টগুলি সরাতে এবং পাঠ্য সম্পাদনা করতে সহায়তা করে।
সামগ্রিকভাবে, স্নাগিট অনন্য বৈশিষ্ট্যযুক্ত সেরা স্ক্রিনশট / স্ক্রিন রেকর্ডিং সরঞ্জামগুলির মধ্যে একটি, তাই আপনার অবশ্যই এটি চেষ্টা করা উচিত।
2 পেইন্ট ব্যবহার করুন
- প্রিন্ট স্ক্রিন বা আল্ট + প্রিন্ট স্ক্রিন কীবোর্ড শর্টকাট দিয়ে একটি স্ক্রিনশট তৈরি করুন ।
- প্রেস উইন্ডোজ Key + এস, লিখুন রং, এবং নির্বাচন করুন রং মেনু থেকে।
![উইন্ডোজ 10 এ পিডিএফ হিসাবে একটি স্ক্রিনশট সংরক্ষণ করুন [কীভাবে]]()
- স্ক্রিনশটটি পেইন্টে আটকানোর জন্য Ctrl + V টিপুন ।
- ফাইল> মুদ্রণ এ যান ।
![উইন্ডোজ 10 এ পিডিএফ হিসাবে একটি স্ক্রিনশট সংরক্ষণ করুন [কীভাবে]]()
- নির্বাচন করুন PDF- এ মাইক্রোসফট প্রিন্ট এবং পছন্দ করে নিন প্রিন্ট ।
- এখন কাঙ্ক্ষিত সংরক্ষণের স্থানটি নির্বাচন করুন, পছন্দসই নামটি প্রবেশ করুন এবং প্রিন্টে ক্লিক করুন ।
আমি কীভাবে স্ক্রিনশটকে পিডিএফে রূপান্তর করব?
1 অ্যাডোব অ্যাক্রোব্যাট ব্যবহার করুন
আপনি যদি স্ক্রিনশটগুলি পিডিএফ তে রূপান্তর করতে চান তবে অ্যাডোব অ্যাক্রোব্যাট এটির জন্য সেরা পছন্দ হবে। সফ্টওয়্যারটি জেপিজি এবং পিএনজি উভয় সহ সকল প্রকারের ফর্ম্যাটকে পিডিএফে রূপান্তর করতে পারে।
ফাইল রূপান্তর ছাড়াও, আপনি অ্যাডোব অ্যাক্রোব্যাটের সাথে পিডিএফ ফাইলগুলি ব্যাপকভাবে সম্পাদনা করতে বা মন্তব্য, হাইলাইট এবং টীকা যুক্ত করতে পারেন।
সফ্টওয়্যারটি স্ক্যানকৃত পাঠ্যকেও সনাক্ত করতে পারে এবং এটি আপনাকে এটি সম্পাদনা করার অনুমতিও দেয়। অ্যাডোব অ্যাক্রোব্যাট পৃষ্ঠা হেরফের সমর্থন করে এবং আপনি পৃষ্ঠাগুলি একত্রিত করতে, সেগুলি মুছতে, পুনরায় অর্ডার করতে, বিভক্ত করতে বা এগুলি ক্রপ করতে পারেন can
শেষ অবধি, দস্তাবেজ স্বাক্ষর উপলভ্য, এবং আপনি সহজেই চূড়ান্ত ফর্ম তৈরি করতে পারেন, স্বাক্ষরগুলির জন্য অনুরোধ করতে পারেন, এবং নিজেই ফর্মগুলি পূরণ করতে পারেন।
সামগ্রিকভাবে, অ্যাডোব অ্যাক্রোব্যাট হ’ল পিডিএফ ফাইলগুলি তৈরি এবং রূপান্তর করার অন্যতম সেরা সরঞ্জাম, তাই এটি চেষ্টা করে দেখতে ভুলবেন না।
2 ফটো অ্যাপ্লিকেশন ব্যবহার করুন
- আপনি ফটো অ্যাপে রূপান্তর করতে চান এমন স্ক্রিনশটটি খুলুন ।
- উপরের ডানদিকে কোণায় মুদ্রণ বিকল্পটি ক্লিক করুন ।
![উইন্ডোজ 10 এ পিডিএফ হিসাবে একটি স্ক্রিনশট সংরক্ষণ করুন [কীভাবে]]()
- মুদ্রণের উইন্ডোটি খুলে, সেট প্রিন্টার থেকে মাইক্রোসফট PDF- এ মুদ্রণ করুন । এখন মুদ্রণ বোতামটি ক্লিক করুন ।
![উইন্ডোজ 10 এ পিডিএফ হিসাবে একটি স্ক্রিনশট সংরক্ষণ করুন [কীভাবে]]()
- সংরক্ষণের স্থানটি নির্বাচন করুন এবং পছন্দসই ফাইলের নাম দিন। এখন সেভ ক্লিক করুন ফাইল সংরক্ষণ করতে।
দ্রষ্টব্য: আপনি এই উদ্দেশ্যে যে কোনও অ্যাপ্লিকেশন ব্যবহার করতে পারেন তবে আমরা উইন্ডোজ 10 এ ডিফল্ট ফটো ভিউয়ার অ্যাপ্লিকেশন হওয়ায় ফটো অ্যাপ ব্যবহার করার সিদ্ধান্ত নিয়েছি।
আমরা কীভাবে চিত্রগুলিকে পিডিএফ ফাইলগুলিতে রূপান্তর করতে পারি তার একটি গভীরতর গাইডও লিখেছি, তাই আমরা এটি পরীক্ষা করে দেখার জন্য আপনাকে উত্সাহিত করি।
উপসংহার
পিডিএফ ফাইল হিসাবে স্ক্রিনশট সংরক্ষণ করা সহজ এবং আপনার কেবল একটি সরঞ্জাম ব্যবহার করা দরকার যা স্নাগিট বা পেইন্টের প্রিন্ট টু পিডিএফ বিকল্পের উপর নির্ভর করে বা অন্য চিত্র সম্পাদনা সফ্টওয়্যারটিতে নির্ভর করে supports
স্ক্রিনশটগুলি পিডিএফে রূপান্তর হিসাবে, আপনি এটি মুদ্রণ থেকে পিডিএফ বৈশিষ্ট্য সহ করতে পারেন বা আপনি অ্যাডোব অ্যাক্রোব্যাটের মতো পেশাদার সরঞ্জামগুলি ব্যবহার করতে পারেন।
আপনি কি পিডিএফ ফাইলগুলির জন্য নতুন সফ্টওয়্যার খুঁজছেন? যদি তা হয় তবে আমাদের সেরা নিখরচায় পিডিএফ রিডিং সফটওয়্যারটি পরীক্ষা করে দেখুন ।
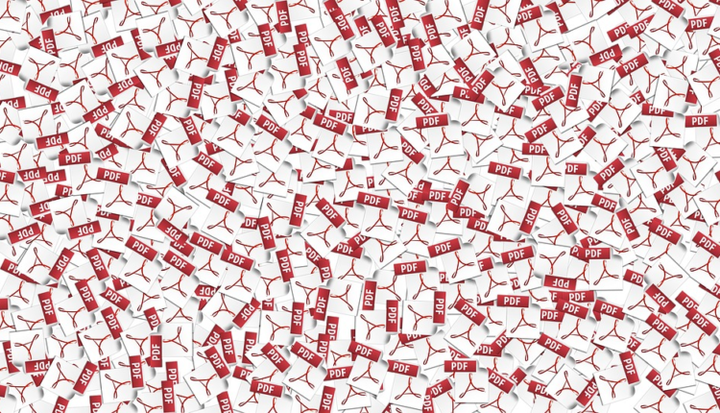
![উইন্ডোজ 10 এ পিডিএফ হিসাবে একটি স্ক্রিনশট সংরক্ষণ করুন [কীভাবে]](https://howto.mediadoma.com/wp-content/uploads/2021/03/post-44215-604e86e70d9c4.png)
![উইন্ডোজ 10 এ পিডিএফ হিসাবে একটি স্ক্রিনশট সংরক্ষণ করুন [কীভাবে]](https://howto.mediadoma.com/wp-content/uploads/2021/03/post-44215-604e86e7eb6fb.png)
![উইন্ডোজ 10 এ পিডিএফ হিসাবে একটি স্ক্রিনশট সংরক্ষণ করুন [কীভাবে]](https://howto.mediadoma.com/wp-content/uploads/2021/03/post-44215-604e86e922963.png)
![উইন্ডোজ 10 এ পিডিএফ হিসাবে একটি স্ক্রিনশট সংরক্ষণ করুন [কীভাবে]](https://howto.mediadoma.com/wp-content/uploads/2021/03/post-44215-604e86ea114f5.png)
![উইন্ডোজ 10 এ পিডিএফ হিসাবে একটি স্ক্রিনশট সংরক্ষণ করুন [কীভাবে]](https://howto.mediadoma.com/wp-content/uploads/2021/03/post-44215-604e86eb373d8.png)
![উইন্ডোজ 10 এ পিডিএফ হিসাবে একটি স্ক্রিনশট সংরক্ষণ করুন [কীভাবে]](https://howto.mediadoma.com/wp-content/uploads/2021/03/post-44215-604e86ed02eef.jpg)
![উইন্ডোজ 10 এ পিডিএফ হিসাবে একটি স্ক্রিনশট সংরক্ষণ করুন [কীভাবে]](https://howto.mediadoma.com/wp-content/uploads/2021/03/post-44215-604e86ee5bad9.png)
![উইন্ডোজ 10 এ পিডিএফ হিসাবে একটি স্ক্রিনশট সংরক্ষণ করুন [কীভাবে]](https://howto.mediadoma.com/wp-content/uploads/2021/03/post-44215-604e86ef475be.png)