Spara en skärmdump som PDF i Windows 10 [Hur]
Senaste uppdatering: 29 juli 2020
- Att skapa skärmdumpar är ganska enkelt, men i de flesta fall är du bara begränsad till flera format.
- Vad sägs om PDF-format? Idag visar vi dig hur du sparar en skärmdump som en PDF-fil på Windows 10.
- Letar du efter fler programguider och korrigeringar? Du hittar dem i vår programvaruavdelning.
- Om du behöver andra fördjupade guider, föreslår vi att du tittar på vår How-To Hub för mer användbara artiklar.
För att åtgärda olika datorproblem rekommenderar vi DriverFix: Denna programvara håller dina drivrutiner igång, vilket skyddar dig från vanliga datorfel och maskinvarufel. Kontrollera alla dina förare nu i tre enkla steg:
- Ladda ner DriverFix (verifierad nedladdningsfil).
- Klicka på Start Scan för att hitta alla problematiska drivrutiner.
- Klicka på Uppdatera drivrutiner för att få nya versioner och undvika systemfel.
- DriverFix har laddats ner av 502 095 läsare den här månaden.
Att skapa skärmdumpar på Windows är ganska enkelt och du kan enkelt skapa JPG- eller PNG-skärmdumpar utan verktyg från tredje part.
Vad sägs om PDF- skärmdumpar? I dagens artikel visar vi hur du sparar skärmdumpar som PDF i Windows 10, så låt oss komma igång.
Hur kan jag spara skärmdumpar som PDF i Windows 10?
1 Använd Snagit
- Ladda ner och installera Snagit.
- Starta programvaran.
- Du blir ombedd att aktivera den kostnadsfria provperioden, så se till att göra det.
- Välj alternativet Bild och klicka på knappen Capture.
![Spara en skärmdump som PDF i Windows 10 [Hur]]()
- Välj det område som du vill skärmdumpa.
- Ett nytt fönster visas.
- Välj Arkiv> Spara som.
![Spara en skärmdump som PDF i Windows 10 [Hur]]()
- Välj spara plats, ange önskat filnamn, välj PDF som Spara som typ och klicka på Spara- knappen.
![Spara en skärmdump som PDF i Windows 10 [Hur]]()
Snagit är ett program för skärmdump och inspelning och det kan fånga ditt skrivbord, en region eller ett rullningsfönster. In kan till och med ta text från skärmdumpar.
Programvaran fungerar också som en skärminspelare, men den kan också spela in din webbkamera eller bara spela in ljud. Du kan också klippa dina videor om det behövs eller konvertera dem till GIF.
Snagit stöder också anteckningar, stegnumrering och låter dig flytta objekten på dina skärmdumpar och redigera texten.
Sammantaget är Snagit ett av de bästa skärmdump- / skärminspelningsverktygen med unika funktioner, så du borde definitivt prova det.
2 Använd Paint
- Skapa en skärmdump med kortkommandon Skriv ut eller Alt + Skriv ut skärm.
- Tryck på Windows-tangenten + S, ange färg och välj Måla från menyn.
![Spara en skärmdump som PDF i Windows 10 [Hur]]()
- Tryck på Ctrl + V för att klistra in skärmdumpen i Paint.
- Gå till Arkiv> Skriv ut.
![Spara en skärmdump som PDF i Windows 10 [Hur]]()
- Välj Microsoft Print to PDF och välj Print.
- Välj nu önskad sparplats, ange önskat namn och klicka på Skriv ut.
Hur konverterar jag en skärmdump till en PDF?
1 Använd Adobe Acrobat
Om du vill konvertera skärmdumpar till PDF är Adobe Acrobat det bästa valet för det. Programvaran kan konvertera alla typer av format till PDF inklusive både JPG och PNG.
Förutom filkonvertering kan du i stor utsträckning redigera PDF-filerna med Adobe Acrobat eller lägga till kommentarer, höjdpunkter och anteckningar.
Programvaran kan också känna igen den skannade texten och låta dig redigera den. Adobe Acrobat stöder sidmanipulation och du kan kombinera sidor, ta bort dem, ordna dem, dela eller beskära dem.
Slutligen är dokumentsignering tillgänglig, och du kan enkelt skapa fyllbara formulär, begära signaturer och fylla i formulär på egen hand.
Sammantaget är Adobe Acrobat ett av de bästa verktygen för att skapa och konvertera PDF-filer, så se till att prova.
2 Använd appen Foton
- Öppna skärmdumpen som du vill konvertera i appen Foton.
- Klicka på alternativet Skriv ut i det övre högra hörnet.
![Spara en skärmdump som PDF i Windows 10 [Hur]]()
- När utskriftsfönstret öppnas ställer du in Skrivare på Microsoft Print till PDF. Klicka nu på knappen Skriv ut.
![Spara en skärmdump som PDF i Windows 10 [Hur]]()
- Välj spara platsen och ange önskat filnamn. Klicka nu på Spara för att spara filer.
Obs! Du kan använda vilken applikation som helst för detta ändamål, men vi bestämde oss för att använda Photos-appen eftersom det är standardbildvisningsappen på Windows 10.
Vi skrev också en djupgående guide om hur du konverterar bilder till PDF-filer, så vi uppmuntrar dig att kolla in det.
Slutsats
Att spara skärmdumpar som PDF-filer är enkelt, och du behöver bara använda ett verktyg som stöder det, till exempel Snagit eller lita på alternativet Skriv ut till PDF i Paint eller i ett annat bildredigeringsprogram.
När det gäller att konvertera skärmdumpar till PDF kan du göra det med funktionen Print to PDF, eller så kan du använda professionella verktyg som Adobe Acrobat.
Letar du efter ny programvara för PDF-filer? Om så är fallet, se till att kolla in vår bästa kostnadsfria PDF-läsningsprogramvara.
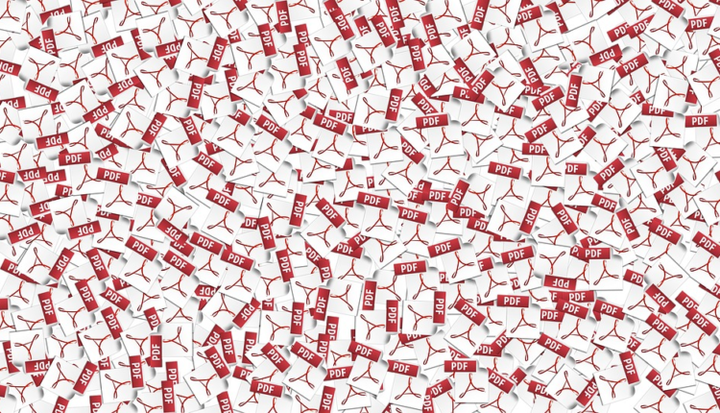
![Spara en skärmdump som PDF i Windows 10 [Hur]](https://howto.mediadoma.com/wp-content/uploads/2021/03/post-44215-604e86e70d9c4.png)
![Spara en skärmdump som PDF i Windows 10 [Hur]](https://howto.mediadoma.com/wp-content/uploads/2021/03/post-44215-604e86e7eb6fb.png)
![Spara en skärmdump som PDF i Windows 10 [Hur]](https://howto.mediadoma.com/wp-content/uploads/2021/03/post-44215-604e86e922963.png)
![Spara en skärmdump som PDF i Windows 10 [Hur]](https://howto.mediadoma.com/wp-content/uploads/2021/03/post-44215-604e86ea114f5.png)
![Spara en skärmdump som PDF i Windows 10 [Hur]](https://howto.mediadoma.com/wp-content/uploads/2021/03/post-44215-604e86eb373d8.png)
![Spara en skärmdump som PDF i Windows 10 [Hur]](https://howto.mediadoma.com/wp-content/uploads/2021/03/post-44215-604e86ed02eef.jpg)
![Spara en skärmdump som PDF i Windows 10 [Hur]](https://howto.mediadoma.com/wp-content/uploads/2021/03/post-44215-604e86ee5bad9.png)
![Spara en skärmdump som PDF i Windows 10 [Hur]](https://howto.mediadoma.com/wp-content/uploads/2021/03/post-44215-604e86ef475be.png)