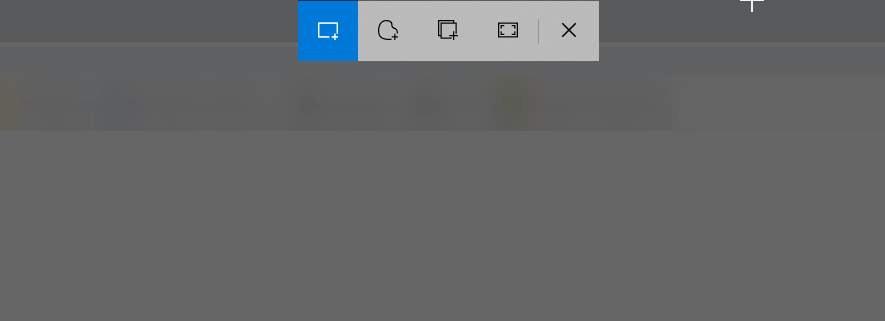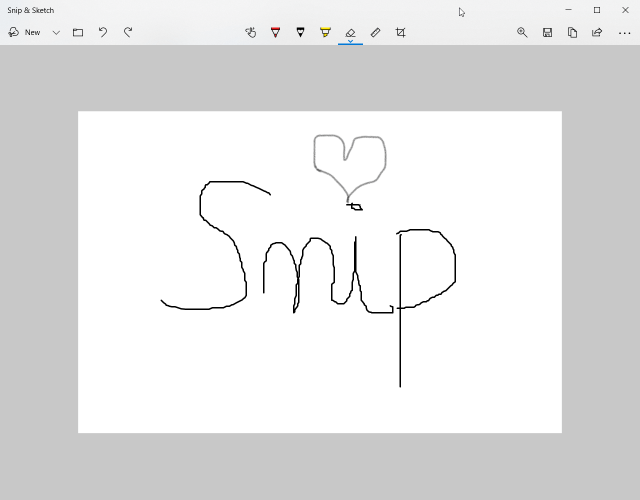Как использовать Snip & Sketch для захвата, редактирования и обмена изображениями
- Snipping Tool отобразит сообщение о том, что Snipping Tool переместится в новый дом, и рекомендацию использовать Snip & Sketch или попробовать новый ярлык Win + Shift + S.
- Итак, если вы хотите сделать снимок экрана, изображения или просто части экрана, нажмите клавишу Windows, затем клавишу Shift, а затем клавишу S.
- У нас есть специальный раздел со скриншотами. Вы найдете много информации о том, как делать скриншоты разными способами из многих источников.
- Если вам нужна помощь в работе с Windows и не только, прочтите наш Центр технических руководств.
Чтобы исправить различные проблемы с ПК, мы рекомендуем DriverFix: это программное обеспечение будет поддерживать ваши драйверы в рабочем состоянии, тем самым защищая вас от распространенных компьютерных ошибок и сбоев оборудования. Проверьте все свои драйверы сейчас за 3 простых шага:
- Загрузите DriverFix (проверенный файл загрузки).
- Нажмите «Начать сканирование», чтобы найти все проблемные драйверы.
- Нажмите «Обновить драйверы», чтобы получить новые версии и избежать сбоев в работе системы.
- DriverFix в этом месяце скачали 501 404 читателя.
Если вы используете для создания каких-либо подписей старый инструмент Snipping Tool, вы все равно можете использовать его даже в новой версии Windows 10 2004 года, так называемом обновлении за май 2020 года.
Однако, как и в прошлые годы, Snipping Tool будет отображать сообщение о том, что Snipping Tool переместится в новый дом, и рекомендацию использовать Snip & Sketch или попробовать новый ярлык Win + Shift + S.
Если вы читали страницу Microsoft о том, что нового в новом обновлении Windows 10 версии 2004, они говорят, что эскиз экрана теперь называется Snip & Sketch.
Вот что запускает новый ярлык Win + Shift + S.
Как я могу использовать новый Snip & Sketch?
Итак, если вы хотите сделать снимок экрана, изображения или просто части экрана, нажмите клавишу Windows, затем клавишу Shift, а затем клавишу S.
Если вы это сделаете, вы увидите панель инструментов для создания субтитров, как на картинке ниже.
Первый вариант по умолчанию – захват прямоугольного экрана. Вам просто нужно щелкнуть левой кнопкой мыши и перетащить мышью периметр, который вы хотите подписать.
После того, как вы отпустите левую кнопку мыши, заголовок будет скопирован в буфер обмена, чтобы вы могли вставить его в нужное место.
Второй вариант – для фрагмента произвольной формы, а третий – для захвата активного окна. Последний предназначен для захвата всего экрана.
Как открыть и использовать приложение Snip & Sketch
Чтобы открыть приложение, просто найдите Snip & Sketch в поиске Windows и щелкните его в результатах.
Вы также можете открыть приложение, щелкнув уведомление, которое вы получите после захвата изображения. Если вы это сделаете, вы получите изображение с подписью, как показано ниже.
Чтобы отредактировать заголовок, Snip & Sketch предлагает параметры для сохранения, копирования или совместного использования и включает в себя перо, маркер и ластик, все с переменной шириной линии.
Как изменить настройки в Snip & Sketch
Чтобы перейти к параметрам настроек Snip & Sketch, просто нажмите на три горизонтальные линии в правом верхнем углу экрана и выберите «Настройки» в раскрывающемся меню.
В меню «Настройки» вы сможете изменить поведение Snip & Sketch после захвата изображения.
Это довольно простое приложение с базовыми функциями. Вы пробовали? Расскажите нам о своем опыте в разделе комментариев ниже.