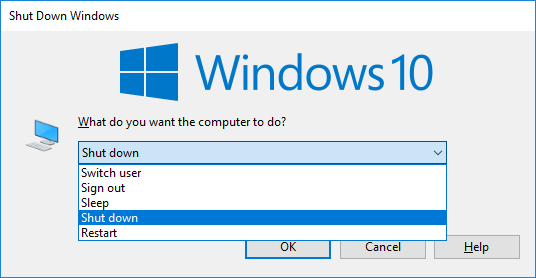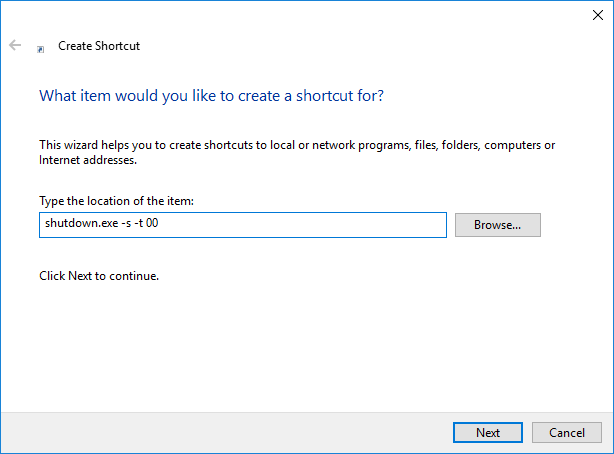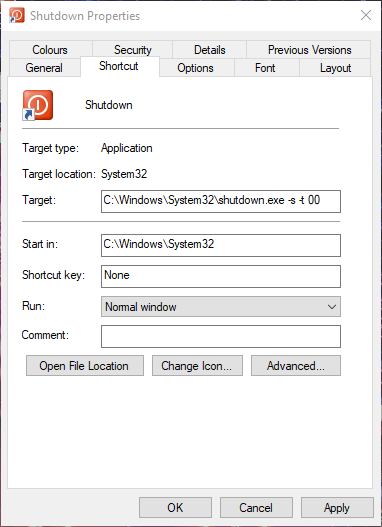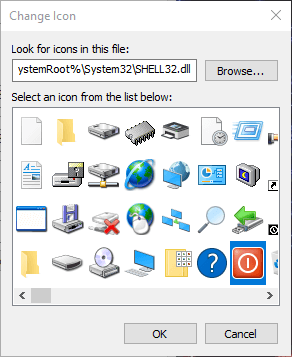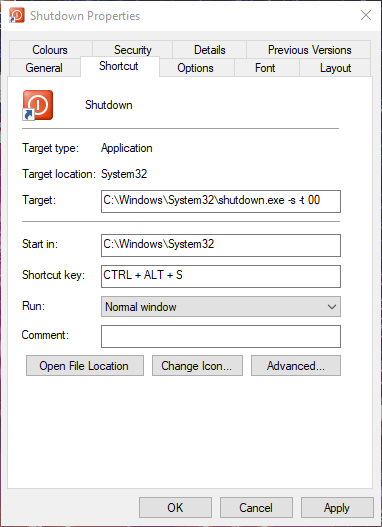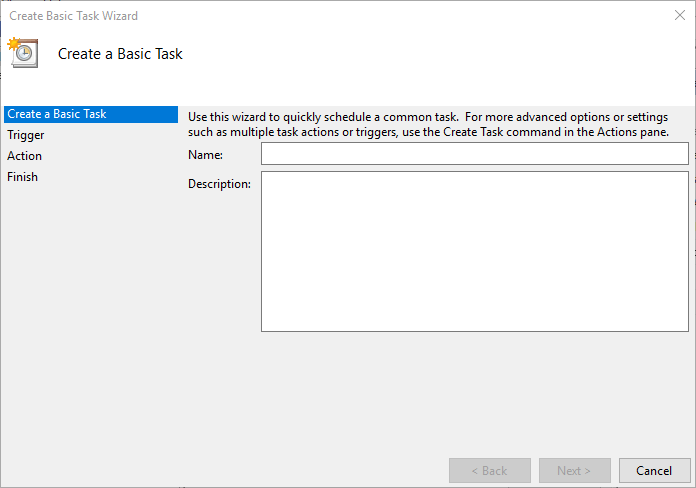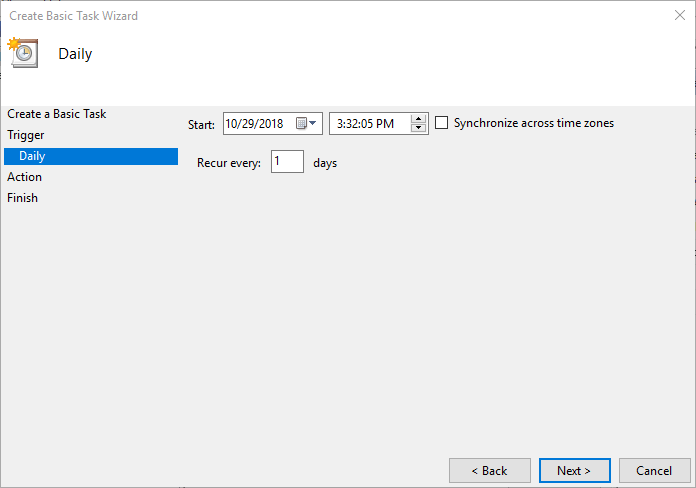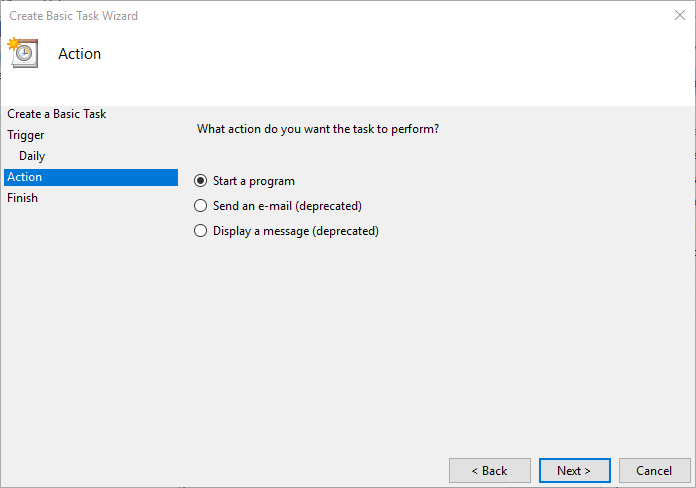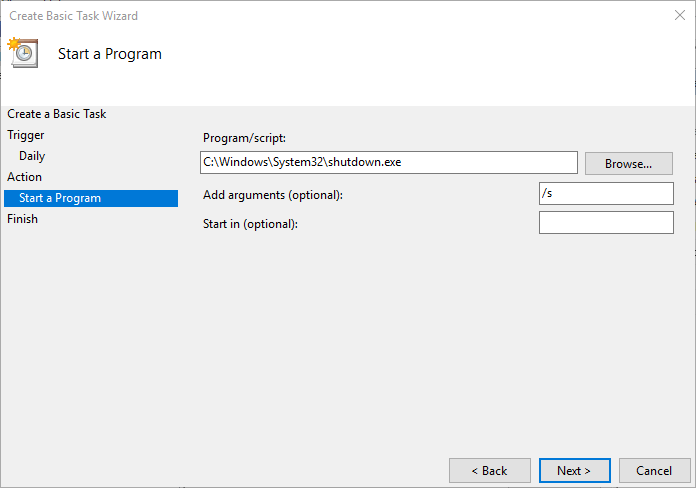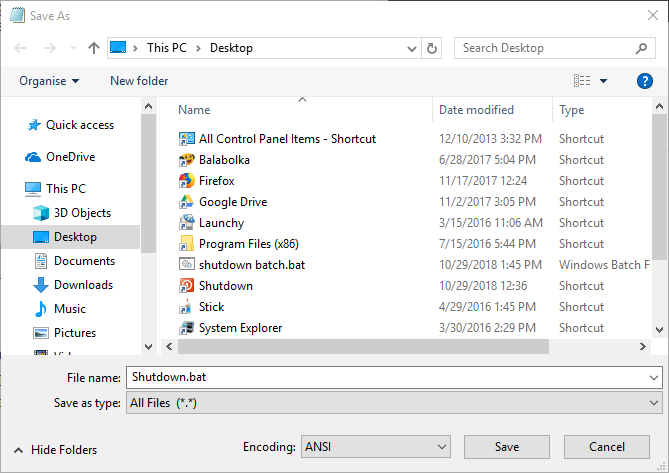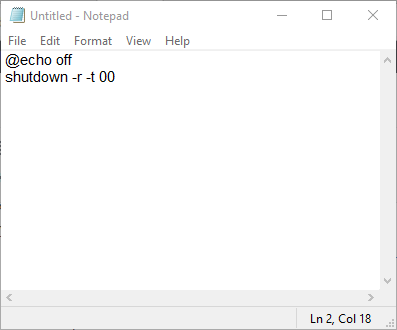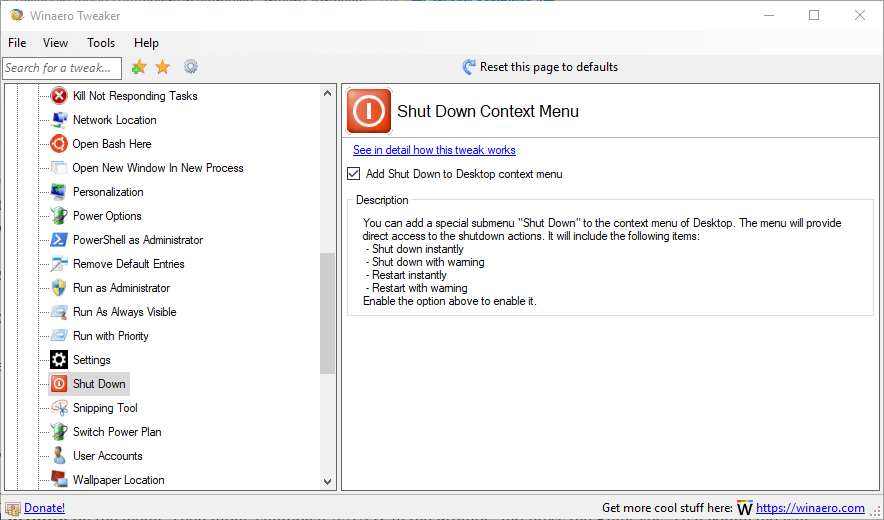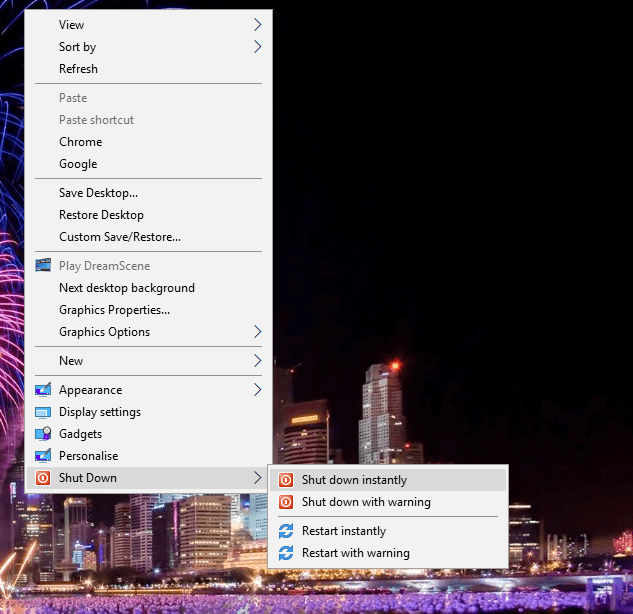So fahren Sie Windows 10 ohne das Startmenü herunter
Lösung 1. Öffnen Sie das Dialogfeld zum Herunterfahren von Windows 10
Windows 10 enthält ein Windows-Dialogfeld zum Herunterfahren, das Sie mit einer Tastenkombination öffnen können. Drücken Sie die Tastenkombination Alt + F4, um das im Bild direkt darunter gezeigte Fenster zu öffnen.
Beachten Sie, dass Sie diesen Hotkey mit Software von Drittanbietern drücken müssen, die auf die Taskleiste minimiert ist. Wählen Sie dann die Option Herunterfahren aus dem Dropdown-Menü und klicken Sie auf OK, um Windows herunterzufahren.
Lösung 2. Fahren Sie Windows 10 mit der Eingabeaufforderung herunter
Alternativ können Sie Windows 10 über die Eingabeaufforderung herunterfahren. Drücken Sie dazu die Windows-Taste + X-Hotkey. und wählen Sie im Menü die Option Eingabeaufforderung.
Geben Sie dann in der Eingabeaufforderung ‘shutdown / s / f / t 0 ‘ ein und drücken Sie die Eingabetaste. Dieser Befehl schaltet Ihren Laptop oder Desktop sofort aus.
– RELATED: Fix: Computer wird in Windows 10 nicht heruntergefahren
Lösung 3. Fügen Sie dem Desktop eine Verknüpfung zum Herunterfahren hinzu
Es wäre großartig, wenn Windows 10 eine Schaltfläche zum Herunterfahren auf dem Desktop enthalten würde, auf die Benutzer drücken können. Sie können dem Desktop eine benutzerdefinierte Verknüpfung hinzufügen, die Windows herunterfährt, wenn Sie darauf klicken. Anschließend können Sie auch das Symbol dieser Verknüpfung anpassen und einen Hotkey hinzufügen.
So können Sie eine Desktop-Verknüpfung zum Herunterfahren einrichten:
- Klicken Sie zunächst mit der rechten Maustaste auf den Desktop und wählen Sie Neu > Verknüpfung, um ein Fenster Verknüpfung erstellen zu öffnen.
- Geben Sie ‘shutdown.exe -s -t 00’ in das Textfeld Geben Sie den Speicherort ein, wie direkt unten gezeigt.
- Klicken Sie auf die Schaltfläche Weiter.
- Geben Sie ‘Shutdown’ in das Textfeld Name eingeben ein und klicken Sie auf Fertig stellen.
- Klicken Sie mit der rechten Maustaste auf die Verknüpfung zum Herunterfahren und wählen Sie Eigenschaften, um das Fenster im Snapshot direkt darunter zu öffnen.
- Klicken Sie auf die Schaltfläche Symbol ändern.
- Wählen Sie im Fenster “Symbol ändern” ein Verknüpfungssymbol aus und klicken Sie auf ” OK”.
- Klicken Sie auf die Schaltflächen Übernehmen und OK, um das neue Symbol zur Verknüpfung hinzuzufügen, wie direkt unten gezeigt.
- Sie können der Verknüpfung auch einen Tastatur-Hotkey hinzufügen, mit dem Windows beim Drücken heruntergefahren wird. Klicken Sie dazu mit der rechten Maustaste auf die Verknüpfung Herunterfahren und klicken Sie auf Eigenschaften.
- Klicken Sie in das Tastenfeld Tastenkombination und drücken Sie S, um einen Hotkey Strg + Alt + S hinzuzufügen.
Führen Sie einen System-Scan durch, um mögliche Fehler zu erkennen
Klicken Sie auf Scan starten, um Windows-Probleme zu finden.
Klicken Sie auf Alle reparieren, um Probleme mit patentierten Technologien zu beheben.
Führen Sie einen PC-Scan mit dem Restoro Repair Tool durch, um Fehler zu finden, die Sicherheitsprobleme und Verlangsamungen verursachen. Nach Abschluss des Scanvorgangs werden durch den Reparaturvorgang beschädigte Dateien durch neue Windows-Dateien und -Komponenten ersetzt.
- Klicken Sie dann auf Übernehmen > OK, um das Fenster zu schließen.
– RELATED: So ermitteln Sie Statistiken zum Herunterfahren Ihres Windows-Computers
Lösung 4. Planen Sie das automatische Herunterfahren
Sie können auch festlegen, dass Windows 10 jeden Tag zu einer bestimmten Zeit automatisch heruntergefahren wird. Sie können dies mit dem Taskplaner-Dienstprogramm tun, mit dem Benutzer Aufgaben planen können. Auf diese Weise können Sie Windows so konfigurieren, dass es mit dem Taskplaner zu einem bestimmten Zeitpunkt automatisch heruntergefahren wird.
- Öffnen Sie Ausführen mit der Windows-Taste + R Tastenkombination.
- Geben Sie ‘Taskschd.msc’ in Ausführen ein und klicken Sie auf OK, um den Taskplaner zu öffnen.
- Klicken Sie auf Basisaufgabe erstellen, um das direkt darunter gezeigte Fenster zu öffnen.
- Geben Sie einen Titel in das Textfeld Name ein und klicken Sie auf die Schaltfläche Weiter.
- Wählen Sie die Option Täglich und klicken Sie auf Weiter.
- Wählen Sie ein Startdatum für die geplante Aufgabe.
- Geben Sie dann eine Zeit ein, zu der Windows 10 heruntergefahren werden soll.
- Damit Windows jeden Tag zur festgelegten Zeit heruntergefahren werden kann, müssen Sie 1 in das Textfeld Jede Wiederholung wiederholen eingeben.
- Klicken Sie auf Weiter, um die unten gezeigten Aktionsoptionen zu öffnen.
- Wählen Sie die Option Programm starten und klicken Sie auf die Schaltfläche Weiter.
- Geben Sie ‘C: WindowsSystem32shutdown.exe’ in das Textfeld Programm / Skript ein.
- Geben Sie außerdem ‘/ s’ in das Textfeld Argumente hinzufügen ein.
- Klicken Sie auf Weiter und Fertig stellen. Jetzt wird Windows 10 zu dem Zeitpunkt heruntergefahren, den Sie für die geplante Aufgabe ausgewählt haben.
Lösung 5. Richten Sie eine Batchdatei zum Herunterfahren ein
- Oder Sie können eine Batchdatei einrichten, die Windows beim Ausführen herunterfährt. Klicken Sie dazu hier auf Cortanas Typ, um nach der Schaltfläche zu suchen.
- Geben Sie ‘Notepad’ in das Suchfeld von Cortana ein und klicken Sie auf Notepad, um diesen Texteditor zu öffnen.
- Kopieren Sie diesen Stapelcode mit der Tastenkombination Strg + C.
- @echo aus
- Herunterfahren / s / f / t 0
- Fügen Sie den Text in den Editor ein, indem Sie Strg + V drücken.
- Klicken Sie auf Datei > Speichern unter, um das Fenster Speichern unter zu öffnen.
- Wählen Sie im Dropdown-Menü Dateityp die Option Alle Dateien aus.
- Geben Sie dann einen Dateititel für den Stapel in das Textfeld ein. Der Dateititel muss am Ende .bat enthalten, wie unten gezeigt.
- Wählen Sie links im Fenster Speichern unter die Option Desktop.
- Wählen Sie dann die Option Speichern.
- Jetzt befindet sich die Batchdatei auf dem Desktop. Sie können auf die Batch-Datei klicken, um Win 10 bei Bedarf herunterzufahren.
- Sie können eine Batchdatei einrichten, um Windows neu zu starten, anstatt sie herunterzufahren. Geben Sie dazu stattdessen ‘shutdown -r -t 00’ in die Batch-Datei ein. Dann würde die Batch-Datei wie die direkt unten gezeigte aussehen.
– RELATED: Fix: Ein Problem wurde erkannt und Windows wurde heruntergefahren
Mit Winaero Tweaker können Sie das Kontextmenü des Windows-Desktops auf verschiedene Arten anpassen. Diese Software enthält eine Kontextmenüoption “Herunterfahren zum Desktop hinzufügen”, mit der dem Kontextmenü ein Untermenü zum Herunterfahren hinzugefügt wird. Anschließend können Sie Windows 10 im Kontextmenü des Desktops mit der rechten Maustaste herunterfahren.
- Um Winaero Tweaker zu Windows 10 hinzuzufügen, klicken Sie auf dieser Webseite auf Winaero Tweaker herunterladen. Anschließend können Sie die Software mit dem Installationsprogramm installieren.
- Öffnen Sie die Winaero Tweaker-Software, um Ihrem Kontextmenü ein Untermenü zum Herunterfahren hinzuzufügen.
- Klicken Sie links im Fenster auf Kontextmenü.
- Klicken Sie auf Herunterfahren, um die im folgenden Schnappschuss gezeigte Option zu öffnen.
- Wählen Sie dann die Kontextmenüoption Herunterfahren zum Desktop hinzufügen.
- Klicken Sie anschließend mit der rechten Maustaste auf Ihren Desktop und wählen Sie Herunterfahren, um das folgende Untermenü zu öffnen. Dort können Sie auswählen, ob Windows heruntergefahren werden soll.
Dort haben Sie sechs alternative Möglichkeiten, Windows 10 herunterzufahren, ohne auf die Schaltfläche Start zu klicken. Beachten Sie, dass Sie der Taskleiste oder dem Desktop mit der Shutdown8-Software, die einen Timer zum Herunterfahren enthält, auch eine Verknüpfungsschaltfläche zum Herunterfahren hinzufügen können. Sie können diese Software von dieser Webseite herunterladen .
Verwandte Beiträge zum Auschecken:
- UPDATE: Diese App verhindert das Herunterfahren unter Windows 10
- UPDATE: Probleme beim Herunterfahren des Computers in Windows 10, 8.1, 7
- So planen Sie das Herunterfahren in Windows 8, 8.1, 10