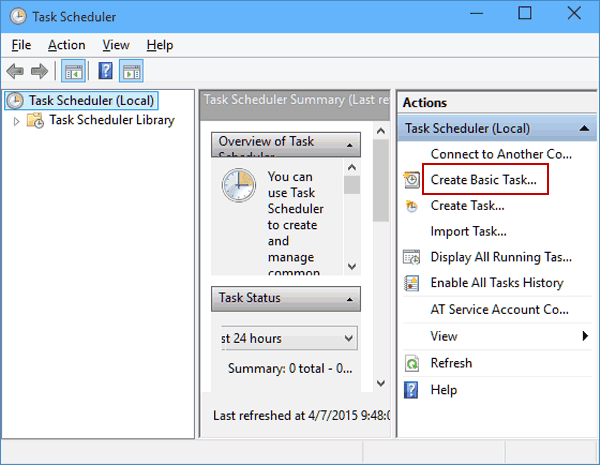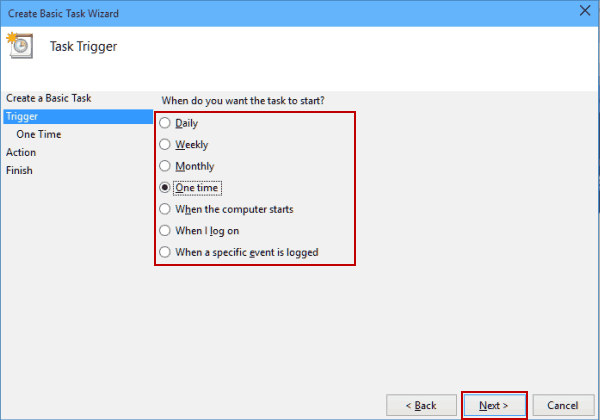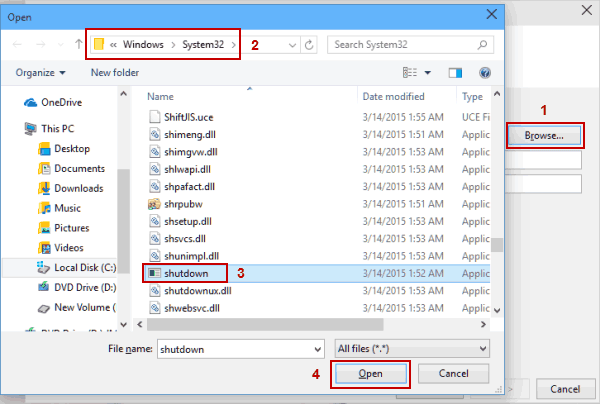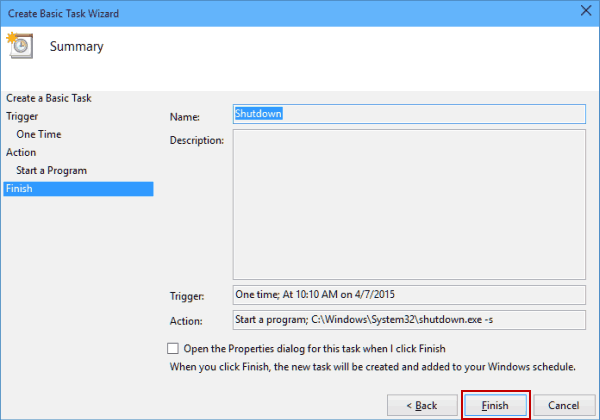Weitere Informationen zum Planen des automatischen Herunterfahrens in Windows 10
- Das automatische Herunterfahren Ihres Geräts kann in wenigen Schritten programmiert werden.
- In diesem Artikel zeigen wir Ihnen, wie Sie dies mit bestimmten Befehlen oder Apps tun.
- Neugierig auf weitere Tipps und Tricks zu Windows 10? In unserem Windows 10 Guides Hub finden Sie einige interessante Artikel.
- Gehen Sie nicht ohne den How-To-Bereich zu lesen, um nützliche Tutorials zu allem zu erhalten, was Ihre elektronischen Geräte betrifft.
Um verschiedene PC-Probleme zu beheben, empfehlen wir das Restoro PC Repair Tool: Diese Software repariert häufig auftretende Computerfehler, schützt Sie vor Dateiverlusten, Malware und Hardwarefehlern und optimiert Ihren PC für maximale Leistung. Beheben Sie PC-Probleme und entfernen Sie Viren jetzt in drei einfachen Schritten:
- Laden Sie das Restoro PC Repair Tool herunter, das mit patentierten Technologien geliefert wird (Patent hier erhältlich).
- Klicken Sie auf Scan starten, um Windows-Probleme zu finden, die PC-Probleme verursachen können.
- Klicken Sie auf Alle reparieren, um Probleme zu beheben, die die Sicherheit und Leistung Ihres Computers beeinträchtigen
- Restoro wurde diesen Monat von 657.095 Lesern heruntergeladen.
Manchmal möchten Sie möglicherweise bestimmte Aufgaben planen, insbesondere wenn Sie nicht genügend Zeit haben, um sie manuell auszuführen.
Wenn Sie mehr über das Planen unter Windows 10 erfahren möchten, zeigen wir Ihnen heute, wie Sie das Herunterfahren unter Windows 10 planen.
Wenn Sie Ihren Computer aus irgendeinem Grund nicht manuell herunterfahren können, möchten Sie möglicherweise ein Herunterfahren planen. Dies ist äußerst nützlich, wenn Sie Ihren Computer verlassen, um nachts etwas zu tun, oder wenn Sie Ihren Computer für einige Stunden verlassen müssen, während Sie einige Besorgungen erledigen.
Schauen wir uns also an, wie Sie ein Herunterfahren in Windows 10 planen.
Wie plane ich das Herunterfahren in Windows 10?
1 Verwenden Sie das Dialogfeld “Ausführen”, die Eingabeaufforderung oder PowerShell
Um das Dialogfeld “Ausführen” zu starten, drücken Sie einfach die Windows-Taste + R. Wenn Sie die Eingabeaufforderung oder PowerShell ausführen möchten, können Sie sie in der Suchleiste suchen.
Jetzt müssen Sie nur noch den folgenden Befehl in das Dialogfeld “Ausführen”, die Eingabeaufforderung oder PowerShell eingeben und die Eingabetaste drücken:
**shutdown –s –t 600**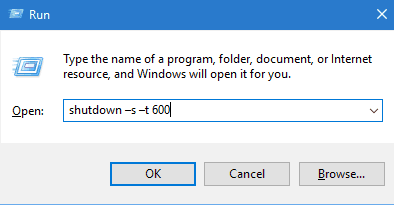
Wir müssen erwähnen, dass 600 die Anzahl der Sekunden darstellt. In diesem Beispiel wird Ihr Computer nach 10 Minuten automatisch ausgeschaltet. Sie können mit verschiedenen Werten experimentieren und den gewünschten Wert festlegen.
Wenn Sie als Administrator Probleme beim Zugriff auf die Eingabeaufforderung haben, sollten Sie sich dieses Handbuch genauer ansehen. Es gibt einen ähnlichen Artikel über Powershell-Probleme und wie man sie behebt.
2 Verwenden Sie den Taskplaner
- Starten Sie den Taskplaner indem Sie im Startmenü, tippen Zeitplan in der Suchleiste und wählen Zeitplan Aufgaben.
- Wenn der Taskplaner geöffnet wird, klicken Sie auf Grundaufgabe erstellen.
![Weitere Informationen zum Planen des automatischen Herunterfahrens in Windows 10]()
- Geben Sie den Namen für Ihre Aufgabe ein, z. B. Herunterfahren.
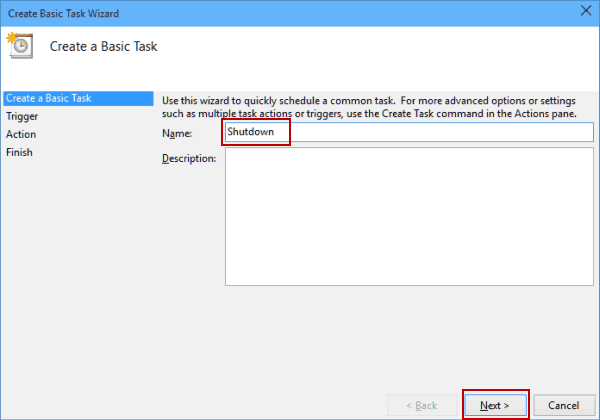
- Wählen Sie nun Wann soll die Aufgabe beginnen? In unserem Fall wählen wir Einmal.
![Weitere Informationen zum Planen des automatischen Herunterfahrens in Windows 10]()
- Geben Sie nun die Uhrzeit und das Datum ein, an dem die Aufgabe ausgeführt werden soll.
- Als nächstes wählen Sie Programm starten.
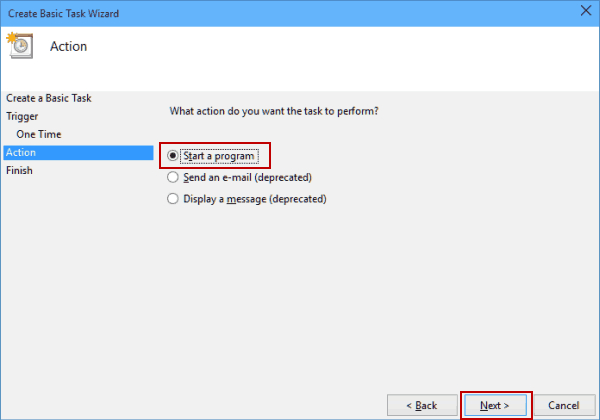
- Klicken Sie auf die Schaltfläche Durchsuchen
C:WindowsSystem32und wählen Sie eine Datei mit dem Namen shutdown aus. Klicken Sie dann auf Öffnen.![Weitere Informationen zum Planen des automatischen Herunterfahrens in Windows 10]()
- Fügen Sie nun einfach im Feld Argumente hinzufügen -s hinzu und klicken Sie dann auf Weiter.
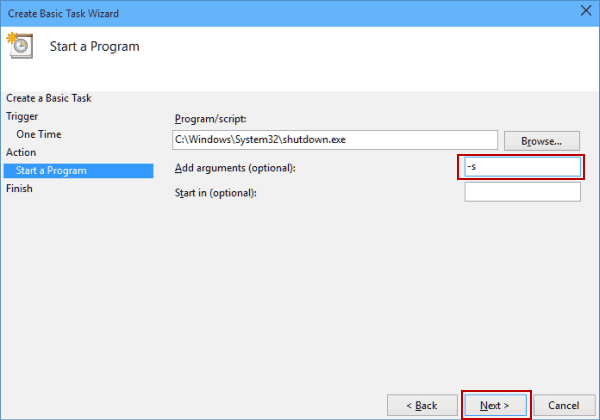
- Jetzt sollten Sie die Aufgabeninformationen sehen. Sie können es ein letztes Mal überprüfen. Wenn Sie mit Ihren Einstellungen zufrieden sind, klicken Sie auf Fertig stellen, um ein Herunterfahren zu planen.
![Weitere Informationen zum Planen des automatischen Herunterfahrens in Windows 10]()
3 Verwenden Sie eine spezielle Software, um das Herunterfahren zu unterstützen
Windows Shutdown Assistant ist eine Software, mit der Sie Ihren PC zur festgelegten Zeit automatisch herunterfahren können. Sie können es auch so einstellen, dass es in anderen Situationen heruntergefahren wird, z. B. im Leerlauf des Systems, bei übermäßiger CPU-Auslastung oder bei niedrigem Batteriestand.
Es kann auch das automatische Abmelden, Neustarten und Sperren von Computern unterstützen. Wir empfehlen Ihnen daher, die kostenlose Version des Programms herunterzuladen, bevor Sie entscheiden, ob es Ihr Geld wert ist oder nicht.
Jetzt können Sie ein Herunterfahren in Windows 10 planen. Wenn Sie Fragen haben, greifen Sie einfach zu den Kommentaren unten.