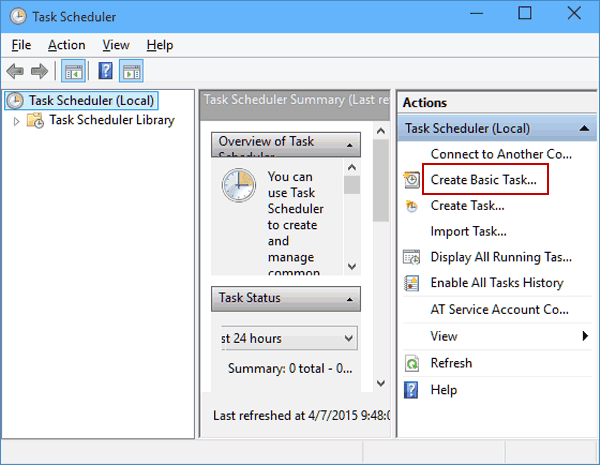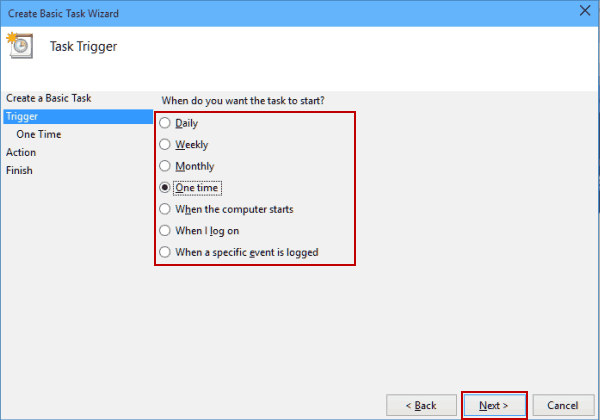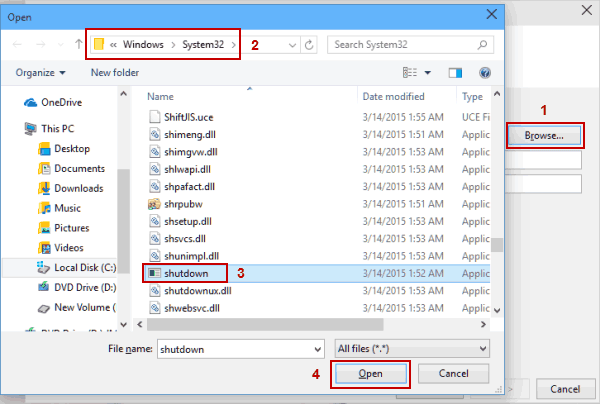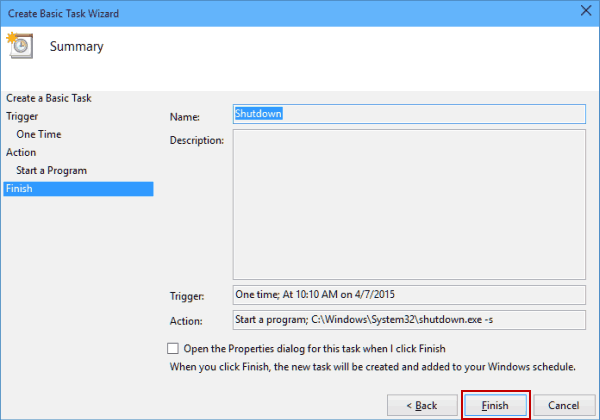Obtenga más información sobre las formas de programar el apagado automático en Windows 10
- La programación de su dispositivo para que se apague automáticamente se puede hacer en un par de pasos.
- En este artículo, le mostramos cómo hacer esto, usando ciertos comandos o aplicaciones.
- ¿Tienes curiosidad por conocer más consejos y trucos sobre Windows 10? Vaya a nuestro Centro de guías de Windows 10 para ver algunos artículos interesantes.
- No se vaya sin consultar el área de procedimientos, donde encontrará útiles tutoriales sobre todo lo relacionado con sus dispositivos electrónicos.
Para solucionar varios problemas de PC, recomendamos la herramienta de reparación de PC Restoro: este software reparará errores comunes de la computadora, lo protegerá de la pérdida de archivos, malware, fallas de hardware y optimizará su PC para obtener el máximo rendimiento. Solucione problemas de PC y elimine virus ahora en 3 sencillos pasos:
- Descargue la herramienta de reparación de PC Restoro que viene con tecnologías patentadas (patente disponible aquí ).
- Haga clic en Iniciar escaneo para encontrar problemas de Windows que podrían estar causando problemas en la PC.
- Haga clic en Reparar todo para solucionar problemas que afectan la seguridad y el rendimiento de su computadora
- Restoro ha sido descargado por 657,095 lectores este mes.
A veces, es posible que desee programar ciertas tareas, especialmente si no tiene suficiente tiempo para hacerlas manualmente.
Si desea obtener más información sobre la programación en Windows 10, hoy le mostraremos cómo programar el apagado en Windows 10.
Si no puede apagar su computadora manualmente por alguna razón, es posible que desee programar un apagado. Esto es extremadamente útil si deja su computadora para hacer algo durante la noche, o si tiene que dejar su computadora por unas horas mientras hace algunos recados.
Entonces, veamos cómo programar un apagado en Windows 10.
¿Cómo programar el apagado en Windows 10?
1 Utilice el cuadro de diálogo Ejecutar, el símbolo del sistema o PowerShell
Para iniciar el cuadro de diálogo Ejecutar, simplemente presione la tecla de Windows + R. Si desea ejecutar el símbolo del sistema o PowerShell, puede buscarlo en la barra de búsqueda.
Ahora, todo lo que tiene que hacer es escribir el siguiente comando en el cuadro de diálogo Ejecutar, Símbolo del sistema o PowerShell y presionar Enter:
**shutdown –s –t 600**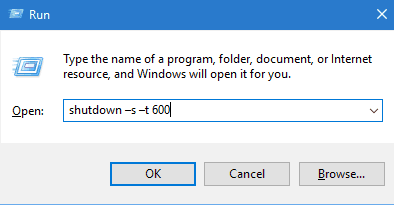
Tenemos que mencionar que 600 representa la cantidad de segundos, por lo que en este ejemplo, su computadora se apagará automáticamente después de 10 minutos. Puede experimentar con diferentes valores y establecer el que desee.
Si tiene problemas para acceder al símbolo del sistema como administrador, es mejor que eche un vistazo más de cerca a esta guía. Hay un artículo similar sobre los problemas de Powershell y cómo solucionarlos.
2 Utilice el Programador de tareas
- Inicie el Programador de tareas yendo al menú Inicio, escribiendo programación en la barra de búsqueda y eligiendo Programar tareas.
- Cuando se abra el Programador de tareas, haga clic en Crear tarea básica.
![Obtenga más información sobre las formas de programar el apagado automático en Windows 10]()
- Ingrese el nombre de su tarea, por ejemplo, Apagar.
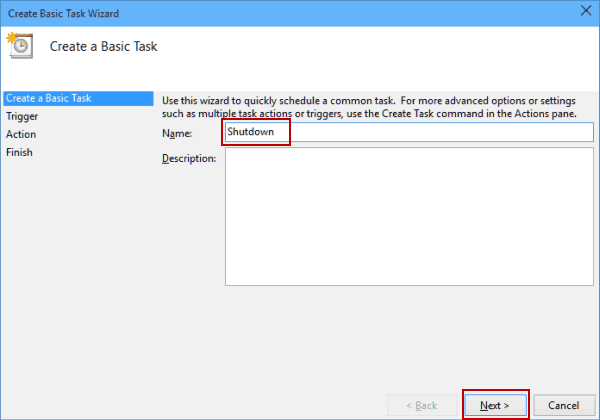
- Ahora elija Cuándo desea que comience la tarea. En nuestro caso, elegiremos Una vez.
![Obtenga más información sobre las formas de programar el apagado automático en Windows 10]()
- Ahora ingrese la hora y la fecha en que se ejecutará la tarea.
- A continuación, elija Iniciar un programa.
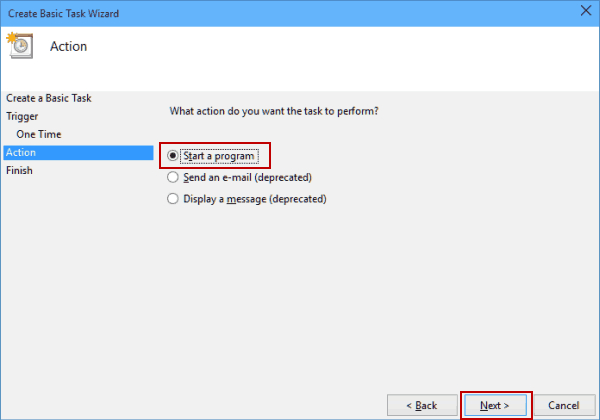
- Haga clic en el botón Examinar y vaya a
C:WindowsSystem32y seleccione un archivo llamado apagado. Luego haga clic en Abrir.![Obtenga más información sobre las formas de programar el apagado automático en Windows 10]()
- Ahora solo en el campo Agregar argumentos agregue -s, y luego haga clic en Siguiente.
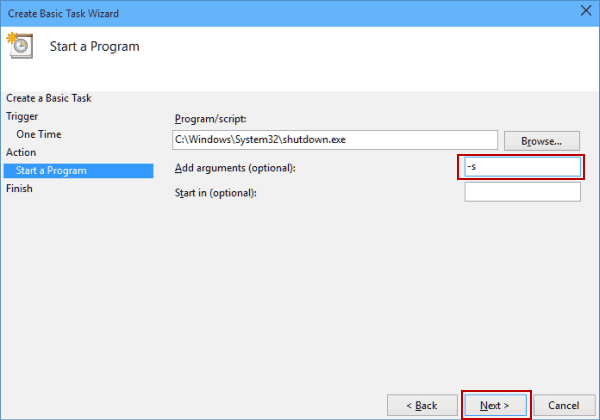
- Ahora debería ver la información de la tarea. Puede verificarlo una última vez y, si está satisfecho con su configuración, haga clic en Finalizar para programar un apagado.
![Obtenga más información sobre las formas de programar el apagado automático en Windows 10]()
Si el Programador de tareas no funciona, siga esta guía completa para solucionarlo.
3 Utilice un software dedicado para ayudar con el apagado
Windows Shutdown Assistant es un software que le permite apagar su PC a la hora establecida automáticamente. También puede configurarlo para que se apague en otras situaciones, como el sistema inactivo, el uso excesivo de la CPU o la batería baja.
También puede admitir el cierre de sesión, reinicio y bloqueo de la computadora, todo automáticamente. Por lo tanto, le recomendamos que descargue la versión gratuita del programa antes de decidir si vale su dinero o no.
Eso es todo, ahora sabe cómo programar un apagado en Windows 10. Si tiene alguna pregunta, simplemente busque los comentarios a continuación.