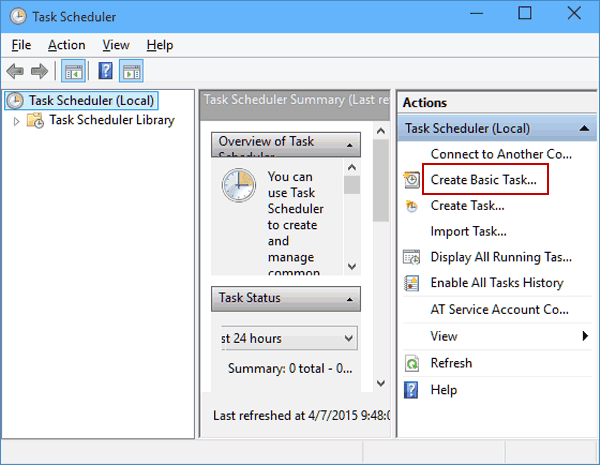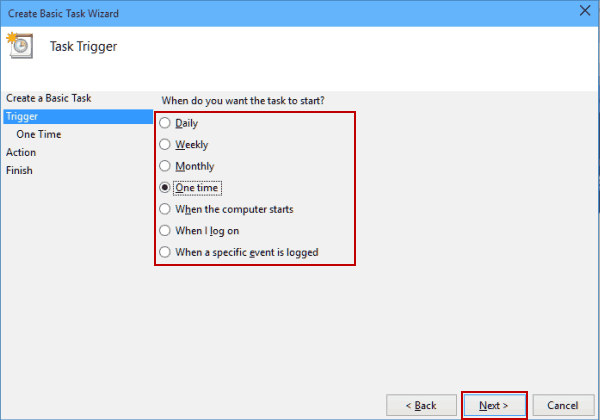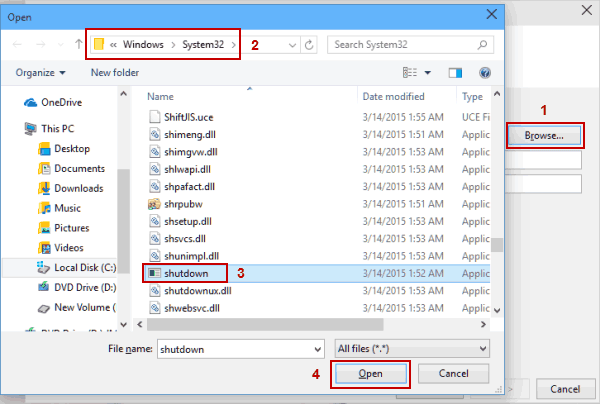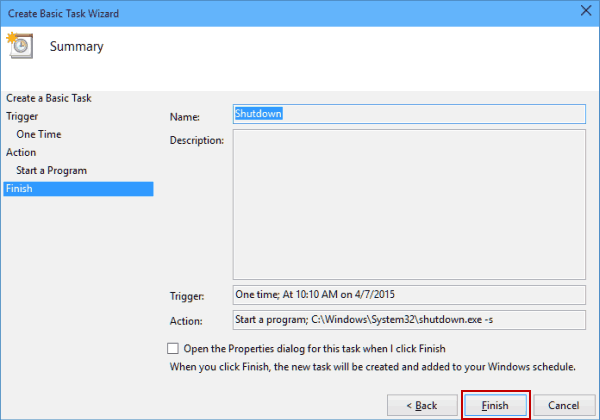Узнайте больше о способах запланировать автоматическое выключение в Windows 10
- Запрограммировать автоматическое выключение устройства можно за пару шагов.
- В этой статье мы покажем вам, как это сделать с помощью определенных команд или приложений.
- Хотите узнать больше советов и рекомендаций по Windows 10? Посетите наш Центр руководств по Windows 10, чтобы прочитать несколько интересных статей.
- Не уходите, не заглянув в раздел с практическими рекомендациями, где можно найти полезные уроки обо всем, что касается ваших электронных устройств.
Чтобы исправить различные проблемы с ПК, мы рекомендуем Restoro PC Repair Tool: это программное обеспечение исправит распространенные компьютерные ошибки, защитит вас от потери файлов, вредоносных программ, сбоев оборудования и оптимизирует ваш компьютер для максимальной производительности. Решите проблемы с ПК и удалите вирусы прямо сейчас, выполнив 3 простых шага:
- Загрузите Restoro PC Repair Tool, который поставляется с запатентованными технологиями (патент доступен здесь ).
- Нажмите Начать сканирование, чтобы найти проблемы Windows, которые могут вызывать проблемы с ПК.
- Нажмите «Восстановить все», чтобы исправить проблемы, влияющие на безопасность и производительность вашего компьютера.
- В этом месяце Restoro скачали 657 095 читателей.
Иногда вам может потребоваться запланировать определенные задачи, особенно если у вас нет времени на их выполнение вручную.
Если вы хотите узнать больше о планировании в Windows 10, сегодня мы покажем вам, как запланировать выключение в Windows 10.
Если по какой-то причине вы не можете выключить компьютер вручную, вы можете запланировать выключение. Это чрезвычайно полезно, если вы оставляете свой компьютер, чтобы что-то сделать на ночь, или если вам нужно оставить компьютер на несколько часов, пока вы выполняете какие-то дела.
Итак, давайте посмотрим, как запланировать выключение в Windows 10.
Как запланировать выключение в Windows 10?
1 Используйте диалоговое окно «Выполнить», командную строку или PowerShell
Чтобы запустить диалоговое окно «Выполнить», просто нажмите клавишу Windows + R. Если вы хотите запустить командную строку или PowerShell, вы можете выполнить поиск в строке поиска.
Теперь все, что вам нужно сделать, это ввести следующую команду в диалоговом окне «Выполнить», в командной строке или PowerShell и нажать Enter:
**shutdown –s –t 600**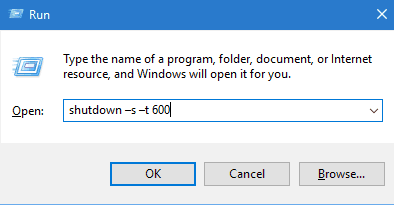
Мы должны упомянуть, что 600 представляет собой количество секунд, поэтому в этом примере ваш компьютер автоматически выключится через 10 минут. Вы можете поэкспериментировать с разными значениями и установить желаемое.
Если у вас возникли проблемы с доступом к командной строке в качестве администратора, вам лучше ознакомиться с этим руководством. Есть похожая статья о проблемах Powershell и способах их решения.
2 Использование планировщика заданий
- Запустите планировщик задач, перейдя в меню «Пуск», набрав «Расписание» в строке поиска и выбрав «Планирование задач».
- Когда откроется Планировщик заданий, щелкните «Создать базовую задачу».
![Узнайте больше о способах запланировать автоматическое выключение в Windows 10]()
- Введите название своей задачи, например Завершение работы.
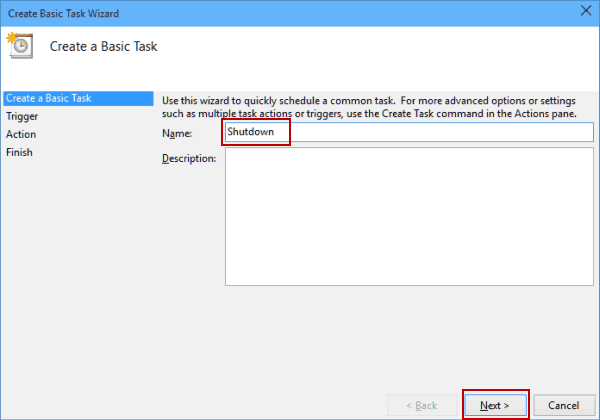
- Теперь выберите Когда вы хотите, чтобы задача началась. В нашем случае мы выберем Один раз.
![Узнайте больше о способах запланировать автоматическое выключение в Windows 10]()
- Теперь введите время и дату, когда задача будет выполнена.
- Затем выберите «Запустить программу».
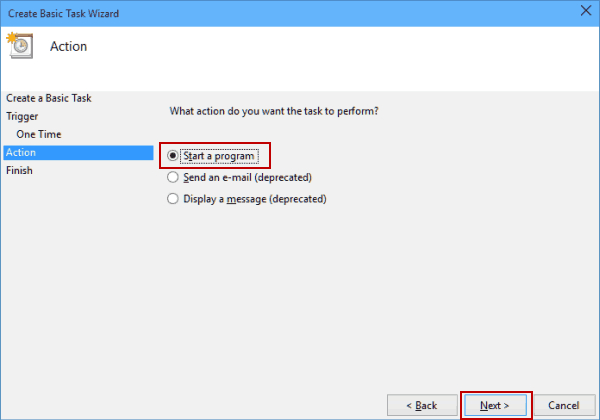
- Нажмите Обзор и перейдите к
C:WindowsSystem32и выберите файл с именем завершения работы. Затем нажмите “Открыть”.![Узнайте больше о способах запланировать автоматическое выключение в Windows 10]()
- Теперь просто в поле «Добавить аргументы» добавьте -s, а затем нажмите «Далее».
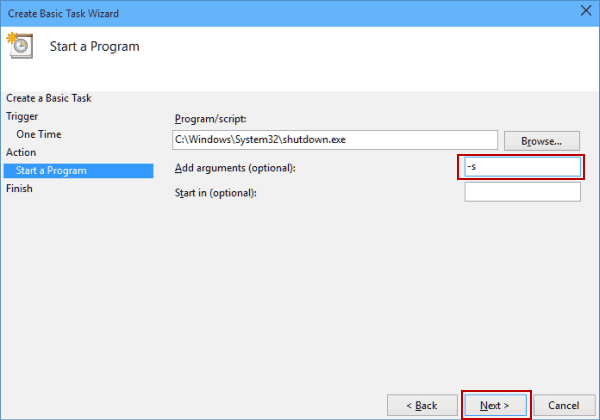
- Теперь вы должны увидеть информацию о задаче. Вы можете проверить его в последний раз и, если вас устраивают настройки, нажмите «Готово», чтобы запланировать выключение.
![Узнайте больше о способах запланировать автоматическое выключение в Windows 10]()
Если планировщик заданий не работает, следуйте этому полному руководству, чтобы исправить это.
3 Используйте специальное программное обеспечение для завершения работы
Windows Shutdown Assistant – это программа, которая позволяет автоматически выключать компьютер в заданное время. Вы также можете настроить его на выключение в других ситуациях, например, при простое системы, чрезмерной загрузке ЦП или низком заряде батареи.
Он также может поддерживать автоматический выход из системы, перезагрузку и блокировку компьютера. Таким образом, мы рекомендуем вам скачать бесплатную версию программы, прежде чем решать, стоит она ваших денег или нет.
Вот и все, теперь вы знаете, как запланировать выключение в Windows 10. Если у вас есть какие-либо вопросы, просто прочтите комментарии ниже.