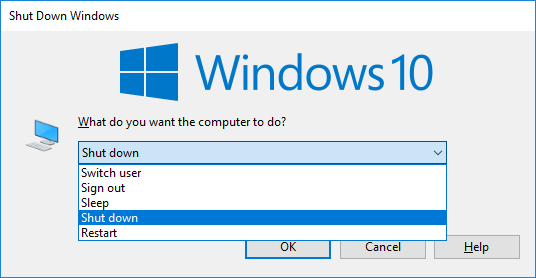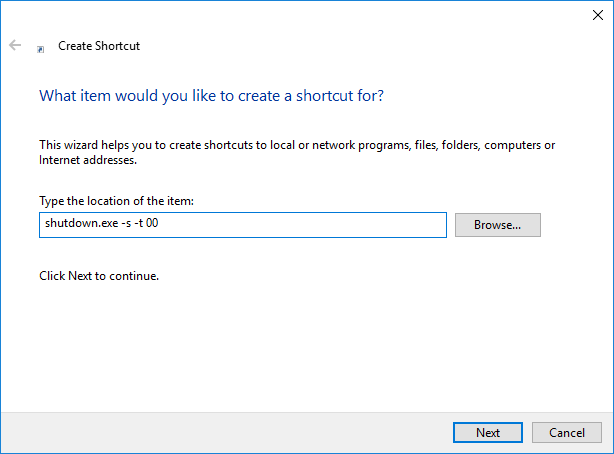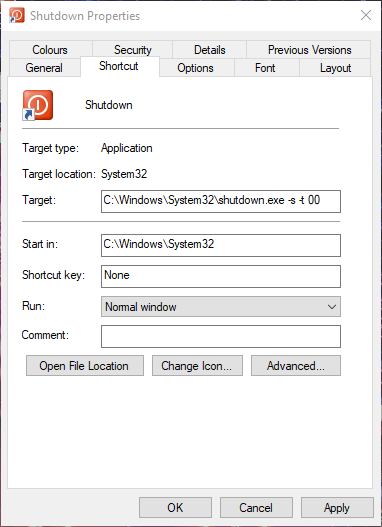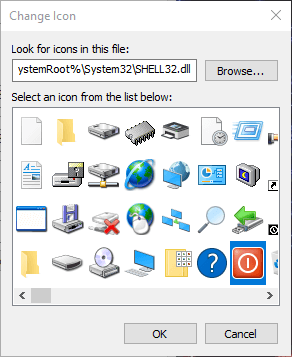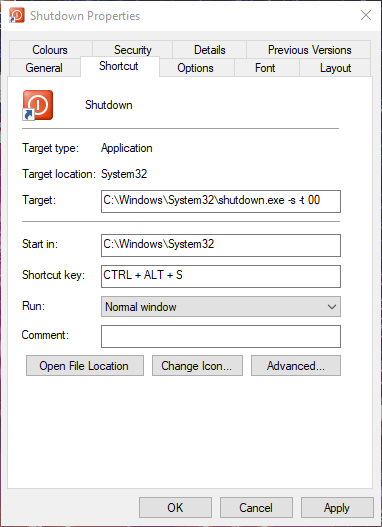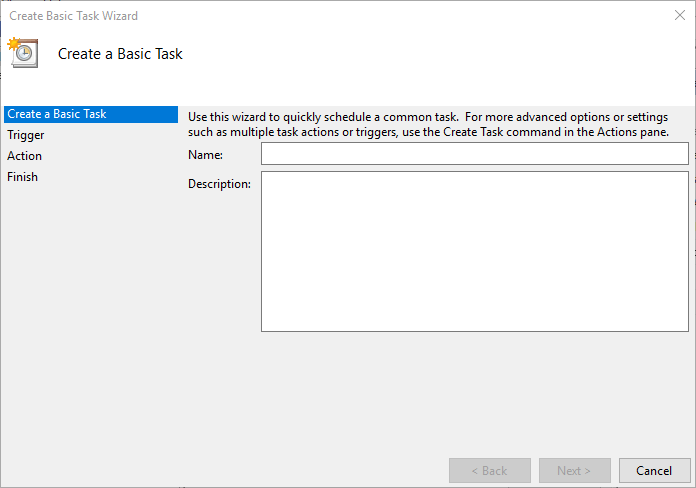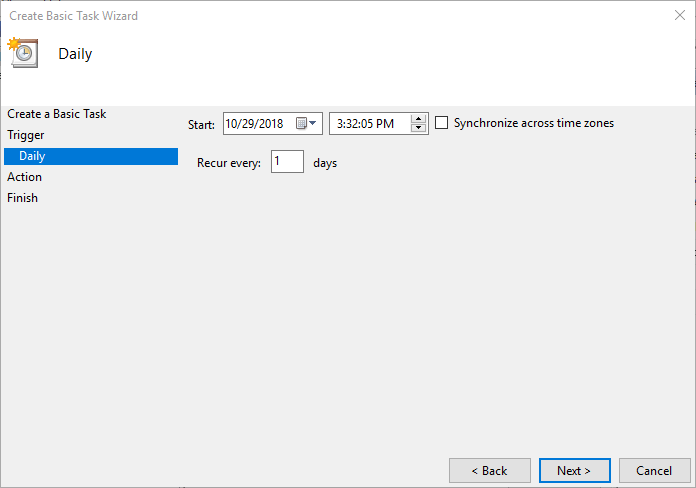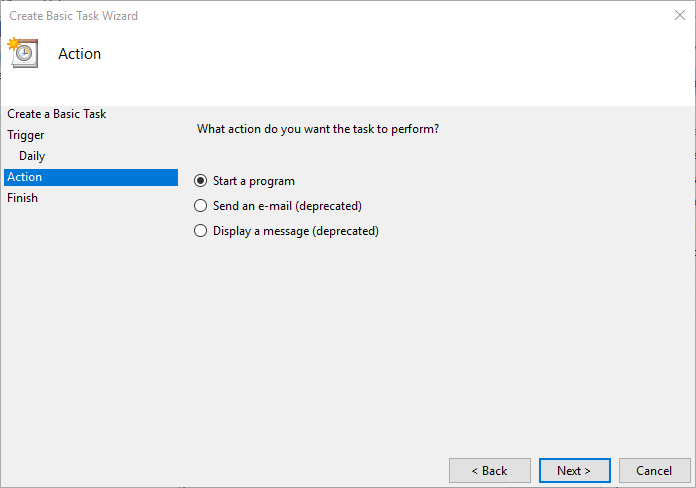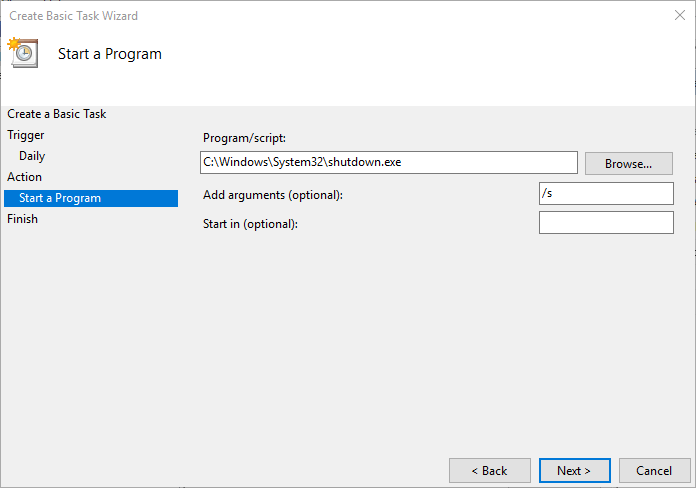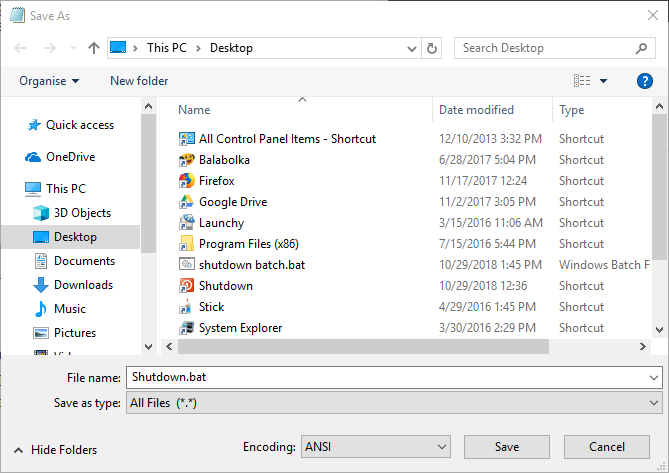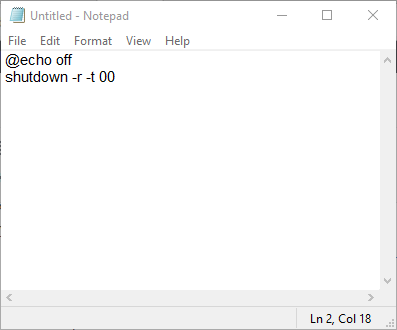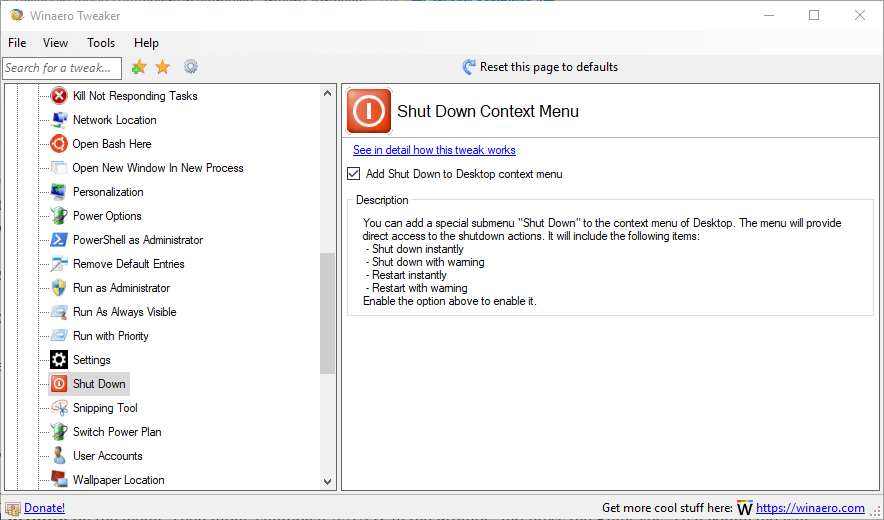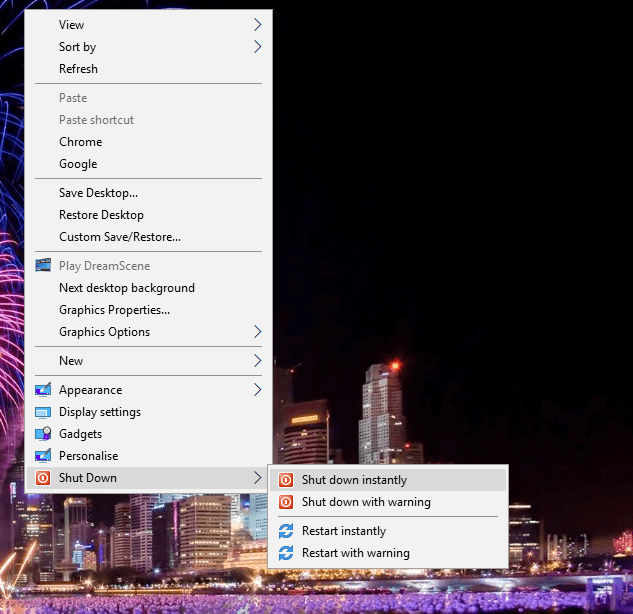Як вимкнути Windows 10 без меню «Пуск»
Рішення 1. Відкрийте діалогове вікно вимкнення Windows 10
Windows 10 містить діалогове вікно вимкнення Windows, яке можна відкрити за допомогою комбінації клавіш. Натисніть комбінаційну клавішу Alt + F4, щоб відкрити вікно, зображене на зображенні безпосередньо нижче.
Зверніть увагу, що вам потрібно буде натиснути цю гарячу клавішу за допомогою сторонніх програм, згорнутих до панелі завдань. Потім у спадному меню виберіть опцію Завершення роботи та натисніть кнопку OK, щоб вимкнути Windows.
Рішення 2. Вимкніть Windows 10 за допомогою командного рядка
Крім того, ви можете вимкнути Windows 10 за допомогою командного рядка. Для цього натисніть клавішу Windows + гарячу клавішу X; і виберіть у меню командний рядок.
Потім введіть ‘shutdown / s / f / t 0 ‘ у підказці та натисніть клавішу Enter. Ця команда негайно вимкне ваш ноутбук або робочий стіл.
– ПОВ’ЯЗАНІ: Виправлено: комп’ютер не вимикається в Windows 10
Рішення 3. Додайте ярлик вимкнення на робочий стіл
Було б чудово, якби Windows 10 включала кнопку вимкнення на робочому столі, щоб користувачі могли натискати. Ви можете додати спеціальний ярлик на робочий стіл, який вимикає Windows, коли ви клацаєте по ньому. Потім ви також можете налаштувати піктограму цього ярлика та додати до нього гарячу клавішу.
Ось як ви можете налаштувати ярлик вимкнення робочого столу:
- Спочатку клацніть правою кнопкою миші на робочому столі та виберіть Новий > Ярлик, щоб відкрити вікно Створити ярлик.
- Введіть ‘shutdown.exe -s -t 00’ у текстовому полі Введіть місце розташування, як показано безпосередньо нижче.
- Натисніть кнопку Далі.
- Введіть “Завершення роботи” у текстовому полі Введіть ім’я та натисніть кнопку Готово.
- Клацніть правою кнопкою миші ярлик Вимкнення та виберіть Властивості, щоб відкрити вікно на знімку безпосередньо нижче.
- Натисніть кнопку Змінити піктограму.
- Виберіть піктограму ярлика у вікні Змінити піктограму та натисніть OK.
- Натисніть кнопки «Застосувати» та «ОК», щоб додати нову піктограму до ярлика, як показано безпосередньо нижче.
- Ви також можете додати комбінацію клавіш до ярлика, який вимкне Windows під час натискання. Для цього клацніть правою кнопкою миші ярлик Вимкнення та натисніть Властивості.
- Клацніть на поле сполучення клавіш та натисніть S, щоб додати комбінацію клавіш Ctrl + Alt + S.
Запустіть сканування системи, щоб виявити потенційні помилки
Натисніть кнопку Почати сканування, щоб знайти проблеми з Windows.
Клацніть «Відновити все», щоб вирішити проблеми із запатентованими технологіями.
Запустіть сканування ПК за допомогою інструменту відновлення, щоб знайти помилки, що спричиняють проблеми із безпекою та уповільнення роботи. Після завершення сканування процес відновлення замінить пошкоджені файли новими файлами та компонентами Windows.
- Потім натисніть Застосувати > ОК, щоб закрити вікно.
– ПОВ’ЯЗАНІ: Як дізнатися статистику вимкнення для вашого комп’ютера з Windows
Рішення 4. Заплануйте автоматичне вимкнення
Ви також можете запланувати автоматичне вимкнення Windows 10 у визначений час щодня. Це можна зробити за допомогою утиліти Планувальник завдань, яка дозволяє користувачам планувати завдання. Ось як ви можете налаштувати Windows на автоматичне вимкнення у визначений час за допомогою Планувальника завдань.
- Відкрийте Запуск за допомогою комбінації клавіш Windows + R.
- Введіть ‘taskchd.msc’ у пункті Виконати та натисніть кнопку OK, щоб відкрити Планувальник завдань.
- Клацніть на Створити основне завдання, щоб відкрити вікно, що відображається безпосередньо нижче.
- Введіть заголовок у текстове поле Ім’я та натисніть кнопку Далі.
- Виберіть параметр Щоденно та натисніть кнопку Далі.
- Виберіть дату початку запланованого завдання.
- Потім введіть час вимкнення Windows 10.
- Щоб Windows щодня вимикався в призначений час, вам потрібно буде ввести 1 у текстовому полі “Повторювати кожен”.
- Натисніть Далі, щоб відкрити варіанти дій, показані нижче.
- Виберіть параметр Запустити програму та натисніть кнопку Далі.
- Введіть ‘C: WindowsSystem32shutdown.exe’ у текстовому полі Програма / сценарій.
- Крім того, введіть ‘/ s’ у текстовому полі Додати аргументи.
- Клацніть Далі та Готово. Тепер Windows 10 вимкнеться в той час, який ви вибрали для запланованого завдання.
Рішення 5. Налаштуйте пакетний файл вимкнення
- Або ви можете налаштувати пакетний файл, який вимкне Windows під час його запуску. Для цього натисніть кнопку Cortana’s Type тут для пошуку.
- Введіть “Блокнот” у поле пошуку Кортани та натисніть Блокнот, щоб відкрити цей текстовий редактор.
- Скопіюйте цей пакетний код за допомогою комбінації клавіш Ctrl + C:
- @echo вимкнено
- відключення / s / f / t 0
- Вставте текст у Блокнот, натиснувши Ctrl + V.
- Клацніть Файл > Зберегти як, щоб відкрити вікно Зберегти як.
- Виберіть Усі файли зі спадного меню Зберегти як тип.
- Потім введіть заголовок файлу для пакета у текстовому полі. Заголовок файлу повинен містити .bat в кінці, як показано нижче.
- Виберіть Робочий стіл ліворуч у вікні Зберегти як.
- Потім виберіть опцію Зберегти.
- Тепер командний файл буде на робочому столі. Ви можете натиснути командний файл, щоб вимкнути Win 10, коли це потрібно.
- Ви можете налаштувати пакетний файл для перезапуску Windows, а не вимикати його. Для цього введіть “shutdown -r -t 00” у командний файл. Тоді пакетний файл буде виглядати так, як показано нижче.
– ПОВ’ЯЗАНІ: Виправлено: Виявлено проблему та вимкнено Windows
Ви можете налаштувати контекстне меню робочого столу Windows різними способами за допомогою Winaero Tweaker. Це програмне забезпечення включає опцію контекстного меню «Додати вимкнення до робочого столу», яка додає підменю вимкнення до контекстного меню. Потім ви можете вимкнути Windows 10 із контекстного меню на робочому столі.
- Щоб додати Winaero Tweaker до Windows 10, натисніть Завантажити Winaero Tweaker на цій веб-сторінці. Тоді ви можете встановити програмне забезпечення разом із його інсталятором.
- Щоб додати підменю вимкнення до вашого контекстного меню, відкрийте програмне забезпечення Winaero Tweaker.
- Клацніть контекстне меню ліворуч від вікна.
- Клацніть Shut Down (Вимкнути), щоб відкрити опцію, показану на знімку нижче.
- Потім виберіть опцію Додати вимкнення до робочого столу.
- Після цього клацніть правою кнопкою миші на робочому столі та виберіть Вимкнути, щоб відкрити підменю нижче. Там ви можете вимкнути Windows.
Там у вас є шість альтернативних способів вимкнути Windows 10, не натискаючи кнопку Пуск. Зверніть увагу, що ви також можете додати кнопку швидкого вимкнення на панель завдань або робочий стіл за допомогою програмного забезпечення Shutdown8, яке включає таймер вимкнення. Ви можете завантажити це програмне забезпечення з цієї веб-сторінки.
ПОВ’ЯЗАНІ ПОСТИ ДЛЯ ПЕРЕВІРКИ:
- ВИПРАВЛЕННЯ: Ця програма запобігає вимкненню Windows 10
- ВИПРАВЛЕННЯ: Проблеми з вимкненням комп’ютера в Windows 10, 8.1, 7
- Як запланувати зупинки у Windows 8, 8.1, 10