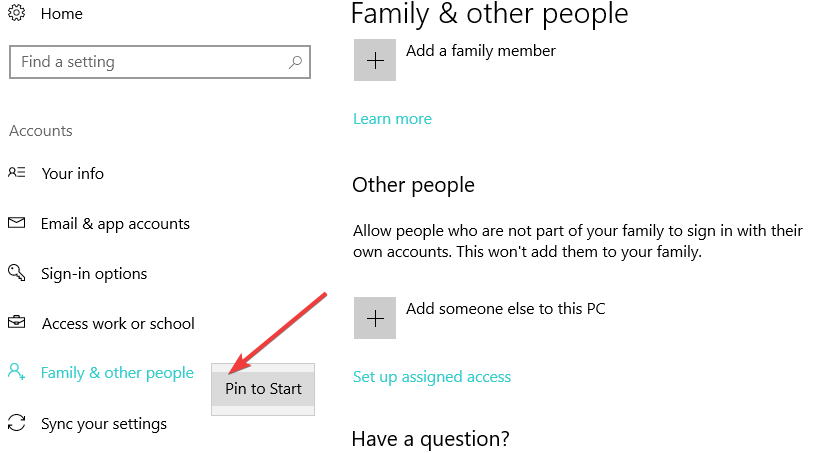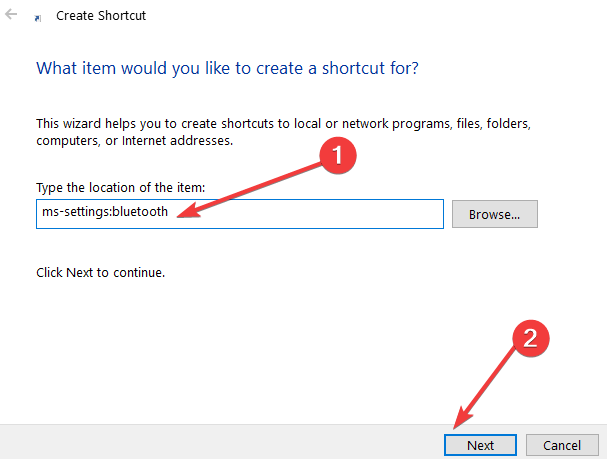Як закріпити налаштування в меню “Пуск” у Windows 10
Останнє оновлення: 31 березня 2020 р
- Чи є у вас улюблені програми чи налаштування, до яких ви хотіли б отримати легший доступ?
- Ознайомтеся з нашими порадами нижче, щоб дізнатися, як закріпити свої налаштування в меню «Пуск» для швидкого доступу.
- Якщо говорити про меню «Пуск», це основна функція Windows, яку ми сприймаємо як належне. Погляньте на наші путівники по меню «Пуск» і підготуйтеся до будь-якої ситуації.
- Не залишайте нічого на волю випадку, а також додайте наш Центр усунення несправностей Windows 10 у закладки .
Щоб виправити різні проблеми з ПК, ми рекомендуємо DriverFix: це програмне забезпечення буде підтримувати ваші драйвери та працювати, тим самим захищаючи вас від поширених помилок комп’ютера та відмови обладнання. Перевірте всі свої драйвери зараз у 3 простих кроки:
- Завантажте DriverFix (перевірений файл завантаження).
- Клацніть «Почати сканування», щоб знайти всі проблемні драйвери.
- Клацніть «Оновити драйвери», щоб отримати нові версії та уникнути несправностей системи.
- DriverFix цього місяця завантажили 502 095 читачів.
Як ми продовжуємо з останніми оновленнями Windows 10, ми продовжуємо відкривати нові цікаві можливості. У цьому дописі ми поговоримо про один із них, який є можливістю додати ваші улюблені налаштування в меню «Пуск».
Отже, якщо ви хочете дізнатись, як можна закріпити певні сторінки налаштувань, розташованих у програмі «Налаштування», у меню «Пуск» Windows 10, дотримуйтесь цього посібника та кроків, перелічених нижче.
Окрім підключення налаштувань до меню «Пуск», у цьому посібнику ви також дізнаєтесь, як відкріпити відповідні параметри налаштувань. Для того, щоб розпочати кроки, перейдіть на сторінку налаштувань, яка спочатку знаходиться в меню «Пуск», і продовжуйте звідти.
- Клацніть лівою кнопкою миші або торкніться функції Пуск.
- У меню “Пуск” клацніть лівою кнопкою миші або торкніться функції налаштувань, розташованої у верхній лівій частині меню.
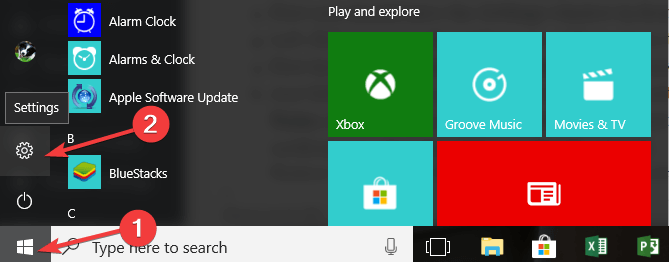
- Тепер перед вами має бути вікно налаштувань.
- Клацніть лівою кнопкою миші або торкніться налаштування, яке ви хочете закріпити в меню “Пуск” Windows 10.
- Тепер у верхній частині вікна налаштувань, поруч із діалоговим вікном пошуку, у вас буде значок Пін.
- Просто клацніть лівою кнопкою миші або торкніться піктограми «Закріпити», і вибраний вами параметр буде закріплений у меню «Пуск» у Windows 10
Примітка. Після того, як ви закріпили певне налаштування в меню «Пуск», ви також помітите, що піктограма «Закріпити» зміниться, таким чином ви повідомите що налаштування вже закріплено.
Примітка 2. Ви можете виконати ті самі дії для всіх налаштувань, які ви хочете закріпити в меню «Пуск» Windows 10.
Найновіші версії ОС Windows 10 також дозволяють закріпити улюблену сторінку налаштувань у меню «Пуск», просто клацнувши правою кнопкою миші на відповідній сторінці налаштувань.
Після цього з’явиться швидке меню «Прикріпити до пуску», яке дозволяє встановити відповідну сторінку налаштувань на меню «Пуск».
2 Створіть ярлик на робочому столі
Якщо ви хочете швидко отримати доступ до певних сторінок налаштувань, ви також можете створити ярлик налаштувань на робочому столі як альтернативу закріпленню параметрів у меню «Пуск».
Все, що вам потрібно зробити, це клацнути правою кнопкою миші на робочому столі, вибрати New, а потім ярлик. З’явиться нове вікно, яке дозволить вам вибрати сторінку, яку ви хочете додати до ярлика.
Ось список основних команд налаштувань у Windows 10:
| Сторінка програми налаштувань | Команда |
| Інформація про рахунок | ms-settings: privacy-accountinfo |
| Режим “у літаку | ms -settings: network-airplanemode |
| Фони | ms-settings: персоналізація-фон |
| Енергозбереження | ms-settings: batterysaver |
| Налаштування економії заряду | ms-settings: batterysaver-settings |
| Використання акумулятора | ms-settings: batterysaver-usagedetails |
| Bluetooth | ms-налаштування: Bluetooth |
| Календар | ms-settings: календар приватності |
| Камера | ms-settings: веб-камера конфіденційності |
| Стільниковий | ms-settings: мережево-стільниковий |
| Закриті субтитри | ms-settings: easyofaccess-closedcaptioning |
| Кольори | ms-settings: кольори |
| Кольори | ms-settings: персоналізація-кольори |
| Підключені пристрої | ms-settings: підключені пристрої |
| Контакти | ms-settings: контакти-конфіденційність |
| Використання даних | ms-settings: використання даних |
| Дата і час | ms-settings: дата та час |
| Dial-up | ms-settings: мережевий набір |
| DirectAccess | ms-settings: мережевий прямий доступ |
| Дисплей | ms-settings: дисплей |
| Дисплей | ms-settings: обертання екрана |
| Ethernet | ms-settings: мережа-Ethernet |
| Сім’я та інші користувачі | ms-settings: інші користувачі |
| Зворотній зв’язок | ms-settings: відгуки про конфіденційність |
| Для розробників | ms-settings: розробники |
| Високий контраст | ms-settings: easyofaccess-highcontrast |
| Клавіатура | ms-settings: easyofaccess-клавіатура |
| Розташування | ms-settings: конфіденційність-розташування |
| Екран блокування | ms-settings: екран блокування |
| Екранна лупа | ms-settings: easyofaccess-лупа |
| Керуйте налаштуваннями Wi-Fi | ms-settings: налаштування мережі-wifisettings |
| Повідомлення | ms-settings: повідомлення про конфіденційність |
| Мікрофон | ms-settings: конфіденційність-мікрофон |
| Мобільна точка доступу | ms-settings: network-mobilehotspot |
| Рух | ms-settings: конфіденційність-рух |
| Миша | ms-settings: easyofaccess-mouse |
| Миша та тачпад | ms-settings: mousetouchpad |
| Оповідач | ms-settings: easyofaccess-narrator |
| Сповіщення та дії | ms-settings: сповіщення |
| Офлайн-карти | ms-настройки: карти |
| Необов’язкові функції | ms-settings: необов’язкові особливості |
| Інші пристрої | ms-settings: Privacy-customdevices |
| Інші варіанти (простота доступу) | ms-settings: easyofaccess-otheroptions |
| Персоналізація | ms-settings: персоналізація |
| Сила і сон | ms-налаштування: powersleep |
| Конфіденційність | ms-settings: конфіденційність |
| Близькість | ms-settings: близькість |
| Довіреність | ms-settings: мережевий проксі |
| Радіо | ms-settings: приватні радіостанції |
| Регіон та мова | ms-settings: регіональна мова |
| Параметри входу | ms-settings: підписання |
| Мовлення | ms-настройки: мова |
| Мова, чорнило та друк | ms-settings: конфіденційність-мовлення |
| Почніть | ms-settings: персоналізація-запуск |
| Сенс зберігання | ms-settings: storagesense |
| Планшетний режим | ms -settings: // tabletmode / |
| Теми | ms-settings: теми |
| Набір тексту | ms-settings: набір тексту |
| VPN | ms-settings: network-vpn |
| Wi-Fi | ms-settings: мережа-wifi |
| Windows Update | ms-settings: windowsupdate |
| Доступ до роботи | ms-settings: робоче місце |
Якщо ви хочете відкріпити Налаштування з меню «Пуск», прочитайте рядки нижче:
- Відкрийте меню «Пуск».
- Знайдіть у списку параметр, який ви хочете відкріпити.
- Клацніть правою кнопкою миші або утримуйте натискання на цьому налаштування
- У меню, що з’явиться, клацніть лівою кнопкою миші або торкніться функції Відкріпити від запуску.
Примітка: Ще один швидкий спосіб відкріпити налаштування – це перейти знову до вікна налаштувань, як це було раніше, клацніть на налаштування, яке потрібно відкріпити, і клацніть лівою кнопкою миші або торкніться піктограми, яка відображається поруч із діалоговим вікном пошуку.
І все готово, тепер ви точно знаєте, як закріпити сучасні налаштування, розташовані в додатку Налаштування, до меню «Пуск» Windows 10.
Якщо у вас виникли запитання щодо цих кроків, не соромтеся звертатися до розділу коментарів нижче.
Примітка редактора: Ця публікація була спочатку опублікована в липні 2018 року, і з тих пір вона була оновлена та оновлена в березні 2020 року для оновлення, точності та всебічності.