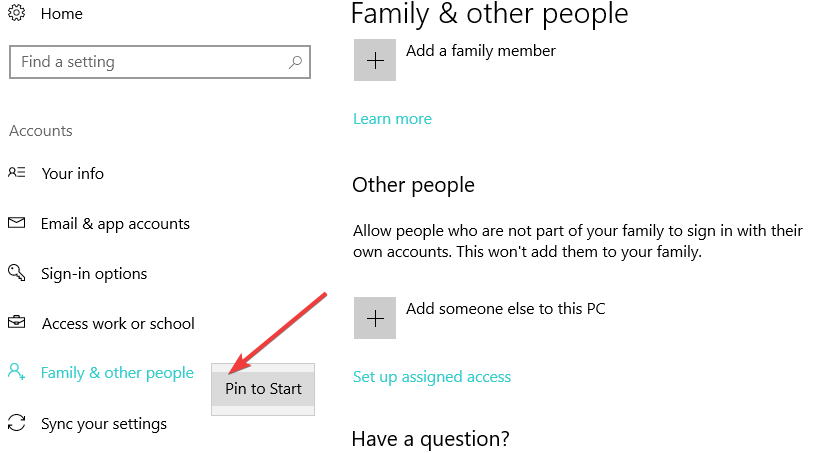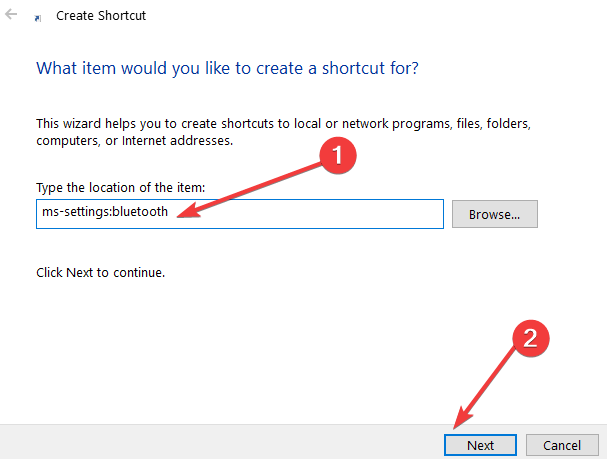উইন্ডোজ 10 এ স্টার্ট মেনুতে কীভাবে সেটিংস পিন করবেন
শেষ আপডেট: 31 মার্চ, 2020
- আপনার কাছে এমন কোনও পছন্দসই অ্যাপস বা সেটিংস রয়েছে যা আপনি আরও সহজে অ্যাক্সেস করতে চান?
- দ্রুত অ্যাক্সেসের জন্য কীভাবে আপনার সেটিংসটি স্টার্ট মেনুতে পিন করতে হয় তা জানতে নীচের আমাদের টিপসটি দেখুন।
- স্টার্ট মেনু সম্পর্কে বলতে গিয়ে, এটি উইন্ডোর একটি প্রাথমিক বৈশিষ্ট্য যা আমরা মর্যাদাবান। আমাদের স্টার্ট মেনু গাইডগুলি দেখুন এবং যে কোনও পরিস্থিতিতে প্রস্তুত হন।
- আমাদের উইন্ডোজ 10 ট্রাবলশুটিং হাবটিও সুযোগ ও বুকমার্ক করার জন্য কিছুই রাখবেন না ।
বিভিন্ন পিসি সমস্যা সমাধানের জন্য, আমরা ড্রাইভারফিক্সের পরামর্শ দিই: এই সফ্টওয়্যারটি আপনার ড্রাইভারগুলিকে চালিত এবং চলমান রাখবে, এইভাবে আপনাকে সাধারণ কম্পিউটার ত্রুটি এবং হার্ডওয়্যার ব্যর্থতা থেকে রক্ষা করবে। 3 টি সহজ পদক্ষেপে এখন আপনার সমস্ত ড্রাইভার পরীক্ষা করুন:
- ড্রাইভারফিক্স ডাউনলোড করুন (যাচাই করা ডাউনলোড ফাইল)।
- সমস্ত সমস্যাযুক্ত ড্রাইভার খুঁজে পেতে শুরু স্ক্যান ক্লিক করুন ।
- নতুন সংস্করণগুলি পেতে এবং সিস্টেমের ত্রুটিগুলি এড়ানোর জন্য ড্রাইভার আপডেট করুন ক্লিক করুন ।
- ড্রাইভারফিক্স এই মাসে 502,095 জন পাঠক ডাউনলোড করেছেন।
আমরা যেমন সঙ্গে যান উইন্ডোজ 10 সর্বশেষ আপডেট, আমরা আবিষ্কার উপর রাখা আকর্ষণীয় নতুন বৈশিষ্ট্য । এই পোস্টে, আমরা তাদের মধ্যে একটি সম্পর্কে কথা বলতে যাচ্ছি, এটি আপনার পছন্দসই সেটিংস শুরু মেনুতে যুক্ত করার সম্ভাবনা ।
সুতরাং আপনি কীভাবে উইন্ডোজ 10 এর স্টার্ট মেনুতে সেটিংস অ্যাপ্লিকেশনটিতে থাকা নির্দিষ্ট সেটিংস পৃষ্ঠাগুলি পিন করতে পারেন তা জানতে, এই টিউটোরিয়ালটি এবং নীচে তালিকাভুক্ত পদক্ষেপগুলি অনুসরণ করুন।
এই টিউটোরিয়ালে স্টার্ট মেনুতে সেটিংস স্থাপনের পাশাপাশি, আপনি কীভাবে সম্পর্কিত সেটিংস বিকল্পগুলি আনপিন করবেন তাও খুঁজে পাবেন। পাইনিং পদক্ষেপগুলি শুরু করতে, প্রথমে স্টার্ট মেনুতে অবস্থিত সেটিংস পৃষ্ঠাতে যান এবং সেখান থেকে চালিয়ে যান।
- বাম-ক্লিক করুন বা স্টার্ট বৈশিষ্ট্যটিতে আলতো চাপুন।
- স্টার্ট মেনু থেকে বাম ক্লিক করুন বা মেনুর উপরের বাম দিকে অবস্থিত সেটিংস বৈশিষ্ট্যটিতে আলতো চাপুন।
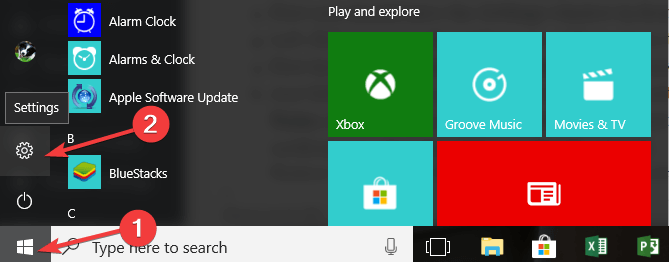
- এখন আপনার সামনে সেটিংস উইন্ডো থাকা উচিত।
- উইন্ডোজ 10 এর স্টার্ট মেনুতে আপনি যে সেটিংটি পিন করতে চান তাতে বাম-ক্লিক বা আলতো চাপুন।
- এখন সেটিংস উইন্ডোর উপরের দিকে, অনুসন্ধান ডায়ালগ বাক্সের পাশে আপনার একটি পিন আইকন থাকবে।
- পিন আইকনটিতে কেবল বাম ক্লিক করুন বা আলতো চাপুন এবং আপনার নির্বাচিত সেটিংসটি উইন্ডোজ 10-এর স্টার্ট মেনুতে পিন করা হবে
দ্রষ্টব্য: আপনি স্টার্ট মেনুতে একটি নির্দিষ্ট সেটিংস পিন করার পরে আপনি লক্ষ্য করবেন যে পিন আইকনটি পরিবর্তন হবে, সুতরাং আপনাকে সূচিত করবে সেটিংসটি ইতিমধ্যে পিন হয়েছে।
দ্রষ্টব্য 2: আপনি উইন্ডোজ 10 এর স্টার্ট মেনুতে পিন করতে চান এমন সমস্ত সেটিংসের জন্য আপনি একই পদক্ষেপগুলি সম্পাদন করতে পারেন।
সর্বশেষতম উইন্ডোজ 10 ওএস সংস্করণ আপনাকে সম্পর্কিত সেটিংস পৃষ্ঠায় ডান ক্লিক করে স্টার্ট মেনুতে আপনার পছন্দসই সেটিংস পৃষ্ঠাটি পিন করতে দেয়।
এটি হয়ে গেলে, একটি দ্রুত পিন টু স্টার্ট মেনু আসবে যা আপনাকে সম্পর্কিত সেটিংস পৃষ্ঠাটি স্টার্ট মেনুতে সেট করতে দেয়।
2 একটি ডেস্কটপ শর্টকাট তৈরি করুন
আপনি যদি কিছু সেটিংস পৃষ্ঠাগুলি দ্রুত অ্যাক্সেস করতে চান তবে আপনি স্টার্ট মেনুতে সেটিংস পিন করার বিকল্প হিসাবে ডেস্কটপে একটি সেটিংস শর্টকাট তৈরি করতে পারেন।
আপনাকে যা করতে হবে তা হ’ল আপনার ডেস্কটপে ডান ক্লিক করুন, নতুন নির্বাচন করুন, তারপরে শর্টকাট । একটি নতুন উইন্ডো পপ-আপ করবে যা আপনি শর্টকাটে যুক্ত করতে চান এমন পৃষ্ঠাটি নির্বাচন করতে পারবেন।
উইন্ডোজ 10-এ প্রধান সেটিংস কমান্ডগুলির তালিকা এখানে রয়েছে:
| সেটিংস অ্যাপ্লিকেশন পৃষ্ঠা | কমান্ড |
| অ্যাকাউন্ট তথ্য | এমএস-সেটিংস: গোপনীয়তা-অ্যাকাউন্টিংফোন |
| বিমান মোড | এমএস- সেটিংস: নেটওয়ার্ক-এয়ারপ্লেনমোড |
| পটভূমি | এমএস-সেটিংস: ব্যক্তিগতকরণ-পটভূমি |
| ব্যাটারি সেভার | এমএস-সেটিংস: ব্যাটারি সেভার |
| ব্যাটারি সেভার সেটিংস | এমএস-সেটিংস: ব্যাটারি সেভার-সেটিংস |
| ব্যাটারি ব্যবহার | এমএস-সেটিংস: ব্যাটারি সেভার-ব্যবহারের বিবরণ |
| ব্লুটুথ | এমএস-সেটিংস: ব্লুটুথ |
| পঞ্জিকা | এমএস-সেটিংস: গোপনীয়তা-ক্যালেন্ডার |
| ক্যামেরা | এমএস-সেটিংস: গোপনীয়তা-ওয়েবক্যাম |
| কোষ বিশিষ্ট | এমএস-সেটিংস: নেটওয়ার্ক-সেলুলার |
| পরিচয়লিপি বন্ধ | এমএস-সেটিংস: ইজিওফ্যাক্সেস-ক্লোডক্যাপশনিং |
| রঙ | এমএস-সেটিংস: রঙ |
| রঙ | এমএস-সেটিংস: ব্যক্তিগতকরণ-রঙ |
| সংযুক্ত ডিভাইসগুলি | এমএস-সেটিংস: সংযুক্তদেহগুলি |
| যোগাযোগ | এমএস-সেটিংস: গোপনীয়তা-পরিচিতি |
| তথ্য ব্যবহার | এমএস-সেটিংস: ডেটাসেজ |
| তারিখ এবং সময় | এমএস-সেটিংস: তারিখ এবং সময় |
| ডায়াল-আপ | এমএস-সেটিংস: নেটওয়ার্ক-ডায়ালআপ |
| ডাইরেক্টএ্যাক্সেস | এমএস-সেটিংস: নেটওয়ার্ক-ডিরেক্টরি |
| প্রদর্শন | এমএস-সেটিংস: প্রদর্শন |
| প্রদর্শন | এমএস-সেটিংস: স্ক্রিনোটোটেশন |
| ইথারনেট | এমএস-সেটিংস: নেটওয়ার্ক-ইথারনেট |
| পরিবার এবং অন্যান্য ব্যবহারকারীগণ | এমএস-সেটিংস: অন্যান্য ব্যবহারকারী |
| মতামত | এমএস-সেটিংস: গোপনীয়তা-প্রতিক্রিয়া |
| বিকাশকারীদের জন্য | এমএস-সেটিংস: বিকাশকারী |
| উচ্চ বৈসাদৃশ্য | এমএস-সেটিংস: ইজিওফ্যাক্সেস-হাইকন্ট্রাস্ট |
| কীবোর্ড | এমএস-সেটিংস: ইজিওফ্যাক্সেস-কীবোর্ড |
| অবস্থান | এমএস-সেটিংস: গোপনীয়তা-অবস্থান |
| বন্ধ পর্দা | এমএস-সেটিংস: লকস্ক্রিন |
| ম্যাগনিফায়ার | এমএস-সেটিংস: ইজিওফ্যাক্সেস-ম্যাগনিফায়ার |
| Wi-Fi সেটিংস পরিচালনা করুন | এমএস-সেটিংস: নেটওয়ার্ক-ওয়াইফাইটিং |
| মেসেজিং | এমএস-সেটিংস: গোপনীয়তা-বার্তা পাঠানো |
| মাইক্রোফোন | এমএস-সেটিংস: গোপনীয়তা-মাইক্রোফোন |
| মোবাইল হটস্পট | এমএস-সেটিংস: নেটওয়ার্ক-মোবাইল হটস্পট |
| গতি | এমএস-সেটিংস: গোপনীয়তা-গতি |
| মাউস | এমএস-সেটিংস: ইজিওফ্যাক্সেস-মাউস |
| মাউস এবং টাচপ্যাড | এমএস-সেটিংস: মাউস টাচপ্যাড |
| কথক | এমএস-সেটিংস: ইজিওফ্যাক্সেস-ন্যারেটার |
| বিজ্ঞপ্তি ও ক্রিয়া | এমএস-সেটিংস: বিজ্ঞপ্তি |
| অফলাইন মানচিত্র | এমএস-সেটিংস: মানচিত্র |
| .চ্ছিক বৈশিষ্ট্য | এমএস-সেটিংস: alচ্ছিক বৈশিষ্ট্য |
| অন্যান্য যন্ত্রসমূহ | এমএস-সেটিংস: গোপনীয়তা-কাস্টম ডিভাইস |
| অন্যান্য বিকল্প (অ্যাক্সেসের সহজতা) | এমএস-সেটিংস: ইজিওফ্যাক্সেস-অলোরপশন |
| ব্যক্তিগতকরণ | এমএস-সেটিংস: ব্যক্তিগতকরণ |
| শক্তি এবং ঘুম | এমএস-সেটিংস: পাওয়ার স্লিপ |
| গোপনীয়তা | এমএস-সেটিংস: গোপনীয়তা |
| প্রক্সিমিটি | এমএস-সেটিংস: সান্নিধ্য |
| প্রক্সি | এমএস-সেটিংস: নেটওয়ার্ক-প্রক্সি |
| রেডিওস | এমএস-সেটিংস: গোপনীয়তা-রেডিও |
| অঞ্চলের ভাষা | এমএস-সেটিংস: অঞ্চল ভাষা |
| সাইন ইন বিকল্প | এমএস-সেটিংস: সাইন ইনপশন |
| স্পিচ | এমএস-সেটিংস: স্পিচ |
| স্পিচ, ইনকিং, এবং টাইপিং | এমএস-সেটিংস: গোপনীয়তা-স্পিচটাইপিং |
| শুরু করুন | এমএস-সেটিংস: ব্যক্তিগতকরণ-শুরু |
| স্টোরেজ সেন্স | এমএস-সেটিংস: স্টোরেজসেন্স |
| ট্যাবলেট মোড | এমএস- সেটিংস: // ট্যাবলেটমড / |
| থিমস | এমএস-সেটিংস: থিমস |
| টাইপিং | এমএস-সেটিংস: টাইপ করা |
| ভিপিএন | এমএস-সেটিংস: নেটওয়ার্ক-ভিপিএন |
| ওয়াইফাই | এমএস-সেটিংস: নেটওয়ার্ক-ওয়াইফাই |
| উইন্ডোজ আপডেট | এমএস-সেটিংস: উইন্ডোজআপডেট |
| কাজের অ্যাক্সেস | এমএস-সেটিংস: কর্মক্ষেত্র |
আপনি যদি স্টার্ট মেনু থেকে সেটিংসটি আনপিন করতে চান তবে নীচের লাইনগুলি পড়ুন:
- শুরু মেনু খুলুন।
- আপনি তালিকা থেকে আনপিন করতে চান সেটিংটি সন্ধান করুন।
- সেই সেটিংটিতে ডান ক্লিক করুন বা হ্যাপ টিপুন।
- বাম ক্লিক প্রদর্শিত হবে মেনু থেকে বা শুরু বৈশিষ্ট্য থেকে আনপিন এ আলতো চাপুন।
দ্রষ্টব্য: একটি সেটিংস আনপিন করার আর একটি দ্রুত উপায় হ’ল আপনি আগের মতো সেটিংস উইন্ডোতে গিয়ে আবার যা করতে চান তা আপনি ক্লিক করতে চান না এবং অনুসন্ধান ডায়ালগ বক্সের পাশের উপস্থাপিত আইকনটিতে বাম ক্লিক বা ক্লিক করুন।
এবং আপনি সব শেষ হয়ে গেছেন, আপনি এখন জানবেন কীভাবে আপনার উইন্ডোজ 10 এর স্টার্ট মেনুতে সেটিংস অ্যাপ্লিকেশনগুলিতে অবস্থিত আপনার আধুনিক সেটিংসটিকে পিন করতে হয়।
এই পদক্ষেপগুলি সম্পর্কে আপনার যদি কোনও প্রশ্ন থাকে তবে নীচে মন্তব্য বিভাগে বিনা দ্বিধায় পৌঁছে যান।
সম্পাদকের দ্রষ্টব্য: এই পোস্টটি মূলত জুলাই 2018 এ প্রকাশিত হয়েছিল এবং তাড়াতাড়ি, নির্ভুলতা এবং সামগ্রিকতার জন্য 2020 সালের মার্চে পুনর্নির্মাণ এবং আপডেট করা হয়েছে।