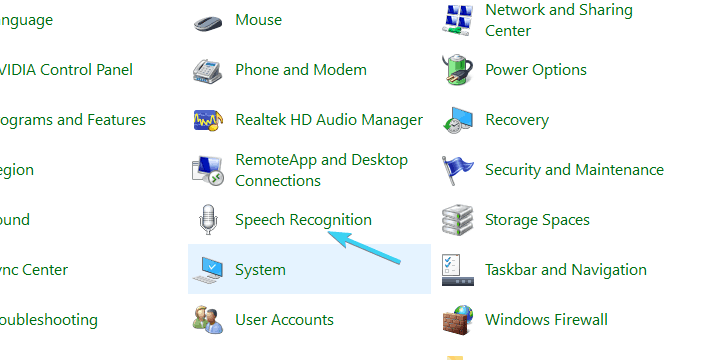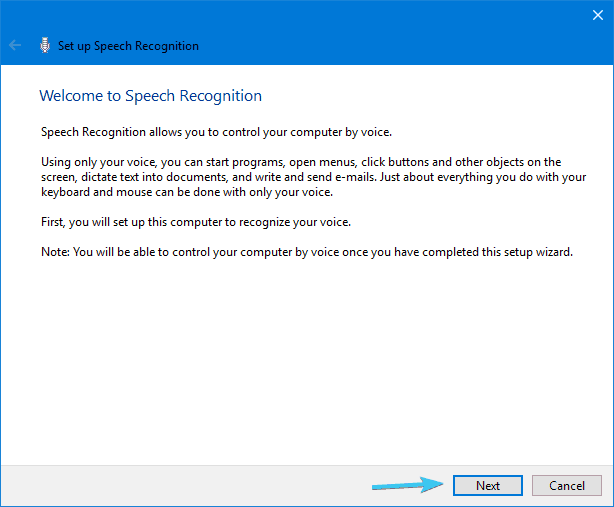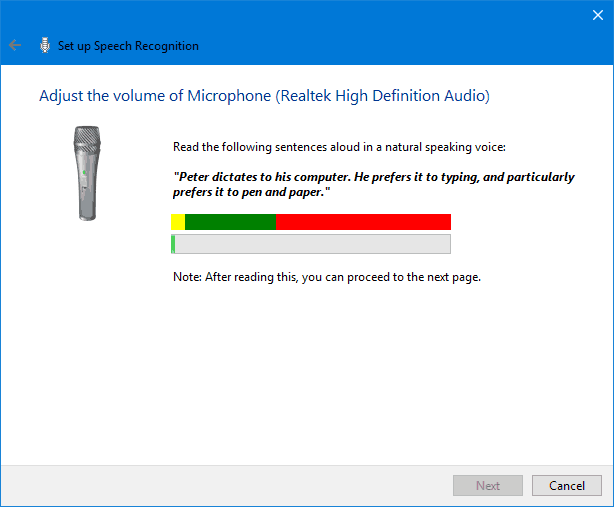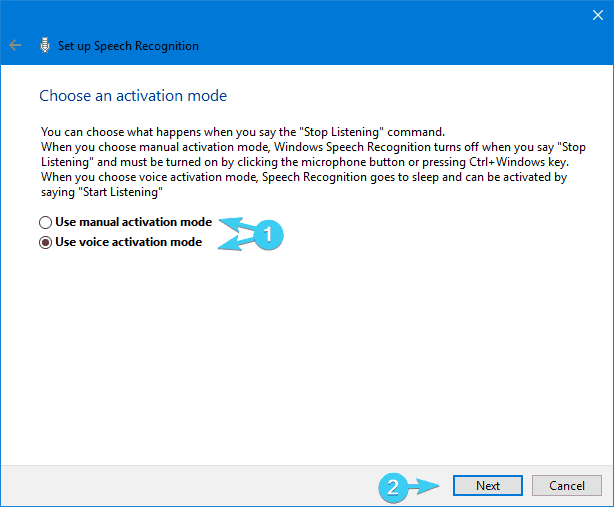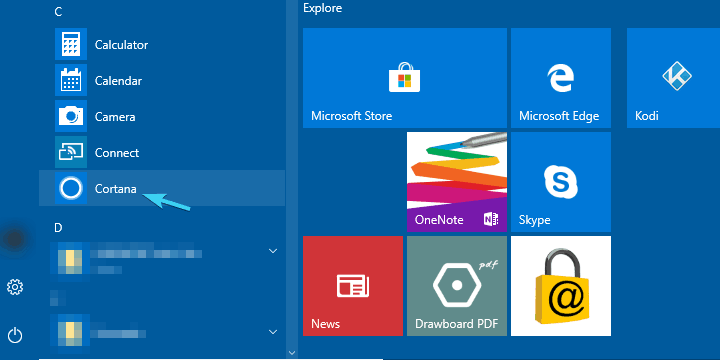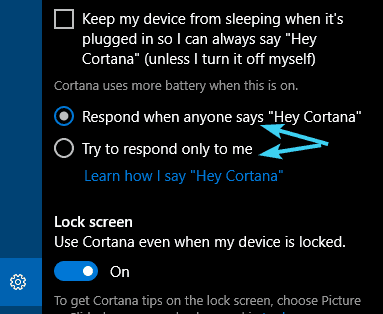আপনার উইন্ডোজ 10 ব্যতীত আপনার উইন্ডোজ 10 পিসি কীভাবে নিয়ন্ত্রণ করবেন
শেষ আপডেট: 12 এপ্রিল, 2019
বিভিন্ন পিসি সমস্যা সমাধানের জন্য, আমরা রেস্টোরো পিসি মেরামত সরঞ্জামের প্রস্তাব দিই: এই সফ্টওয়্যারটি কম্পিউটারের সাধারণ ত্রুটিগুলি মেরামত করবে, আপনাকে ফাইল ক্ষতি, ম্যালওয়্যার, হার্ডওয়্যার ব্যর্থতা থেকে রক্ষা করবে এবং আপনার পিসিকে সর্বোচ্চ পারফরম্যান্সের জন্য অনুকূল করবে। পিসির সমস্যাগুলি সমাধান করুন এবং 3 সহজ পদক্ষেপে ভাইরাসগুলি এখন অপসারণ:
- পেস্টেনড টেকনোলজিস (পেটেন্ট এখানে পাওয়া যায়) এরসাথে আসা রিস্টোর পিসি মেরামত সরঞ্জামটি ডাউনলোড করুন ।
- উইন্ডোজ সমস্যাগুলি যে পিসির সমস্যার কারণ হতে পারে তা সন্ধান করতে স্টার্ট স্ক্যান ক্লিক করুন ।
- আপনার কম্পিউটারের সুরক্ষা এবং কার্য সম্পাদনকে প্রভাবিত করে এমন সমস্যার সমাধান করতে সমস্ত মেরামত ক্লিক করুন
- রেস্টোরো এই মাসে 657,095 জন পাঠক ডাউনলোড করেছেন।
আচ্ছা, আজকাল ইনপুট পদ্ধতিগুলি কি পরিবর্তন হচ্ছে না বা কী? এক দশক আগে, বেশিরভাগ ব্যবহারকারীরা ইনপুট ডিভাইসগুলির শীর্ষ সম্পাদনা মাউস এবং কীবোর্ড খুঁজে পাবেন তবে মনে হয় পরবর্তী সামনের ধাপটি ভয়েস স্বীকৃতিতে রয়েছে।
এটি সমস্ত স্মার্ট ডিজিটাল সহকারীগুলির সম্পর্কে এবং স্মার্টফোন, গাড়ি এবং অবশ্যই উইন্ডোজ পিসির মতো বিভিন্ন ডিভাইসে ব্যবহারযোগ্যতা।
উদীয়মান ট্রেন্ডগুলিকে অনুসরণ করে আমরা সিদ্ধান্ত নিয়েছি যে আপনার উইন্ডোজ 10 পিসিকে সাধারণ ভয়েস কমান্ডগুলি দিয়ে নিয়ন্ত্রণ করার কয়েকটি উপায় সরবরাহ করব ।
এখানে কোনও পয়েন্টিং ডিভাইসের প্রয়োজন নেই, কেবল একটি মাইক্রোফোন এবং কয়েকটি টুইট। সুতরাং, আপনি যদি ইউজার ইন্টারফেসের মাধ্যমে ঘুরে বেড়াতে এবং ভয়েস ছাড়া কিছুই না করে বিভিন্ন কাজ সম্পূর্ণ করতে দৃ determined়প্রতিজ্ঞ হন তবে নীচের ব্যাখ্যাটি পরীক্ষা করে দেখুন।
উইন্ডোজ 10 এ ভয়েস নিয়ন্ত্রণটি কীভাবে সেট করবেন তা এখানে
1 পুরাতন স্পিচ স্বীকৃতি
স্পিচ স্বীকৃতি কোনও উইন্ডোজ 10 এক্সক্লুসিভ নয়, এবং এটি উইন্ডোজ to-এ ফিরে আসে তবে যাইহোক, এই সহজ বৈশিষ্ট্যটি সর্বশেষ উইন্ডোজ সংস্করণে স্বাগত হওয়ার চেয়ে বেশি কারণ কর্টানা দুর্ব্যবহারের ঝোঁক রাখে । এটি মূলত শারীরিক সমস্যাযুক্ত ব্যবহারকারীদের সামগ্রিক ব্যবহারযোগ্যতা উন্নত করতে অ্যাক্সেসের স্বাচ্ছন্দ্য হিসাবে প্রবর্তিত।
তবে সময়ের সাথে সাথে পরীক্ষামূলক এবং টেড ভবিষ্যত পদ্ধতির কারণে এটি ব্যাপক ব্যবহারে এর স্থান খুঁজে পেয়েছে। আপনি জানেন, স্মার্ট সহায়করা এখন যেমন করে।
এই বৈশিষ্ট্যটি প্রায়শই উপেক্ষা করা হয় এবং আমরা অন্যায় সংশোধন করার এবং এই তালিকায় স্পিচ স্বীকৃতি তালিকাভুক্ত করার সিদ্ধান্ত নিয়েছি। আপনি যদি স্পিচ রিকগনিশনটি কনফিগার করবেন এবং এটি পরে ব্যবহার করবেন তা নিশ্চিত না হন তবে নীচে প্রদত্ত পদক্ষেপগুলি অনুসরণ করতে ভুলবেন না:
- উইন্ডোজ অনুসন্ধান বারে, কন্ট্রোল টাইপ করুন এবং কন্ট্রোল প্যানেল খুলুন ।
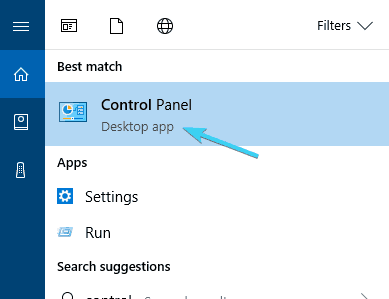
- ভিউ থেকে বড় আইকন নির্বাচন করুন ।
- নীচে স্ক্রোল করুন এবং স্পিচ সনাক্তকরণ খুলুন ।
![আপনার উইন্ডোজ 10 ব্যতীত আপনার উইন্ডোজ 10 পিসি কীভাবে নিয়ন্ত্রণ করবেন]()
- সেটআপ প্রক্রিয়া শুরু করতে ” বক্তৃতা স্বীকৃতি শুরু করুন” এ ক্লিক করুন ।
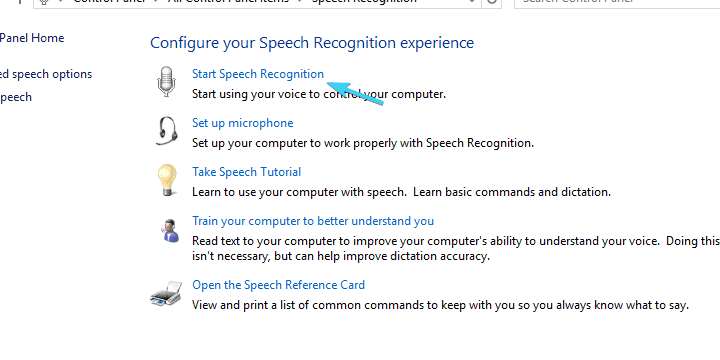
- পরবর্তী ক্লিক করুন ।
![আপনার উইন্ডোজ 10 ব্যতীত আপনার উইন্ডোজ 10 পিসি কীভাবে নিয়ন্ত্রণ করবেন]()
- আপনার নির্বাচন মাইক্রোফোন সেটআপ এবং ক্লিক করুন পরবর্তী এবং তারপর পরবর্তী আবার।
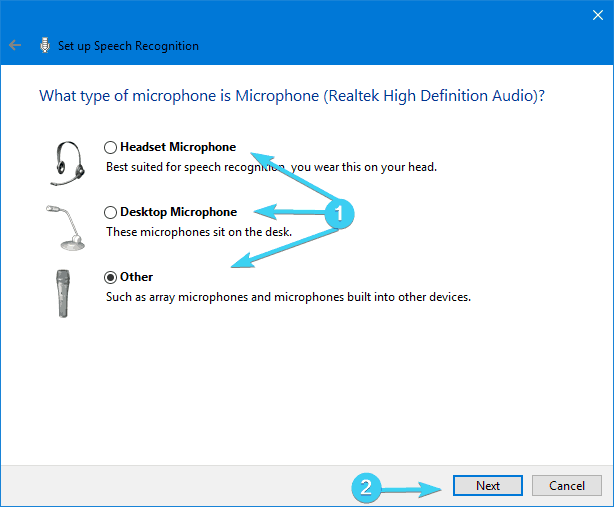
- আপনার মাইকটি চালু এবং চলমান রয়েছে তা নিশ্চিত করতে প্রদর্শিত বাক্যটি পড়ুন এবং পরবর্তী ক্লিক করুন।
![আপনার উইন্ডোজ 10 ব্যতীত আপনার উইন্ডোজ 10 পিসি কীভাবে নিয়ন্ত্রণ করবেন]()
- পরবর্তী স্ক্রিনটি আপনাকে দস্তাবেজ পর্যালোচনা সক্ষম করে স্বীকৃতি যথার্থতা উন্নত করার বিকল্প সরবরাহ করে । আমরা আপনাকে এটি সক্ষম করার পরামর্শ দিচ্ছি।
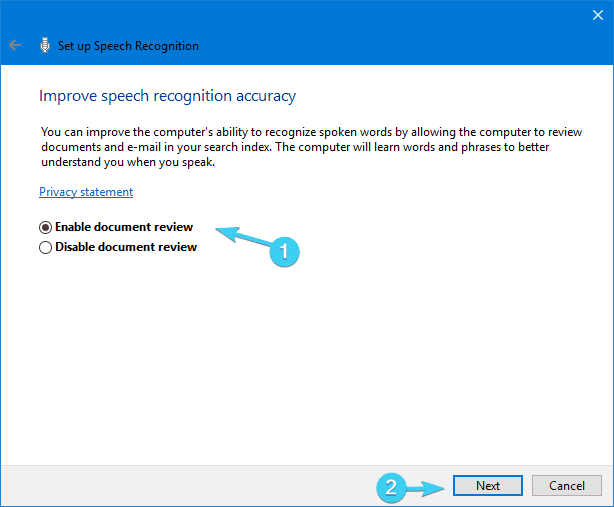
- পরবর্তী স্ক্রিনে, আপনি দুটি অ্যাক্টিভেশন মোডগুলির মধ্যে একটি চয়ন করতে পারেন:
- ম্যানুয়াল মোড – আপনি যখন ” শুনা থামান ” বলবেন তখন বক্তৃতা স্বীকৃতি বন্ধ হবে ।
- ভয়েস অ্যাক্টিভেশন মোড – স্পিচ স্বীকৃতি হোল্ড রয়েছে এবং আপনি ” শ্রবণ শুরু করুন ” বলার মুহুর্তে এটি শুরু হয় ।
- একবার আপনি ঠিক করেছেন যে কোন মোডটি আপনাকে আরও ভাল মানায়, পরবর্তী ক্লিক করুন ।
![আপনার উইন্ডোজ 10 ব্যতীত আপনার উইন্ডোজ 10 পিসি কীভাবে নিয়ন্ত্রণ করবেন]()
- এখন, আপনি স্পিচ রেফারেন্স স্ক্রিনে সমস্ত উপলব্ধ কমান্ডের মুদ্রণ করতে বা কেবল একবার ঝলক নিতে পারেন। এটি মূলত এই ওয়েবপৃষ্ঠায় নিয়ে যায়।
- ” শুরুতে বক্তৃতা স্বীকৃতি চালান ” বাক্সটি চেক করুন এবং পরবর্তী ক্লিক করুন ।
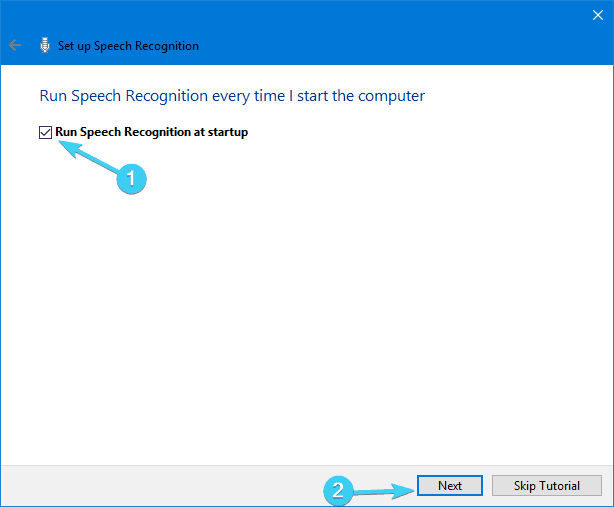
- এখন টিউটোরিয়াল শুরু করুন এবং এটি করা উচিত। এর পরে, আপনার কোনও সমস্যা ছাড়াই বক্তৃতার স্বীকৃতিটি ব্যবহার করতে সক্ষম হওয়া উচিত।
পার্শ্ব নোট হিসাবে, কর্টানা এবং স্পিচ স্বীকৃতির মধ্যে হস্তক্ষেপের কারণে আমরা আপনাকে একটি বা অন্যটি ব্যবহার করার পরামর্শ দিই। নীচে আমরা কর্টানা কনফিগার করতে কীভাবে তা ব্যাখ্যা করেছি, যাতে আপনি উভয়ই চেষ্টা করে দেখতে পারেন এবং এটি আপনার পক্ষে আরও উপযুক্ত।
2 মাইক্রোসফ্ট সহকারী ওরফে কর্টানা
প্রত্যাশা মেটাতে এবং অ্যাপল, গুগল বা অ্যামাজনের মত পছন্দগুলির সাথে নিজেকে প্রতিযোগিতামূলক প্রমাণ করতে মাইক্রোসফ্ট তার স্থানীয় স্মার্ট সহকারী, কর্টানার পরিচয় দিয়েছে।
সম্ভাব্য ত্রুটিগুলি আবিষ্কার করতে একটি সিস্টেম স্ক্যান চালান
উইন্ডোজ সমস্যাগুলি সন্ধান করতে স্টার্ট স্ক্যান ক্লিক করুন ।
পেটেন্টযুক্ত প্রযুক্তিগুলির সাথে সমস্যাগুলি সমাধান করতে সমস্ত মেরামত ক্লিক করুন ।
সুরক্ষা সমস্যা এবং মন্দার কারণে ত্রুটিগুলি খুঁজে পেতে রেস্টোরো মেরামত সরঞ্জামের সাথে একটি পিসি স্ক্যান চালান। স্ক্যানটি সম্পূর্ণ হওয়ার পরে, মেরামতের প্রক্রিয়াটি ক্ষতিগ্রস্থ ফাইলগুলিকে নতুন উইন্ডোজ ফাইল এবং উপাদানগুলির সাথে প্রতিস্থাপন করবে।
প্রাথমিক পর্যায়ে, কর্টানাকে সেখানকার অন্যতম সেরা কৃত্রিম সহায়ক হিসাবে ব্যাপকভাবে বিবেচনা করা হয়েছিল, তবে অ্যান্ড্রয়েড এবং আইওএসের সাথে চূড়ান্ত লড়াইটি মাইক্রোসফ্ট মোবাইলের কাছে হেরে যাওয়ার পরে এই অবস্থানটি হ্রাস পেয়েছে। যাইহোক, উইন্ডোজ 10 এর সাথে, এবং আমরা এখানে পিসি সংস্করণ উল্লেখ করছি, কর্টানা ধরণের ভাল হয়েছে এবং এটি আজকাল একটি কার্যকর বিকল্প।
উইন্ডোজ 10 একটি পরিষেবা হিসাবে, আমরা আশা করতে পারি যে সময়ের সাথে সাথে কর্টানা আরও উন্নত হবে। এবং যদি আপনি ভয়েস কমান্ড ব্যতীত আপনার উইন্ডোজ 10 পিসি চালনা করতে আগ্রহী হন তবে এটি কার্যকর হতে পারে।
উইন্ডোজ 10-এ ভবিষ্যতের ব্যবহারের জন্য কর্টানা সক্ষম ও কনফিগার করার পদ্ধতি এখানে রয়েছে:
- স্টার্ট মেনুতে ক্লিক করুন এবং সমস্ত অ্যাপ্লিকেশন খুলুন ।
- দেখুন Cortana এবং এটি খুলুন।
![আপনার উইন্ডোজ 10 ব্যতীত আপনার উইন্ডোজ 10 পিসি কীভাবে নিয়ন্ত্রণ করবেন]()
- ” ব্যবহার কর্টানা ” বিকল্পটি টগল করুন ।
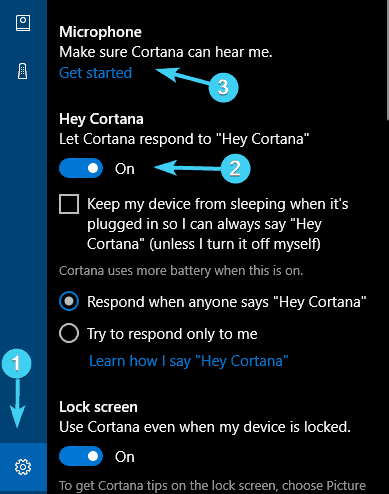
- আপনি কর্টানাকে উন্নত করতে (আপনাকে আরও ভাল করে জানার জন্য) আপনার ডেটা ট্র্যাক করতে চান কিনা তা নির্ভর করে ” হ্যাঁ ” বা ” না, ধন্যবাদ ” ক্লিক করুন । এটা তোমার পছন্দ.
- এখন যেহেতু আমরা কর্টানা সক্ষম করেছি, উইন্ডোজ + এস টিপুন এবং বাম পাশে অবস্থিত কোগ-জাতীয় সেটিংস বোতামটিতে ক্লিক করুন।
- ” ওহে কর্টানা ” এ টগল করুন এবং আপনার মাইক্রোফোনটি কনফিগার করুন। যখন কেউ “আরে, কর্টানা” বলে বা আপনি কেবল আপনার কন্ঠে প্রতিক্রিয়া দেখাতে বাধ্য করেন তখন আপনি কর্টানাকে প্রতিক্রিয়া জানাতে পারেন।
![আপনার উইন্ডোজ 10 ব্যতীত আপনার উইন্ডোজ 10 পিসি কীভাবে নিয়ন্ত্রণ করবেন]()
- সেটিংস থেকে প্রস্থান করুন এবং আপনার নতুন কনফিগার করা ডিজিটাল সহকারীকে কিছু আদেশ দিন।
কর্টানা এই নিবন্ধটিতে সম্পাদন করতে পারেন এমন কমান্ড এবং কর্মের তালিকা পেতে পারেন ।
3 তৃতীয় পক্ষের প্রোগ্রামগুলির সংকলন
অন্তর্নির্মিত স্পিক স্বীকৃতি এবং কর্টানা ছাড়াও কিছু ব্যবহারকারীর তৃতীয় পক্ষের বিকল্পের দিকে যেতে পারে। যেহেতু এটি ধ্রুবক বৃদ্ধির রাজ্যে একটি সফ্টওয়্যার বিভাগ, তাই বাজারে উইন্ডোজ 10 এর সাথে সামঞ্জস্যপূর্ণ বিভিন্ন স্পিচ স্বীকৃতি সমাধান রয়েছে কেবলমাত্র আপনার প্রশ্নগুলি কী এবং কী চান তা কেবল প্রশ্ন।
তাদের মধ্যে কিছু, ড্রাগন ন্যাচারালিস্পাইকের মতো দ্রুত গতিযুক্ত ডিক্টেশন এবং সাধারণভাবে ভয়েস টু-টেক্সটে বিশেষজ্ঞ। ভয়েস অ্যাটাকের মতো অন্যরাও ভয়েস-নিয়ন্ত্রিত মাল্টিটাস্কিং এবং ইন-গেম নিয়ন্ত্রণের জন্য রয়েছে (হ্যাঁ, আপনি ভয়েস কমান্ড দিয়ে আপনার অস্ত্রটি সিওডিতে পুনরায় লোড করতে পারেন)। এবং তারপরে ভক্সকমন্ডো রয়েছে যা বেশিরভাগ কোডি বা আইটিউনসের মতো মাল্টিমিডিয়া প্রোগ্রামগুলিতে ব্যবহৃত হয় তবে এটি স্বয়ংক্রিয় হোম ডিভাইসগুলির জন্যও ব্যবহার করা যেতে পারে।
সুতরাং, যদি স্পিচ স্বীকৃতি বা কর্টানা আপনার পছন্দগুলি পূরণ না করে তবে আপনি সেগুলি ব্যবহার করে দেখতে পারেন। শীর্ষস্থানীয় 5 স্পিচ স্বীকৃতি তৃতীয় পক্ষের প্রোগ্রামগুলি সম্পর্কে একটি দুর্দান্ত নিবন্ধ এখানে রয়েছে, তাই এটি পরীক্ষা করে দেখুন।
এটির সাহায্যে আমরা এটি গুটিয়ে রাখতে পারি। সাধারণভাবে বক্তৃতা স্বীকৃতির সাথে আপনার অভিজ্ঞতা ভাগ করে নিতে বা আপনার অন্তর্নিহিত এবং তৃতীয় পক্ষ উভয়ই চেষ্টা করা স্বতন্ত্র প্রোগ্রামগুলি সম্পর্কে কথা বলতে ভুলবেন না। আপনি নীচের মন্তব্য বিভাগে এটি করতে পারেন।
সম্পাদকের দ্রষ্টব্য: এই পোস্টটি মূলত নভেম্বরে 2017 সালে প্রকাশিত হয়েছিল এবং তত্পরতা, নির্ভুলতা এবং সামগ্রিকতার জন্য পুরোপুরি সংস্কার ও আপডেট করা হয়েছে।
সম্পর্কিত স্টোরিগুলি আপনার চেক করা উচিত:
- মাইক্রোসফ্টের স্পিচ স্বীকৃতি সরঞ্জামটি উইন্ডোজ 10 ইভেন্টে নির্দোষ
- মাইক্রোসফ্ট আশা করে যে ইনভোক স্পিকার কর্টানার জনপ্রিয়তা বাড়িয়ে তুলবে
- উইন্ডোজ 10 এর কর্টানার 5 ভার্চুয়াল সহকারী সফ্টওয়্যার বিকল্প