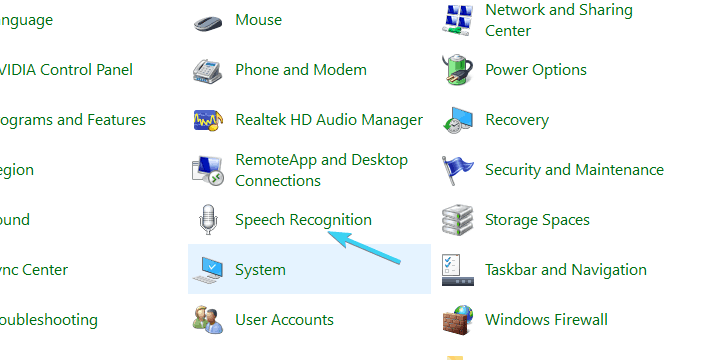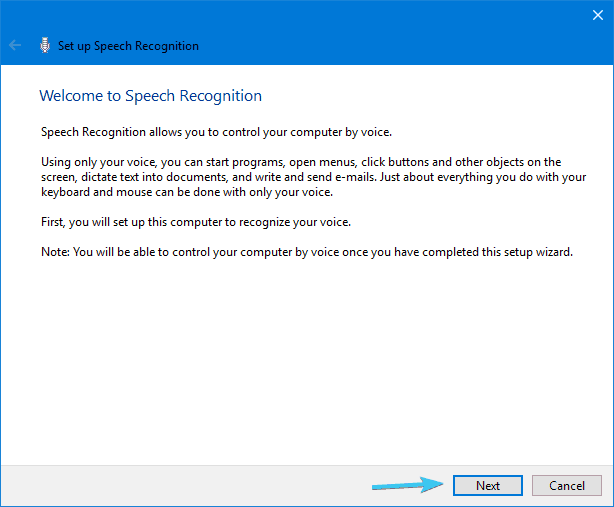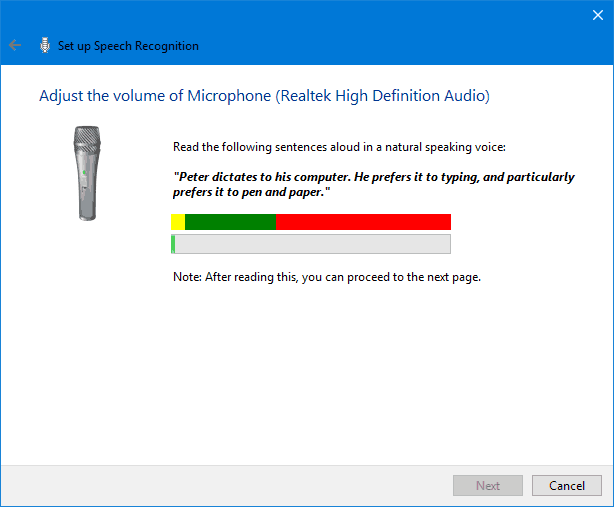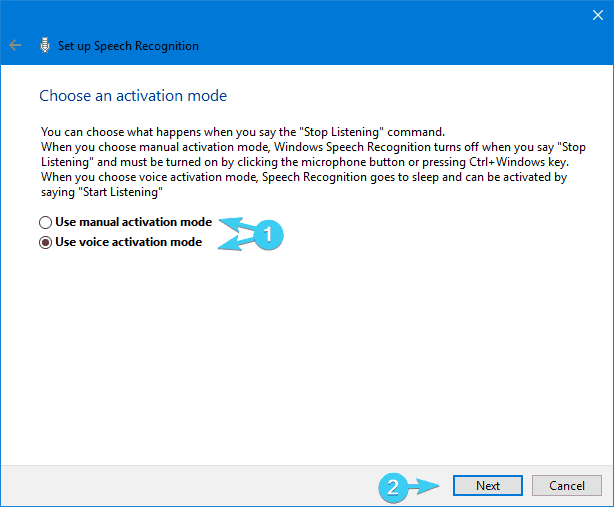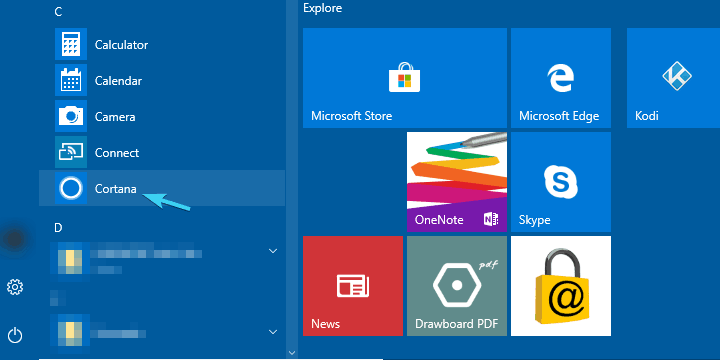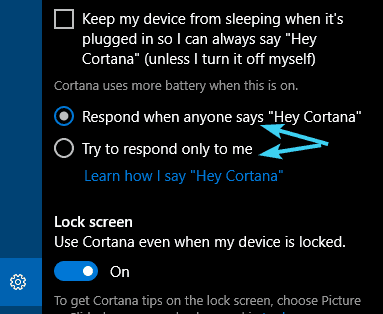Cómo controlar tu PC con Windows 10 sin nada más que tu voz
Última actualización: 12 de abril de 2019
Para solucionar varios problemas de PC, recomendamos la herramienta de reparación de PC Restoro: este software reparará errores comunes de la computadora, lo protegerá de la pérdida de archivos, malware, fallas de hardware y optimizará su PC para obtener el máximo rendimiento. Solucione problemas de PC y elimine virus ahora en 3 sencillos pasos:
- Descargue la herramienta de reparación de PC Restoro que viene con tecnologías patentadas (patente disponible aquí ).
- Haga clic en Iniciar escaneo para encontrar problemas de Windows que podrían estar causando problemas en la PC.
- Haga clic en Reparar todo para solucionar problemas que afectan la seguridad y el rendimiento de su computadora
- Restoro ha sido descargado por 657,095 lectores este mes.
Bueno, ¿no están cambiando los métodos de entrada hoy en día o qué? Hace una década, la mayoría de los usuarios consideraban que el mouse y el teclado tenían el máximo rendimiento de los dispositivos de entrada, pero parece que el siguiente paso obvio es el reconocimiento de voz.
Se trata de los asistentes digitales inteligentes y su usabilidad en varios dispositivos, como teléfonos inteligentes, automóviles y, por supuesto, PC con Windows.
Siguiendo las tendencias emergentes, decidimos brindarle algunas formas de controlar su PC con Windows 10 con simples comandos de voz.
Aquí no se necesita un dispositivo señalador, solo un micrófono y algunos ajustes. Por lo tanto, si está decidido a recorrer la interfaz de usuario y completar varias tareas solo con la voz, asegúrese de consultar la explicación a continuación.
Aquí se explica cómo configurar el control por voz en Windows 10
- Buen reconocimiento de voz
- Asistente inteligente de Microsoft, también conocido como Cortana
- Una colección de programas de terceros
1 Buen reconocimiento de voz antiguo
El reconocimiento de voz no es exclusivo de Windows 10 y se remonta a Windows 7. No obstante, esta práctica función es más que bienvenida en la última versión de Windows porque Cortana tiende a comportarse mal. Se introdujo originalmente como una función de facilidad de acceso para mejorar la usabilidad general para los usuarios con problemas físicos.
Sin embargo, con el tiempo encontró su lugar en el uso masivo debido al enfoque futurista experimental y Ted. Ya sabes, como hacen ahora los asistentes inteligentes.
Esta característica a menudo se pasa por alto y decidimos corregir la injusticia e incluir el reconocimiento de voz en esta lista. Si no está seguro de cómo configurar el reconocimiento de voz y usarlo más adelante, asegúrese de seguir los pasos que proporcionamos a continuación:
- En la barra de búsqueda de Windows, escriba Control y abra el Panel de control.
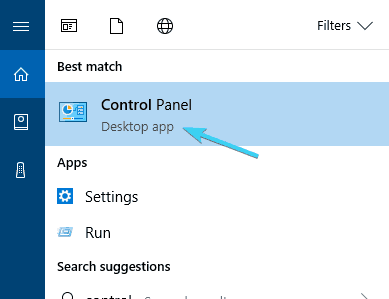
- Seleccione Iconos grandes en la Vista.
- Desplácese hacia abajo y abra el reconocimiento de voz.
![Cómo controlar tu PC con Windows 10 sin nada más que tu voz]()
- Haga clic en ” Iniciar reconocimiento de voz ” para iniciar el proceso de configuración.
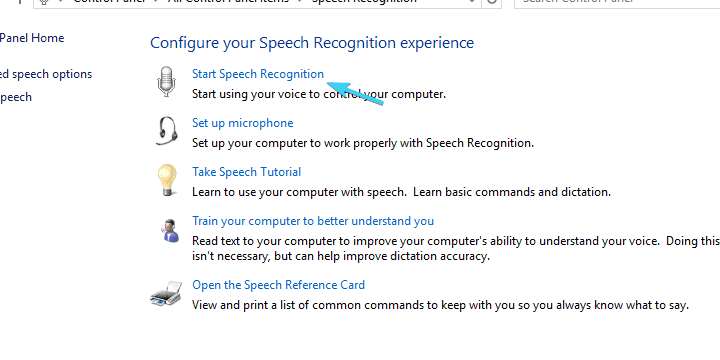
- Haga clic en Siguiente.
![Cómo controlar tu PC con Windows 10 sin nada más que tu voz]()
- Seleccione la configuración de su micrófono y haga clic en Siguiente y luego en Siguiente nuevamente.
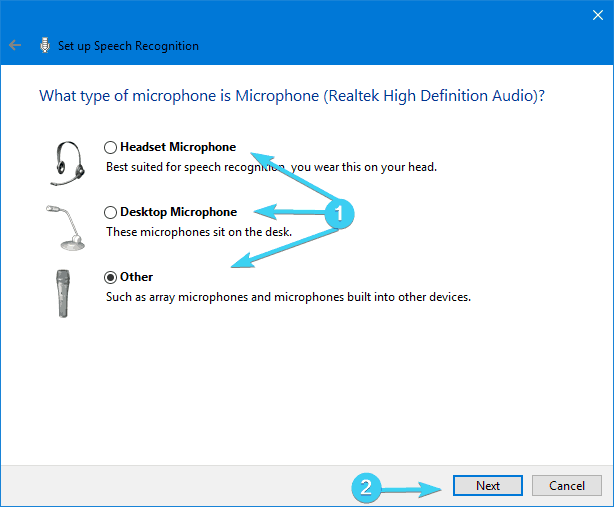
- Lea la oración que se muestra para confirmar que su micrófono está funcionando y haga clic en Siguiente.
![Cómo controlar tu PC con Windows 10 sin nada más que tu voz]()
- La siguiente pantalla le ofrece una opción para mejorar la precisión del reconocimiento habilitando la revisión de documentos. Le recomendamos que lo habilite.
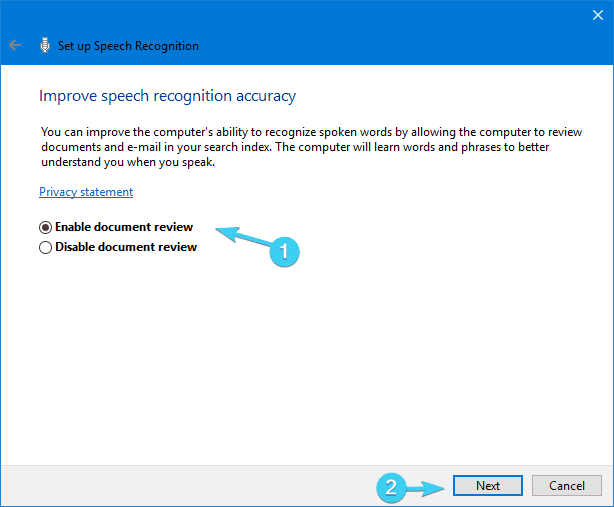
- En la siguiente pantalla, puede elegir uno de los dos modos de activación:
- Modo manual: el reconocimiento de voz se detiene cuando dice ” Deja de escuchar “.
- Modo de activación por voz: el reconocimiento de voz está en espera y comienza en el momento en que dice ” Empiece a escuchar “.
- Una vez que haya decidido qué modo le conviene más, haga clic en Siguiente.
![Cómo controlar tu PC con Windows 10 sin nada más que tu voz]()
- Ahora, puede imprimir o simplemente echar un vistazo a todos los comandos disponibles en la pantalla de referencia de voz. Básicamente conduce a esta página web.
- Marque la casilla ” Ejecutar reconocimiento de voz al inicio ” y haga clic en Siguiente.
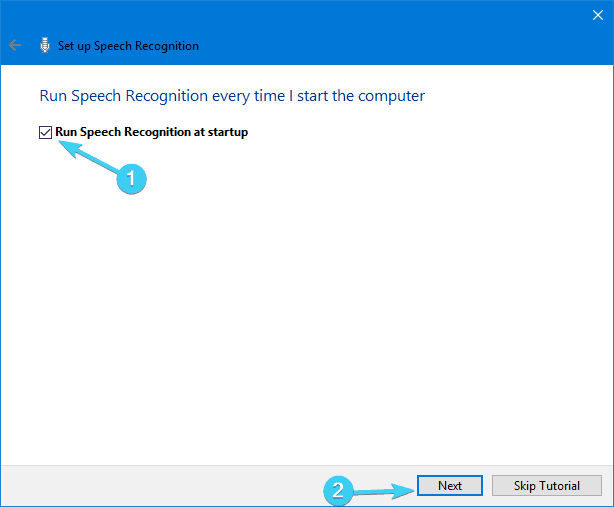
- Ahora comienza el tutorial y eso debería ser suficiente. Después de eso, debería poder usar el reconocimiento de voz sin problemas.
Como nota al margen, debido a la interferencia entre Cortana y el reconocimiento de voz, le recomendamos que utilice uno u otro. A continuación te explicamos cómo configurar Cortana, para que puedas probar ambos y elegir el que más te convenga.
2 Asistente de Microsoft también conocido como Cortana
Para cumplir con las expectativas y demostrar su competitividad con empresas como Apple, Google o Amazon, Microsoft presentó su asistente inteligente nativo, Cortana.
Ejecute un análisis del sistema para descubrir posibles errores
Haga clic en Iniciar escaneo para encontrar problemas de Windows.
Haga clic en Reparar todo para solucionar problemas con tecnologías patentadas.
Ejecute un escaneo de PC con la herramienta de reparación Restoro para encontrar errores que causen problemas de seguridad y ralentizaciones. Una vez que se completa el escaneo, el proceso de reparación reemplazará los archivos dañados con archivos y componentes nuevos de Windows.
En las primeras etapas, Cortana fue ampliamente considerado como uno de los mejores asistentes artificiales que existen, pero ese estado cayó después de que Microsoft Mobile perdió la batalla final con Android e iOS. No obstante, con Windows 10, y aquí nos referimos a la versión para PC, Cortana mejoró y es una opción viable hoy en día.
Con Windows 10 como servicio, podemos esperar que Cortana mejore con el tiempo. Y si está interesado en ejecutar su PC con Windows 10 con nada más que comandos de voz, puede ser útil.
A continuación, se explica cómo habilitar y configurar Cortana para su uso futuro en Windows 10:
- Haga clic en el menú Inicio y abra Todas las aplicaciones.
- Busque Cortana y ábralo.
![Cómo controlar tu PC con Windows 10 sin nada más que tu voz]()
- Activa la opción ” Usar Cortana “.
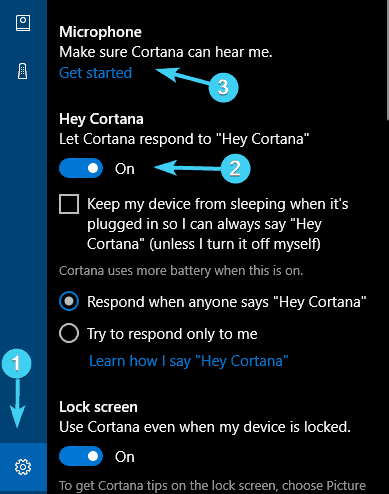
- Haga clic en ” Sí ” o ” No, gracias ” dependiendo de si desea permitir que Cortana rastree sus datos para mejorar (llegar a conocerlo mejor) o no. Es tu elección.
- Ahora que habilitamos Cortana, presione Windows + S y haga clic en el botón de configuración similar a un engranaje ubicado en el lado izquierdo.
- Activa ” Hola Cortana ” y configura tu micrófono. Puedes dejar que Cortana reaccione cuando alguien diga “Hola, Cortana” o lo obligas a reaccionar solo a tu voz.
![Cómo controlar tu PC con Windows 10 sin nada más que tu voz]()
- Salga de la configuración y ordene algo a su asistente digital recién configurado.
Puede encontrar la lista de comandos y tareas disponibles que Cortana puede realizar en este artículo.
3 Una colección de programas de terceros
Además del reconocimiento de voz incorporado y Cortana, algunos usuarios pueden recurrir a una alternativa de terceros. Dado que esta es una categoría de software en constante crecimiento, existen varias soluciones de reconocimiento de voz en el mercado compatibles con Windows 10. La única pregunta es cuáles son sus necesidades y deseos.
Algunos de ellos, como Dragon NaturallySpeaking, se especializan en dictado de ritmo rápido y voz a texto en general. Otros, como Voice Attack, están ahí para multitarea controlada por voz y controles en el juego (sí, puedes recargar tu arma en CoD con un comando de voz). Y luego está VoxCommando que se usa principalmente en programas multimedia como Kodi o iTunes, pero también se puede usar para dispositivos domésticos automatizados.
Por lo tanto, si el reconocimiento de voz o Cortana no cumplen con sus preferencias, puede probarlos. Aquí hay un gran artículo sobre los 5 principales programas de reconocimiento de voz de terceros, así que asegúrese de consultarlo.
Con esto, podemos terminar. No olvide compartir su experiencia con el reconocimiento de voz en general, o hablar sobre programas individuales que haya probado, tanto integrados como de terceros. Puede hacerlo en la sección de comentarios a continuación.
Nota del editor: esta publicación se publicó originalmente en noviembre de 2017 y desde entonces ha sido completamente renovada y actualizada para brindar frescura, precisión y exhaustividad.
HISTORIAS RELACIONADAS QUE DEBE VERIFICAR:
- La herramienta de reconocimiento de voz de Microsoft es impecable en el evento de Windows 10
- Microsoft espera que el altavoz Invoke aumente la popularidad de Cortana
- 5 alternativas de software de asistente virtual a Cortana de Windows 10