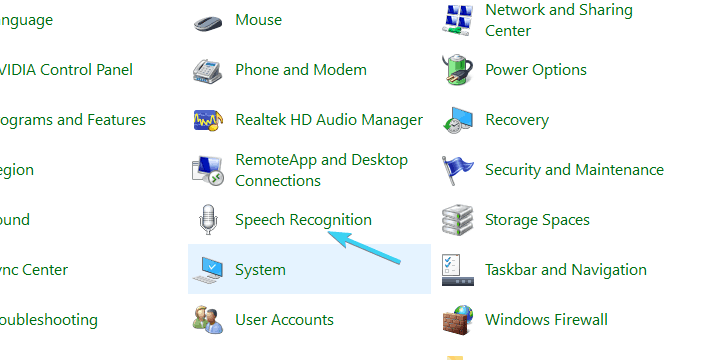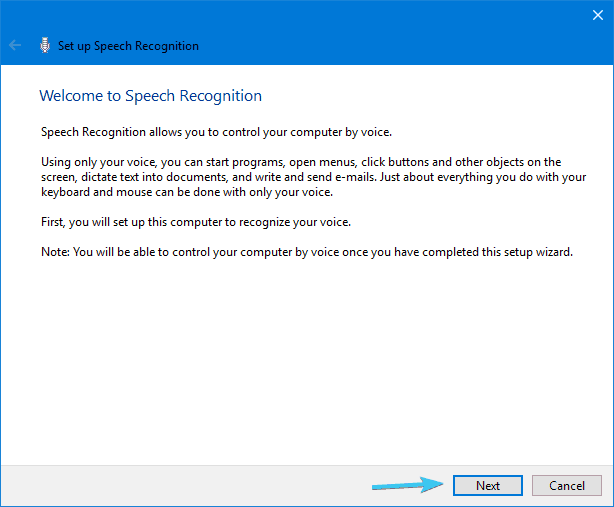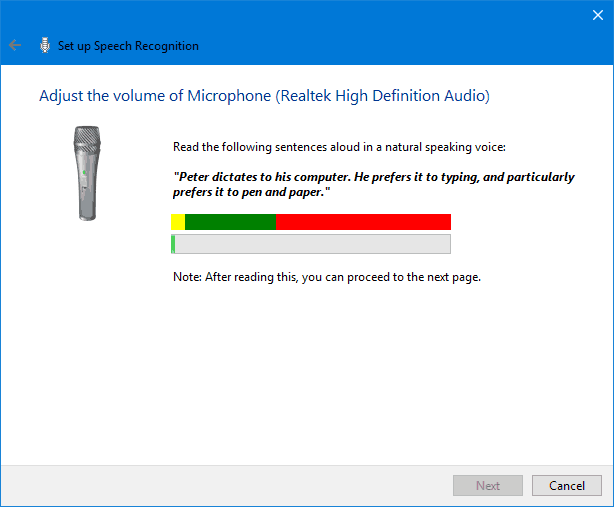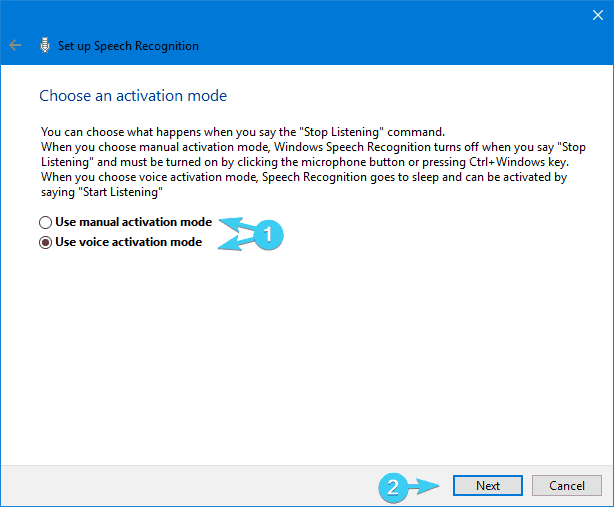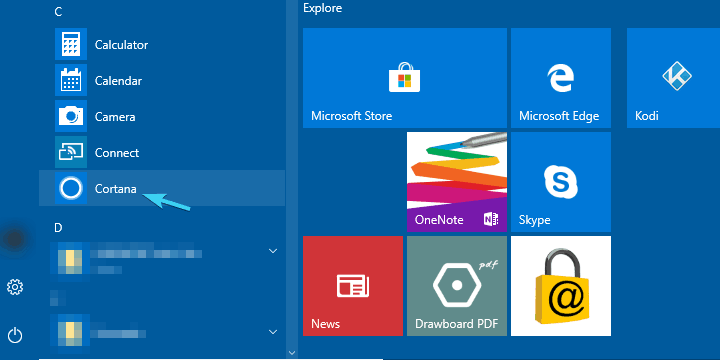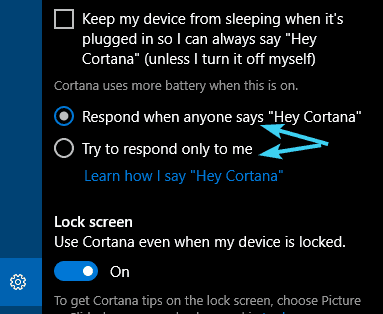Så här styr du din Windows 10-dator med inget annat än din röst
Senaste uppdatering: 12 april 2019
För att åtgärda olika datorproblem rekommenderar vi Restoro PC Repair Tool: Denna programvara reparerar vanliga datorfel, skyddar dig mot filförlust, skadlig programvara, maskinvarufel och optimerar din dator för maximal prestanda. Åtgärda PC-problem och ta bort virus nu i tre enkla steg:
- Ladda ner Restoro PC-reparationsverktyg som levereras med patenterade teknologier (patent finns här ).
- Klicka på Starta skanning för att hitta Windows-problem som kan orsaka PC-problem.
- Klicka på Reparera alla för att åtgärda problem som påverkar datorns säkerhet och prestanda
- Restoro har laddats ner av 657 095 läsare den här månaden.
Tja, förändras inte inmatningsmetoderna nuförtiden eller vad? För ett decennium sedan skulle de flesta användare hitta mus och tangentbord högsta prestanda för inmatningsenheter, men det verkar som att nästa uppenbara steg framåt ligger i röstigenkänning.
Det handlar om smarta digitala assistenter och användbarhet i olika enheter, som smartphones, bilar och naturligtvis Windows-datorer.
Genom att följa de framväxande trenderna bestämde vi oss för att ge dig några sätt att styra din Windows 10-dator med enkla röstkommandon.
Ingen pekdon behövs här, bara en mikrofon och några justeringar. Så om du är fast besluten att ströva igenom användargränssnittet och slutföra olika uppgifter utan röst, se till att kontrollera förklaringen nedan.
Så här ställer du in röststyrning på Windows 10
1 Bra gammalt taligenkänning
Taligenkänning är inte en Windows 10-exklusiv, och den går tillbaka till Windows 7. Ändå är den här praktiska funktionen mer än välkommen i den senaste Windows-versionen eftersom Cortana tenderar att missförstå. Den introducerades ursprungligen som en enkel åtkomstfunktion för att förbättra den övergripande användbarheten för användare med fysiska problem.
Men med tiden hittade den sin plats i massanvändning på grund av experimentell och ted futuristisk strategi. Du vet, som smarta assistenter gör nu.
Denna funktion förbises ganska ofta och vi bestämde oss för att rätta till orättvisan och anlita taligenkänning i den här listan. Om du inte är säker på hur du konfigurerar taligenkänning och använder den senare, se till att följa stegen nedan:
- Skriv Kontroll i Windows sökfält och öppna Kontrollpanelen.
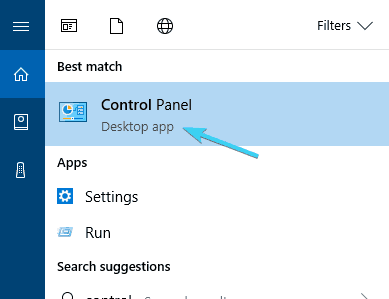
- Välj stora ikoner från vyn.
- Rulla ner och öppna Taligenkänning.
![Så här styr du din Windows 10-dator med inget annat än din röst]()
- Klicka på ” Starta taligenkänning ” för att starta installationsprocessen.
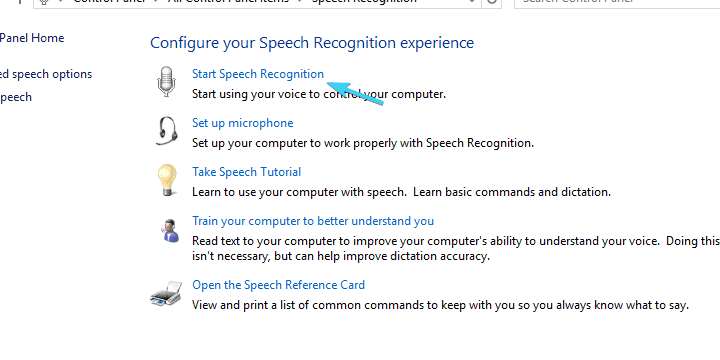
- Klicka på Nästa.
![Så här styr du din Windows 10-dator med inget annat än din röst]()
- Välj din mikrofoninställning och klicka på Nästa och sedan på Nästa igen.
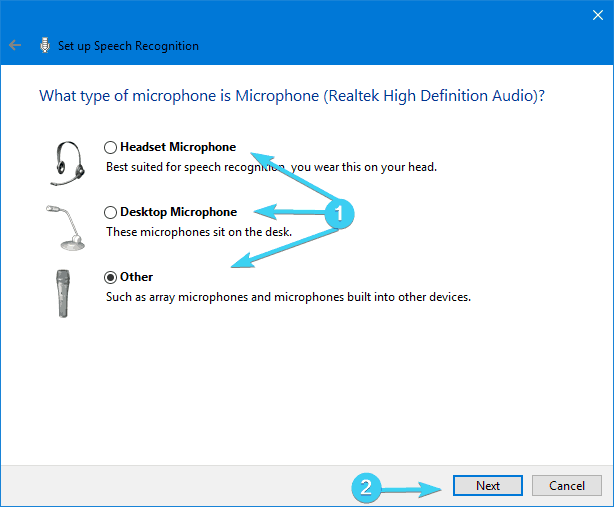
- Läs den angivna meningen för att bekräfta att din mikrofon är igång och klicka på Nästa.
![Så här styr du din Windows 10-dator med inget annat än din röst]()
- Nästa skärm ger dig möjlighet att förbättra igenkänningsnoggrannheten genom att aktivera granskning av dokument. Vi rekommenderar att du aktiverar det.
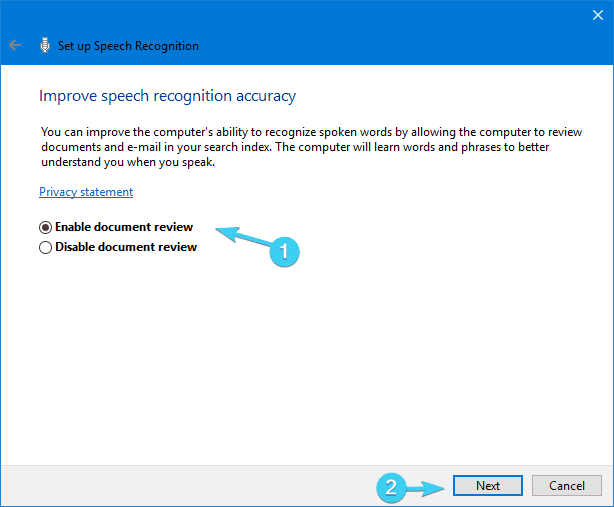
- På nästa skärm kan du välja ett av de två aktiveringslägena:
- Manuellt läge – Taligenkänning stoppas när du säger ” Sluta lyssna “.
- Röstaktiveringsläge – Taligenkänning är i väntan och det börjar när du säger ” Börja lyssna “.
- När du har bestämt vilket läge som passar dig bättre klickar du på Nästa.
![Så här styr du din Windows 10-dator med inget annat än din röst]()
- Nu kan du skriva ut eller bara ta en titt på alla tillgängliga kommandon på talreferensskärmen. Det leder i grunden till denna webbsida.
- Markera rutan ” Kör taligenkänning vid start ” och klicka på Nästa.
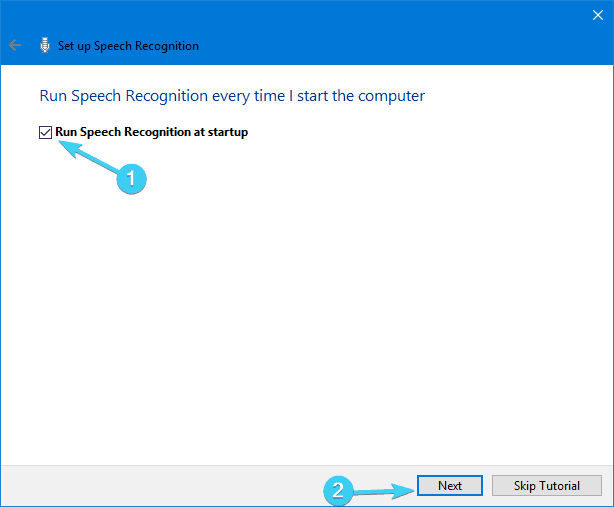
- Börja nu självstudien och det borde göra det. Därefter bör du kunna använda taligenkänning utan problem.
På grund av störningar mellan Cortana och taligenkänning rekommenderar vi att du använder en eller annan. Nedan förklarade vi hur du konfigurerar Cortana, så att du kan prova båda och välja den som passar dig bättre.
2 Microsoft Assistant aka Cortana
För att möta förväntningarna och visa sig vara konkurrenskraftiga med Apple, Google eller Amazon, introducerade Microsoft sin inhemska smarta assistent Cortana.
Kör en systemsökning för att upptäcka potentiella fel
Klicka på Starta skanning för att hitta Windows-problem.
Klicka på Reparera alla för att åtgärda problem med patenterade tekniker.
Kör en PC Scan med Restoro Repair Tool för att hitta fel som orsakar säkerhetsproblem och avmattningar. När skanningen är klar kommer reparationsprocessen att ersätta skadade filer med nya Windows-filer och komponenter.
I de tidiga stadierna ansågs Cortana allmänt som en av de bästa artificiella assistenterna där ute, men den statusen sjönk efter att Microsoft Mobile förlorade den sista striden med Android och iOS. Icke desto mindre, med Windows 10, och vi hänvisar till PC-versionen här, blev Cortana typ bättre och det är ett lönsamt alternativ nuförtiden.
Med Windows 10 som en tjänst kan vi förvänta oss att Cortana förbättras över tiden. Och om du är angelägen om att köra din Windows 10-dator med ingenting annat än röstkommandon, kan det komma till nytta.
Så här aktiverar och konfigurerar du Cortana för framtida användning på Windows 10:
- Klicka på Start-menyn och öppna Alla appar.
- Leta efter Cortana och öppna den.
![Så här styr du din Windows 10-dator med inget annat än din röst]()
- Växla alternativet ” Använd Cortana “.
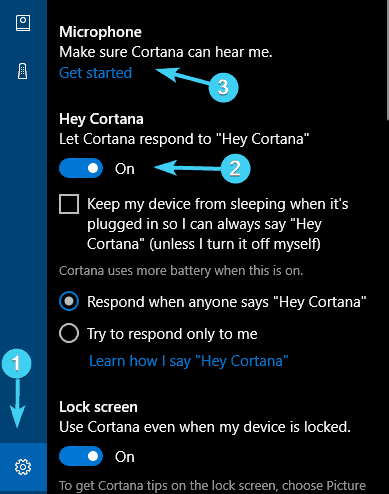
- Klicka på ” Ja ” eller ” Nej, tack ” beroende på om du vill låta Cortana spåra dina data för att bli bättre (lära känna dig bättre) eller inte. Det är ditt val.
- Nu när vi aktiverade Cortana trycker du på Windows + S och klickar på den kuggarliknande inställningsknappen på vänster sida.
- Slå på ” Hej Cortana ” och konfigurera din mikrofon. Du kan låta Cortana reagera när någon säger “Hej, Cortana” eller om du tvingar den att bara reagera på din röst.
![Så här styr du din Windows 10-dator med inget annat än din röst]()
- Avsluta inställningarna och kommandon något till din nyligen konfigurerade digitala assistent.
Du hittar listan över tillgängliga kommandon och uppgifter som Cortana kan utföra i den här artikeln.
3 En samling tredjepartsprogram
Förutom det inbyggda taligenkännandet och Cortana kan vissa användare vända sig till ett alternativ från tredje part. Eftersom detta är en mjukvarukategori i konstant tillväxt, finns det olika taligenkänningslösningar på marknaden som är kompatibla med Windows 10. Den enda frågan är vad som är dina behov och önskemål.
Några av dem, som Dragon NaturallySpeaking, specialiserar sig på snabba diktat och röst-till-text i allmänhet. Andra, som Voice Attack, finns för röststyrd multitasking och kontroller i spelet (ja, du kan ladda om ditt vapen i CoD med ett röstkommando). Och sedan finns det VoxCommando som oftast används i multimedieprogram som Kodi eller iTunes, men det kan också användas för automatiserade hemapparater.
Så om taligenkänning eller Cortana inte har uppfyllt dina preferenser kan du prova dem. Här är en bra artikel om topp 5-taligenkänningsprogram från tredje part, så se till att kolla in den.
Med detta kan vi avsluta det. Glöm inte att dela din erfarenhet med taligenkänning i allmänhet, eller prata om enskilda program du har provat, både inbyggda och tredje part. Du kan göra det i kommentarfältet nedan.
Redaktörens anmärkning: Det här inlägget publicerades ursprungligen i november 2017 och har sedan dess helt uppdaterats och uppdaterats för färskhet, noggrannhet och omfattning.
RELATERADE BERÄTTELSER DU BÖR KONTROLLERA:
- Microsofts taligenkänningsverktyg är felfritt vid Windows 10-evenemanget
- Microsoft förväntar sig att Invoke-högtalaren ska öka Cortanas popularitet
- 5 alternativ för virtuell assistentprogramvara till Windows 10: s Cortana