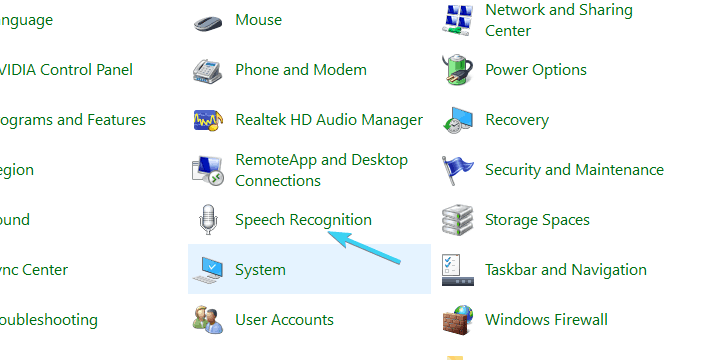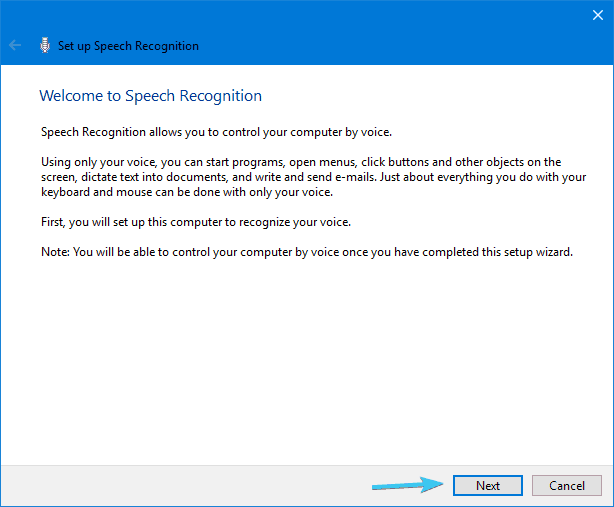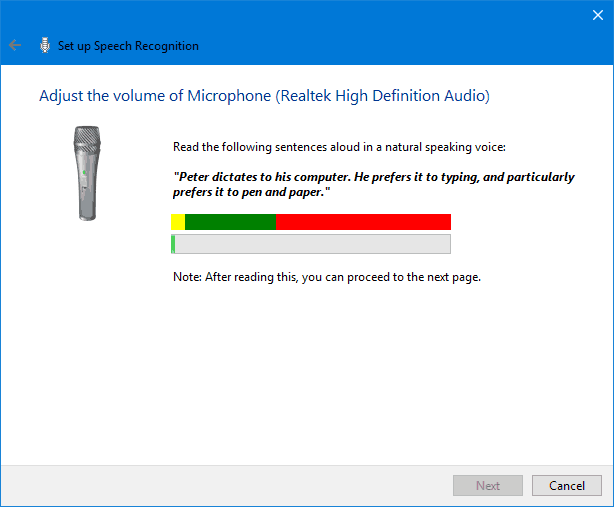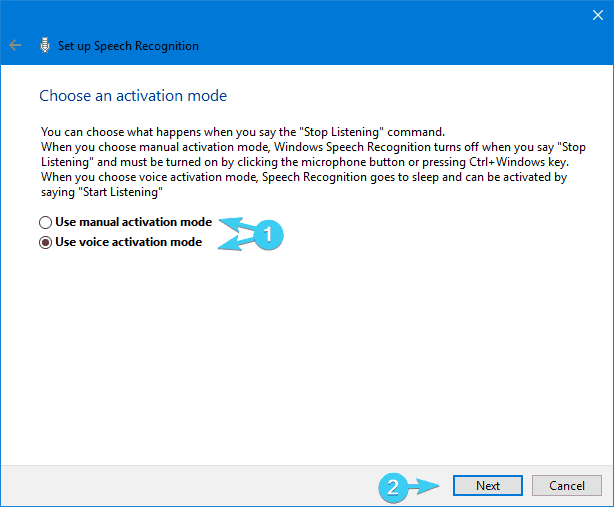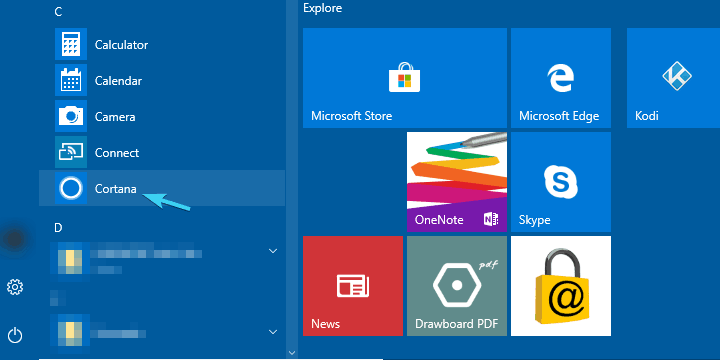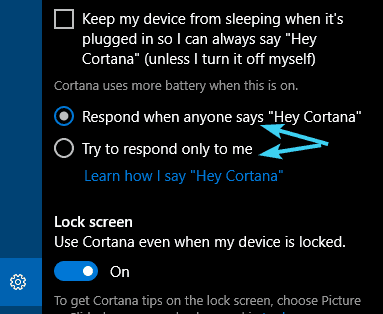Slik styrer du Windows 10-PCen din med ingenting annet enn stemmen din
Siste oppdatering: 12. april 2019
For å fikse forskjellige PC-problemer, anbefaler vi Restoro PC Repair Tool: Denne programvaren reparerer vanlige datamaskinfeil, beskytter deg mot filtap, skadelig programvare, maskinvarefeil og optimaliserer PC-en for maksimal ytelse. Løs PC-problemer og fjern virus nå i tre enkle trinn:
- Last ned Restoro PC-reparasjonsverktøy som følger med patenterte teknologier (patent tilgjengelig her ).
- Klikk Start Scan for å finne Windows-problemer som kan forårsake PC-problemer.
- Klikk på Reparer alt for å fikse problemer som påvirker datamaskinens sikkerhet og ytelse
- Restoro er lastet ned av 657 095 lesere denne måneden.
Vel, endres ikke inngangsmetodene i dag eller hva? For et tiår siden ville de fleste brukere finne mus og tastatur toppytelsen til inngangsenheter, men det ser ut til at det neste åpenbare skrittet fremover ligger i talegjenkjenning.
Det handler om smarte digitale assistenter og brukervennlighet i forskjellige enheter, som smarttelefoner, biler og selvfølgelig Windows-PC-er.
Ved å følge de nye trendene bestemte vi oss for å gi deg noen måter å kontrollere Windows 10-PCen din med enkle talekommandoer.
Ingen pekeenhet er nødvendig her, bare en mikrofon og noen få justeringer. Så hvis du er fast bestemt på å streife gjennom brukergrensesnittet og fullføre ulike oppgaver uten annet enn stemme, må du sjekke forklaringen nedenfor.
Slik stiller du inn talekontrollen på Windows 10
1 God gammel talegjenkjenning
Talegjenkjenning er ikke en Windows 10-eksklusiv, og den dateres tilbake til Windows 7. Denne praktiske funksjonen er likevel mer enn velkommen på den nyeste Windows-versjonen fordi Cortana har en tendens til å oppføre seg dårlig. Den ble opprinnelig introdusert som en enkel tilgangsfunksjon for å forbedre den generelle brukervennligheten for brukere med fysiske problemer.
Over tid fant den imidlertid sin plass i massebruk på grunn av eksperimentell og ted futuristisk tilnærming. Du vet, som smarte assistenter gjør nå.
Denne funksjonen blir ofte oversett, og vi bestemte oss for å korrigere urettferdigheten og verve talegjenkjenning i denne listen. Hvis du ikke er sikker på hvordan du konfigurerer talegjenkjenning og bruker den senere, må du følge trinnene vi ga nedenfor:
- Skriv Kontroll på Windows- søkefeltet og åpne Kontrollpanel.
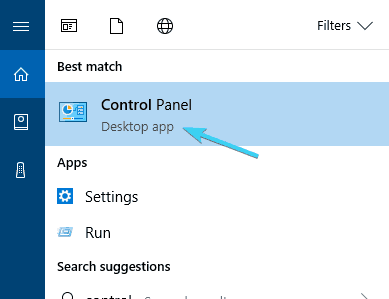
- Velg Store ikoner fra Vis.
- Rull ned og åpne Talegjenkjenning.
![Slik styrer du Windows 10-PCen din med ingenting annet enn stemmen din]()
- Klikk på ” Start talegjenkjenning ” for å starte installasjonsprosessen.
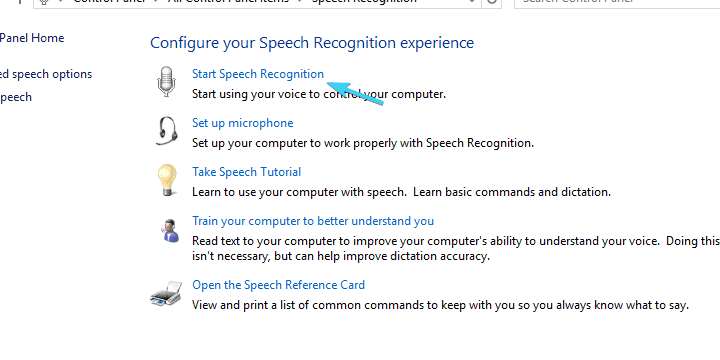
- Klikk på Neste.
![Slik styrer du Windows 10-PCen din med ingenting annet enn stemmen din]()
- Velg mikrofonoppsettet og klikk Neste og deretter Neste igjen.
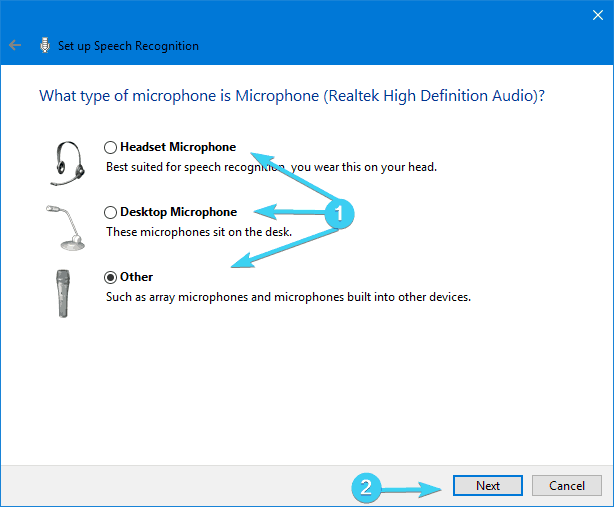
- Les setningen som vises for å bekrefte at mikrofonen din er i gang, og klikk på Neste.
![Slik styrer du Windows 10-PCen din med ingenting annet enn stemmen din]()
- Det neste skjermbildet gir deg et alternativ for å forbedre gjenkjennelsesnøyaktigheten ved å aktivere dokumentgjennomgang. Vi anbefaler deg å aktivere det.
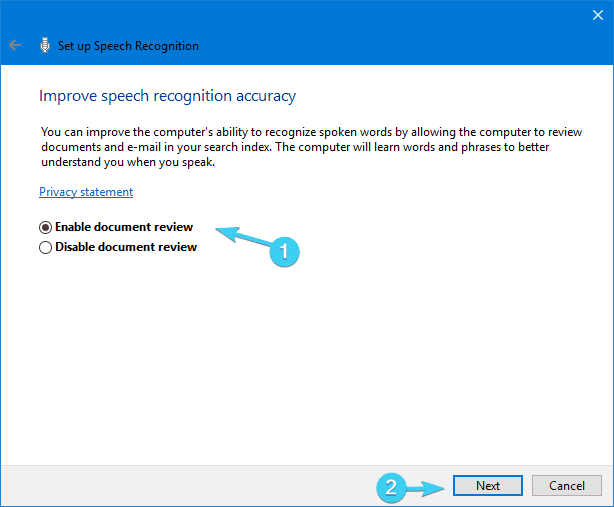
- På neste skjermbilde kan du velge en av de to aktiveringsmodusene:
- Manuell modus – Talegjenkjenning stopper når du sier ” Stopp lytting “.
- Stemmeaktiveringsmodus – Talegjenkjenning er på vent og den begynner i det øyeblikket du sier ” Begynn å lytte “.
- Når du har bestemt deg for hvilken modus som passer deg bedre, klikker du på Neste.
![Slik styrer du Windows 10-PCen din med ingenting annet enn stemmen din]()
- Nå kan du skrive ut eller bare få et glimt av alle tilgjengelige kommandoer i talehenvisningsskjermbildet. Det fører i utgangspunktet til denne websiden.
- Merk av for ” Kjør talegjenkjenning ved oppstart ” og klikk Neste.
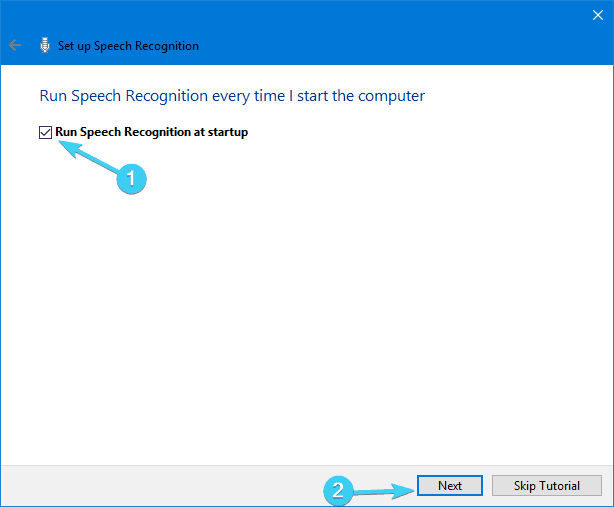
- Nå starter opplæringen, og det skal gjøre det. Etter det skal du kunne bruke talegjenkjenning uten problemer.
På grunn av forstyrrelser mellom Cortana og talegjenkjenning anbefaler vi deg å bruke en eller annen. Nedenfor forklarte vi hvordan du konfigurerer Cortana, slik at du kan prøve begge og velge den som passer deg bedre.
2 Microsoft Assistant aka Cortana
For å oppfylle forventningene og bevise seg konkurransedyktig med slike som Apple, Google eller Amazon, introduserte Microsoft sin opprinnelige smarte assistent, Cortana.
Kjør en systemskanning for å oppdage potensielle feil
Klikk Start Scan for å finne Windows-problemer.
Klikk på Reparer alt for å løse problemer med patenterte teknologier.
Kjør en PC-skanning med Restoro reparasjonsverktøy for å finne feil som forårsaker sikkerhetsproblemer og forsinkelser. Etter at skanningen er fullført, erstatter reparasjonsprosessen skadede filer med nye Windows-filer og komponenter.
I de tidlige stadiene ble Cortana ansett som en av de beste kunstige assistentene der ute, men statusen falt etter at Microsoft Mobile tapte den siste kampen med Android og iOS. Likevel, med Windows 10, og vi refererer til PC-versjon her, ble Cortana litt bedre, og det er et levedyktig alternativ i dag.
Med Windows 10 som en tjeneste kan vi forvente at Cortana vil bli bedre over tid. Og hvis du er opptatt av å kjøre Windows 10-PCen din uten annet enn talekommandoer, kan det være nyttig.
Slik aktiverer og konfigurerer du Cortana for fremtidig bruk på Windows 10:
- Klikk på Start-menyen og åpne Alle apper.
- Se etter Cortana og åpne den.
![Slik styrer du Windows 10-PCen din med ingenting annet enn stemmen din]()
- Bytt alternativet ” Bruk Cortana “.
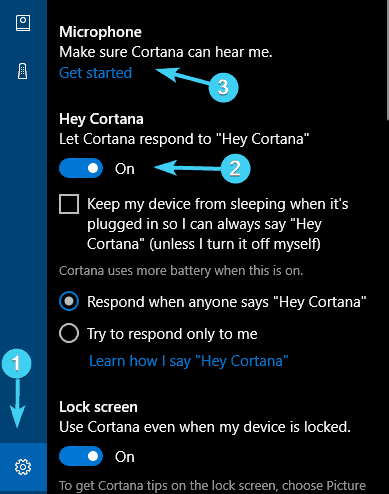
- Klikk på ” Ja ” eller ” Nei, takk “, avhengig av om du vil la Cortana spore dataene dine for å forbedre deg (bli bedre kjent med deg) eller ikke. Det er ditt valg.
- Nå som vi aktiverte Cortana, trykker du på Windows + S og klikker på den tannhjulignende innstillingsknappen plassert på venstre side.
- Slå på ” Hei Cortana ” og konfigurer mikrofonen din. Du kan la Cortana reagere når noen sier “Hei, Cortana” eller du tvinger den til å reagere bare på stemmen din.
![Slik styrer du Windows 10-PCen din med ingenting annet enn stemmen din]()
- Avslutt innstillinger og kommandoer noe til den nylig konfigurerte digitale assistenten.
Du finner listen over tilgjengelige kommandoer og oppgaver Cortana kan utføre i denne artikkelen.
3 En samling tredjepartsprogrammer
I tillegg til den innebygde talegjenkjenningen og Cortana, kan noen brukere henvende seg til et tredjepartsalternativ. Siden dette er en programvarekategori i konstant vekst, finnes det forskjellige talegjenkjenningsløsninger i markedet som er kompatible med Windows 10. Det eneste spørsmålet er hva du trenger og ønsker.
Noen av dem, som Dragon NaturallySpeaking, spesialiserer seg i fartsdiktasjon og tale til tekst generelt. Andre, som Voice Attack, er der for stemmestyrt multitasking og kontroller i spillet (ja, du kan laste våpenet ditt på nytt i CoD med en talekommando). Og så er det VoxCommando som mest brukes i multimedieprogrammer som Kodi eller iTunes, men det kan også brukes til automatiserte hjemmeenheter.
Så hvis Talegjenkjenning eller Cortana ikke har oppfylt dine preferanser, kan du prøve dem. Her er en flott artikkel om topp 5 tredjepartsprogrammer for talegjenkjenning, så sørg for å sjekke det ut.
Med dette kan vi pakke det inn. Ikke glem å dele din erfaring med talegjenkjenning generelt, eller snakk om individuelle programmer du har prøvd, både innebygd og tredjepart. Du kan gjøre det i kommentarfeltet nedenfor.
Redaktørens merknad: Dette innlegget ble opprinnelig publisert i november 2017 og har siden blitt fullstendig oppdatert og oppdatert for friskhet, nøyaktighet og omfattende.
RELATERTE HISTORIER DU BØR KONTROLLERE:
- Microsofts talegjenkjenningsverktøy er feilfritt under Windows 10-arrangementet
- Microsoft forventer at Invoke-høyttaleren vil øke Cortanas popularitet
- 5 virtuelle assistentprogramvarealternativer til Windows 10s Cortana