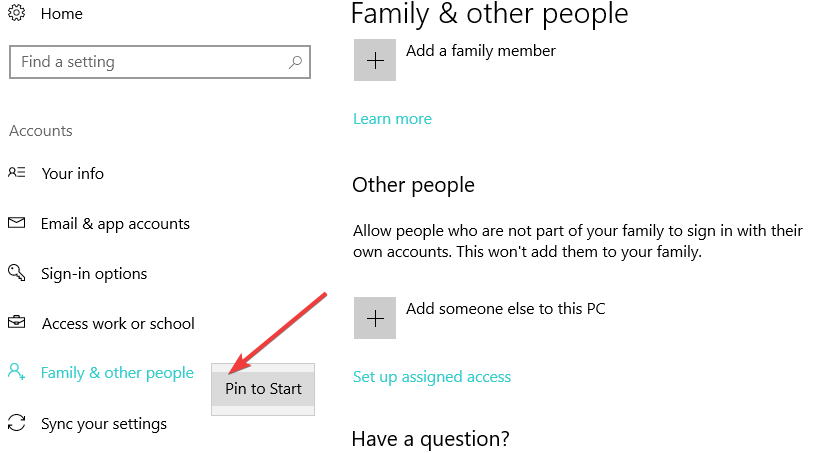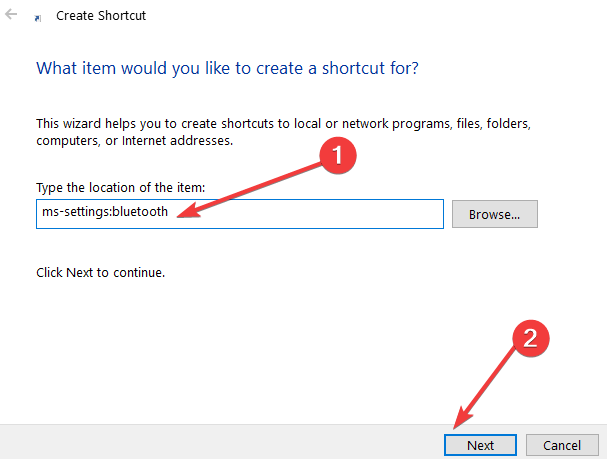Slik fester du innstillinger til Start-menyen i Windows 10
Siste oppdatering: 31. mars 2020
- Har du noen favorittapper eller innstillinger som du lettere vil få tilgang til?
- Sjekk ut tipsene våre nedenfor for å lære hvordan du knytter innstillingene dine til Start-menyen for rask tilgang.
- Når vi snakker om Start-menyen, er det en grunnleggende Windows-funksjon som vi tar for gitt. Ta en titt på startmenyguidene og gjør deg forberedt på enhver situasjon.
- La ingenting i det hele tatt være tilfeldig, og bokmerk også Windows 10 feilsøkingshub.
For å fikse forskjellige PC-problemer, anbefaler vi DriverFix: Denne programvaren holder driverne dine i gang, og dermed beskyttes du mot vanlige datamaskinfeil og maskinvarefeil. Sjekk alle driverne dine nå i 3 enkle trinn:
- Last ned DriverFix (bekreftet nedlastningsfil).
- Klikk Start Scan for å finne alle problematiske drivere.
- Klikk på Oppdater drivere for å få nye versjoner og unngå systemfeil.
- DriverFix har blitt lastet ned av 502 095 lesere denne måneden.
Når vi fortsetter med de siste oppdateringene av Windows 10, fortsetter vi å oppdage interessante nye funksjoner. I dette innlegget skal vi snakke om en av dem, som er muligheten til å legge til favorittinnstillingene dine i Start-menyen.
Så hvis du vil finne ut hvordan du kan feste bestemte innstillingssider i Innstillinger-applikasjonen til Start-menyen i Windows 10, følg denne veiledningen og trinnene listet nedenfor.
I tillegg til å peke innstillinger til Start-menyen, vil du i denne opplæringen også finne ut hvordan du løsner de respektive innstillingsalternativene. For å starte piningstrinnene, gå til Innstillinger-siden først i Start-menyen, og fortsett derfra.
Hvordan kan jeg feste innstillinger til Start-menyen i Windows 10?
1 Bruk Pin til Start-menyen
- Venstreklikk eller trykk på Start-funksjonen.
- Fra Start-menyen venstre klikk eller trykk på Innstillinger-funksjonen øverst til venstre i menyen.
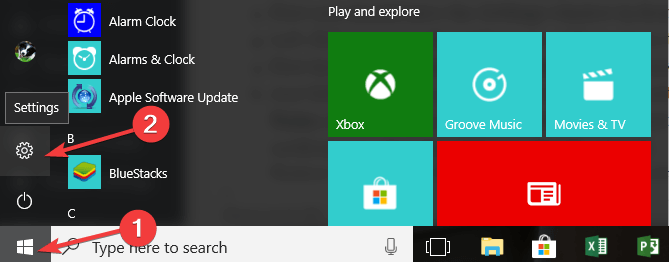
- Nå skal du ha innstillingsvinduet foran deg.
- Venstreklikk eller trykk på innstillingen du vil feste til Start-menyen i Windows 10.
- Nå på oversiden av innstillingsvinduet, ved siden av søkedialogboksen, vil du ha et pin- ikon.
- Bare venstre klikk eller trykk på Pin-ikonet, og innstillingen du valgte vil bli festet til Start-menyen i Windows 10
Merk: Når du har festet en bestemt innstilling til Start-menyen, vil du også legge merke til at Pin-ikonet vil endres og dermed varsle deg at innstillingen allerede er festet.
Merknad 2: Du kan utføre de samme trinnene for alle innstillingene du vil feste til Start-menyen i Windows 10.
De nyeste versjonene av Windows 10 OS lar deg også feste din favorittinnstillingsside til Start-menyen ved å høyreklikke på den respektive innstillingssiden.
Når du har gjort det, vises en rask Pin to Start-meny som lar deg sette den respektive Innstillingssiden til Start-menyen.
2 Opprett en snarvei på skrivebordet
Hvis du raskt vil få tilgang til visse innstillingssider, kan du også opprette en Innstillinger-snarvei på skrivebordet som et alternativ til å feste Innstillinger til Start-menyen.
Alt du trenger å gjøre er å høyreklikke på skrivebordet ditt, velge Ny og deretter Snarvei. Et nytt vindu vises, slik at du kan velge siden du vil legge til snarveien.
Her er listen over de viktigste innstillingskommandoer i Windows 10:
| Innstillinger app side | Kommando |
| Kontoinformasjon | ms-innstillinger: privacy-accountinfo |
| Flymodus | ms -innstillinger: nettverk-flymodus |
| Bakgrunner | ms-innstillinger: personaliseringsbakgrunn |
| Batterisparing | ms-innstillinger: batterysaver |
| Innstillinger for batterisparing | ms-settings: batterysaver-settings |
| Batteribruk | ms-innstillinger: batterysaver-usagedetails |
| blåtann | ms-innstillinger: Bluetooth |
| Kalender | ms-innstillinger: personvern-kalender |
| Kamera | ms-innstillinger: personvern-webkamera |
| Mobil | ms-innstillinger: nettverkscellular |
| Teksting | ms-innstillinger: enkel tilgang-lukket innstilling |
| Farger | ms-innstillinger: farger |
| Farger | ms-innstillinger: personaliseringsfarger |
| Tilkoblede enheter | ms-innstillinger: tilkoblede enheter |
| Kontakter | ms-innstillinger: personvernkontakter |
| Databruk | ms-innstillinger: databruk |
| Dato og tid | ms-innstillinger: datatidstid |
| Ringe opp | ms-innstillinger: nettverksoppringing |
| Direkte adgang | ms-innstillinger: nettverk-direkte tilgang |
| Vise | ms-innstillinger: display |
| Vise | ms-innstillinger: skjermrotering |
| Ethernet | ms-innstillinger: nettverk-ethernet |
| Familie og andre brukere | ms-innstillinger: andrebrukere |
| Tilbakemelding | ms-innstillinger: personvern-tilbakemelding |
| For utviklere | ms-innstillinger: utviklere |
| Høy kontrast | ms-innstillinger: letthetilgang-høykontrast |
| Tastatur | ms-innstillinger: letthetilgang-tastatur |
| plassering | ms-innstillinger: personvern-plassering |
| Låseskjerm | ms-innstillinger: låseskjerm |
| Forstørrelsesglas | ms-innstillinger: easofaccess-forstørrelsesglass |
| Administrer Wi-Fi-innstillinger | ms-innstillinger: nettverkskonfigurasjon |
| Meldinger | ms-innstillinger: personvernmeldinger |
| Mikrofon | ms-innstillinger: personvernmikrofon |
| Mobilt hotspot | ms-innstillinger: nettverk-mobilhotspot |
| Bevegelse | ms-innstillinger: personvern-bevegelse |
| Mus | ms-innstillinger: easeofaccess-mus |
| Mus og pekeplate | ms-innstillinger: musetastatur |
| Forteller | ms-innstillinger: easeofaccess-narrator |
| Varsler og handlinger | ms-innstillinger: varsler |
| Frakoblede kart | ms-innstillinger: kart |
| Valgfrie funksjoner | ms-innstillinger: valgmuligheter |
| Andre enheter | ms-innstillinger: personvern-tilpassede enheter |
| Andre alternativer (enkel tilgang) | ms-innstillinger: letthetilgang-andre alternativer |
| Personalisering | ms-innstillinger: personalisering |
| Kraft og søvn | ms-innstillinger: powersleep |
| Personvern | ms-innstillinger: personvern |
| Nærhet | ms-innstillinger: nærhet |
| Fullmektig | ms-innstillinger: nettverks-proxy |
| Radioer | ms-innstillinger: personvernradioer |
| Region og språk | ms-innstillinger: regionspråk |
| Påloggingsalternativer | ms-innstillinger: påloggingsalternativer |
| Tale | ms-innstillinger: tale |
| Tale, blekk og skriving | ms-innstillinger: personvern-speechtyping |
| Start | ms-innstillinger: personalisering-start |
| Storage Sense | ms-innstillinger: storagesense |
| Nettbrettmodus | ms- innstillinger: // tabletmode / |
| Temaer | ms-innstillinger: temaer |
| Skrive | ms-innstillinger: å skrive |
| VPN | ms-innstillinger: nettverks-vpn |
| Wi-Fi | ms-innstillinger: nettverk-wifi |
| Windows-oppdatering | ms-innstillinger: windowsupdate |
| Tilgang til arbeid | ms-innstillinger: arbeidsplass |
Hvis du vil løsne innstillingene fra Start-menyen, kan du lese linjene nedenfor:
- Åpne Start-menyen.
- Finn innstillingen du vil løsne fra listen.
- Høyreklikk eller hold trykk på den innstillingen.
- Fra menyen som vises, klikk eller trykk på Unpin from Start-funksjonen.
Merk: En annen rask måte å løsne en innstilling på er ved å gå igjen til Innstillingsvinduet som du gjorde før, klikke på innstillingen du vil løsne, og venstreklikke eller trykke på ikonet som vises ved siden av søkedialogboksen.
Og alt er ferdig, du vet nå nøyaktig hvordan du kan feste dine moderne innstillinger i Innstillinger-appen til Start-menyen på Windows 10.
Hvis du har spørsmål angående disse trinnene, er du velkommen til å komme til kommentarfeltet nedenfor.
Redaktørens merknad: Dette innlegget ble opprinnelig publisert i juli 2018 og har siden blitt oppdatert og oppdatert i mars 2020 for friskhet, nøyaktighet og omfattende.