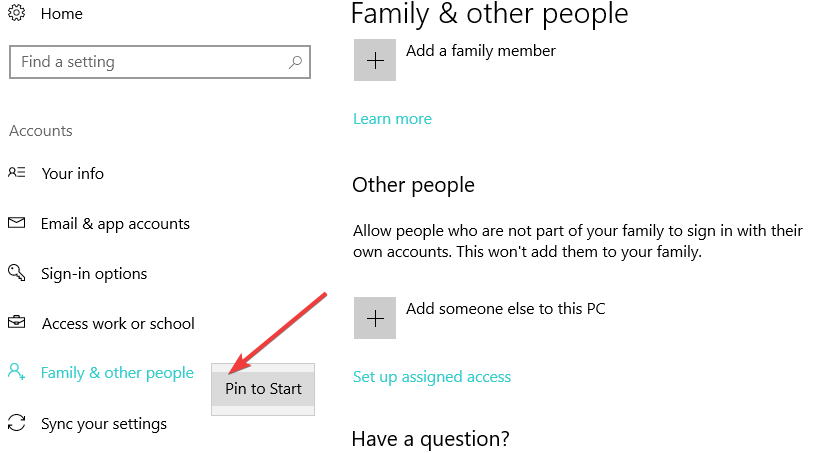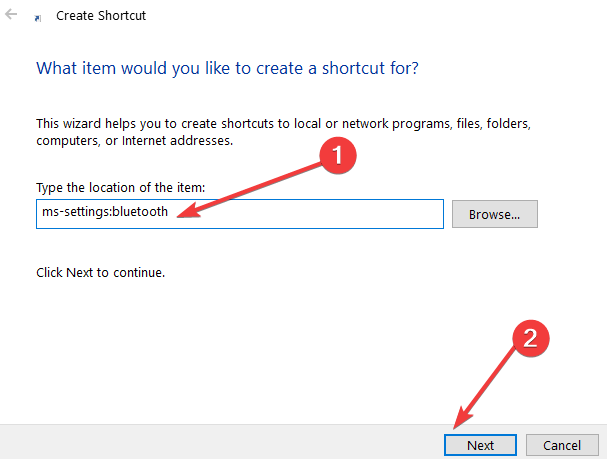Como fixar configurações no menu Iniciar do Windows 10
Última atualização: 31 de março de 2020
- Você tem algum aplicativo ou configuração favorita que gostaria de acessar mais facilmente?
- Confira nossas dicas abaixo para aprender como fixar suas configurações no menu Iniciar para acesso rápido.
- Falando sobre o menu Iniciar, é um recurso básico do Windows que consideramos natural. Dê uma olhada em nossos Guias do Menu Iniciar e prepare-se para qualquer situação.
- Não deixe nada ao acaso e marque nosso Hub de solução de problemas do Windows 10 também.
Para corrigir vários problemas do PC, recomendamos DriverFix: Este software manterá seus drivers ativos e funcionando, protegendo-o contra erros comuns de computador e falhas de hardware. Verifique todos os seus drivers agora em 3 etapas fáceis:
- Baixe DriverFix (arquivo de download verificado).
- Clique em Iniciar verificação para encontrar todos os drivers problemáticos.
- Clique em Atualizar drivers para obter novas versões e evitar o mau funcionamento do sistema.
- DriverFix foi baixado por 502.095 leitores este mês.
À medida que avançamos com as atualizações mais recentes do Windows 10, continuamos descobrindo novos recursos interessantes. Neste post, vamos falar sobre um deles, que é a possibilidade de adicionar suas configurações favoritas ao menu Iniciar.
Portanto, se você quiser descobrir como pode fixar determinadas páginas de Configurações localizadas no aplicativo Configurações no menu Iniciar do Windows 10, siga este tutorial e as etapas listadas abaixo.
Além de definir Configurações para o menu Iniciar, neste tutorial, você também descobrirá como liberar as respectivas opções de Configurações. Para iniciar as etapas de pining, vá para a página Configurações, primeiro localizada no menu Iniciar, e continue a partir daí.
- Clique com o botão esquerdo ou toque no recurso Iniciar.
- No menu Iniciar, clique com o botão esquerdo ou toque no recurso Configurações situado no canto superior esquerdo do menu.
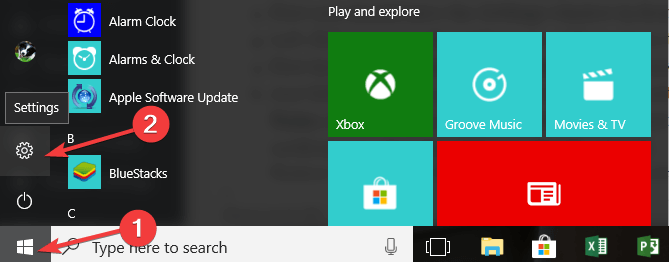
- Agora você deve ter a janela Configurações à sua frente.
- Clique com o botão esquerdo ou toque na configuração que deseja fixar no menu Iniciar do Windows 10.
- Agora, na parte superior da janela Configurações, próximo à caixa de diálogo de pesquisa, você terá um ícone de alfinete.
- Basta clicar com o botão esquerdo ou tocar no ícone Fixar e a configuração selecionada será fixada no menu Iniciar do Windows 10
Observação: Depois de fixar uma configuração específica no menu Iniciar, você também notará que o ícone Fixar mudará, notificando você que a configuração já está fixada.
Observação 2: você pode executar as mesmas etapas para todas as configurações que deseja fixar no menu Iniciar do Windows 10.
As versões mais recentes do sistema operacional Windows 10 também permitem que você fixe sua página de Configurações favorita no menu Iniciar simplesmente clicando com o botão direito na respectiva página de Configurações.
Depois de fazer isso, um rápido menu Fixar no início aparecerá, permitindo que você defina a respectiva página de Configurações no menu Iniciar.
2 Crie um atalho na área de trabalho
Se quiser acessar rapidamente certas páginas de Configurações, você também pode criar um atalho de Configurações na área de trabalho como uma alternativa para fixar as Configurações no menu Iniciar.
Tudo o que você precisa fazer é clicar com o botão direito do mouse na área de trabalho, selecionar Novo e, em seguida, Atalho. Uma nova janela aparecerá permitindo que você selecione a página que deseja adicionar ao atalho.
Aqui está a lista dos principais comandos de Configurações no Windows 10:
| Página de configurações do aplicativo | Comando |
| Informações da Conta | ms-settings: privacy-accountinfo |
| Modo avião | ms -settings: network-airplanemode |
| Fundos | ms-settings: personalization-background |
| Economizador de bateria | ms-settings: batterysaver |
| Configurações de economia de bateria | ms-settings: batterysaver-settings |
| Uso de bateria | ms-settings: batterysaver-usagedetails |
| Bluetooth | ms-settings: bluetooth |
| Calendário | ms-settings: privacidade-calendário |
| Câmera | ms-settings: privacidade-webcam |
| Celular | ms-settings: rede-celular |
| Closed Caption | ms-settings: easyofaccess-closedcaptioning |
| Cores | ms-settings: cores |
| Cores | ms-settings: personalização-cores |
| Dispositivos conectados | ms-settings: dispositivos conectados |
| Contatos | configurações de ms: contatos de privacidade |
| Uso de dados | ms-settings: datausage |
| Data e hora | ms-settings: dateandtime |
| Discar | ms-settings: rede-dialup |
| Acesso direto | ms-settings: network-directaccess |
| Exibição | ms-settings: display |
| Exibição | ms-settings: screenrotation |
| Ethernet | ms-settings: rede-ethernet |
| Família e outros usuários | ms-settings: otherusers |
| Comentários | ms-settings: privacidade-feedback |
| Para desenvolvedores | ms-settings: developers |
| Alto contraste | ms-settings: easyofaccess-highcontrast |
| Teclado | ms-settings: easofaccess-keyboard |
| Localização | ms-settings: privacidade-localização |
| Tela de bloqueio | ms-settings: lockscreen |
| Lupa | ms-settings: easofaccess-magnifier |
| Gerenciar configurações de Wi-Fi | ms-settings: network-wifisettings |
| Mensagens | ms-settings: mensagens de privacidade |
| Microfone | ms-settings: privacidade-microfone |
| Hotspot móvel | ms-settings: network-mobilehotspot |
| Movimento | ms-settings: privacy-motion |
| Mouse | ms-settings: easofaccess-mouse |
| Mouse e touchpad | ms-settings: mouse-touchpad |
| Narrador | ms-settings: Easyofaccess-narrator |
| Notificações e ações | ms-settings: notificações |
| Mapas offline | ms-settings: mapas |
| Recursos opcionais | ms-settings: recursos opcionais |
| Outros dispositivos | ms-settings: privacy-customdevices |
| Outras opções (facilidade de acesso) | ms-settings: easofaccess-otheroptions |
| Personalização | ms-settings: personalização |
| Energia e sono | ms-settings: adormecido |
| Privacidade | ms-settings: privacidade |
| Proximidade | ms-settings: proximidade |
| Proxy | ms-settings: network-proxy |
| Rádios | ms-settings: rádios de privacidade |
| Região e idioma | ms-settings: regionlanguage |
| Opções de login | ms-settings: signinoptions |
| Fala | ms-settings: speech |
| Fala, tinta e digitação | ms-settings: privacidade-speechtyping |
| Começar | ms-settings: personalização-início |
| Sentido de armazenamento | ms-settings: storagesense |
| Modo tablet | ms -settings: // tabletmode / |
| Temas | ms-settings: temas |
| Digitando | ms-settings: digitação |
| VPN | ms-settings: network-vpn |
| Wi-fi | ms-settings: rede-wi-fi |
| atualização do Windows | ms-settings: windowsupdate |
| Acesso de trabalho | ms-settings: local de trabalho |
Se você deseja liberar as configurações do menu Iniciar, leia as linhas abaixo:
- Abra o menu Iniciar.
- Encontre a configuração que deseja liberar da lista.
- Clique com o botão direito ou segure toque nessa configuração.
- No menu que aparece, clique com o botão esquerdo ou toque no recurso Desafixar do início.
Nota: Outra maneira rápida de desafixar uma configuração é ir novamente para a janela Configurações como você fez antes, clicar na configuração que deseja desafixar e clicar com o botão esquerdo ou tocar no ícone apresentado próximo à caixa de diálogo de pesquisa.
E está tudo pronto, agora você sabe exatamente como fixar suas configurações Modernas situadas no aplicativo Configurações no menu Iniciar do seu Windows 10.
Se você tiver alguma dúvida sobre essas etapas, sinta-se à vontade para acessar a seção de comentários abaixo.
Nota do editor: esta postagem foi publicada originalmente em julho de 2018 e, desde então, foi reformulada e atualizada em março de 2020 para atualização, precisão e abrangência.