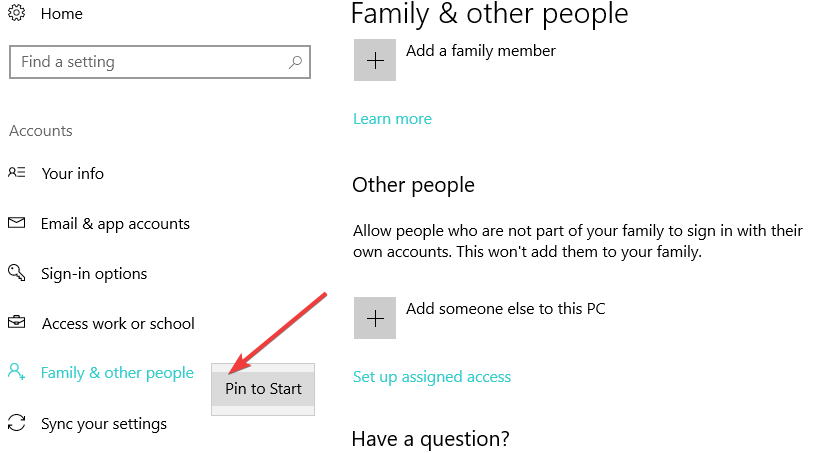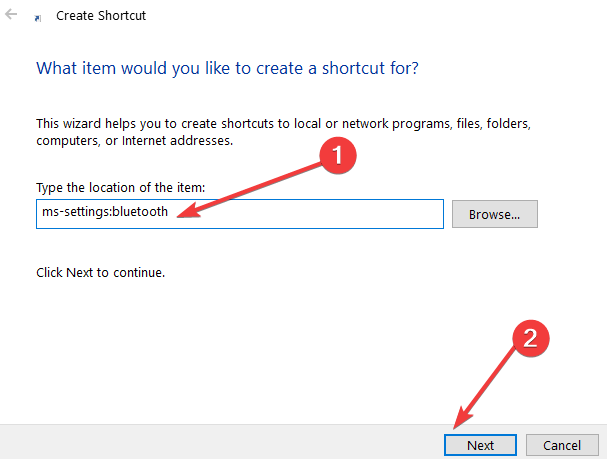So pinnen Sie Einstellungen an das Startmenü in Windows 10
Letzte Aktualisierung: 31. März 2020
- Haben Sie Lieblings-Apps oder -Einstellungen, auf die Sie leichter zugreifen möchten?
- In unseren Tipps unten erfahren Sie, wie Sie Ihre Einstellungen für den schnellen Zugriff an das Startmenü anheften.
- Beim Startmenü handelt es sich um eine grundlegende Windows-Funktion, die wir für selbstverständlich halten. Schauen Sie sich unsere Startmenü-Anleitungen an und bereiten Sie sich auf jede Situation vor.
- Überlassen Sie nichts dem Zufall und setzen Sie auch ein Lesezeichen für unseren Windows 10-Hub zur Fehlerbehebung.
Um verschiedene PC-Probleme zu beheben, empfehlen wir DriverFix: Diese Software hält Ihre Treiber am Laufen und schützt Sie so vor häufigen Computerfehlern und Hardwarefehlern. Überprüfen Sie jetzt alle Ihre Treiber in 3 einfachen Schritten:
- Laden Sie DriverFix herunter (verifizierte Download-Datei).
- Klicken Sie auf Scan starten, um alle problematischen Treiber zu finden.
- Klicken Sie auf Treiber aktualisieren, um neue Versionen abzurufen und Systemstörungen zu vermeiden.
- DriverFix wurde diesen Monat von 502.095 Lesern heruntergeladen.
Während wir mit den neuesten Updates von Windows 10 fortfahren, entdecken wir immer wieder interessante neue Funktionen. In diesem Beitrag werden wir über eine davon sprechen. Dies ist die Möglichkeit, Ihre bevorzugten Einstellungen zum Startmenü hinzuzufügen .
Wenn Sie also herausfinden möchten, wie Sie bestimmte Einstellungsseiten in der Anwendung “Einstellungen” mit dem Startmenü von Windows 10 verknüpfen können, befolgen Sie dieses Lernprogramm und die unten aufgeführten Schritte.
In diesem Tutorial erfahren Sie nicht nur, wie Sie Einstellungen in das Startmenü einfügen, sondern auch, wie Sie die entsprechenden Einstellungsoptionen aufheben. Um die Pining-Schritte zu starten, rufen Sie die Seite Einstellungen auf, die sich zuerst im Startmenü befindet, und fahren Sie von dort aus fort.
1 Verwenden Sie das Menü Pin to Start
- Klicken Sie mit der linken Maustaste oder tippen Sie auf die Startfunktion.
- Klicken oder tippen Sie im Startmenü mit der linken Maustaste auf die Funktion Einstellungen oben links im Menü.
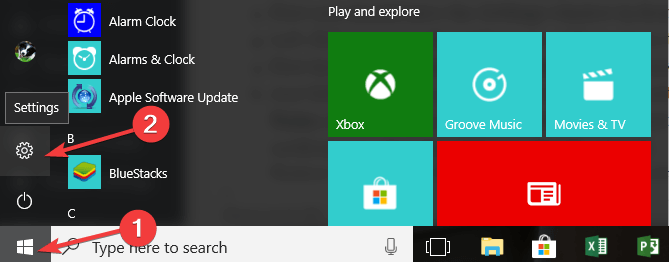
- Jetzt sollten Sie das Einstellungsfenster vor sich haben.
- Klicken Sie mit der linken Maustaste oder tippen Sie auf die Einstellung, die Sie an das Startmenü von Windows 10 anheften möchten.
- Jetzt haben Sie oben im Fenster “Einstellungen” neben dem Suchdialogfeld ein PIN- Symbol.
- Klicken Sie einfach mit der linken Maustaste oder tippen Sie auf das Pin-Symbol. Die von Ihnen ausgewählte Einstellung wird in Windows 10 an das Startmenü angeheftet.
Hinweis: Nachdem Sie eine bestimmte Einstellung an das Startmenü angeheftet haben, werden Sie auch feststellen, dass sich das Pin-Symbol ändert, wodurch Sie benachrichtigt werden dass die Einstellung bereits fixiert ist.
Hinweis 2: Sie können dieselben Schritte für alle Einstellungen ausführen, die Sie an das Startmenü von Windows 10 anheften möchten.
Mit den neuesten Windows 10-Betriebssystemversionen können Sie Ihre bevorzugte Einstellungsseite auch an das Startmenü anheften, indem Sie einfach mit der rechten Maustaste auf die entsprechende Einstellungsseite klicken.
Sobald Sie dies getan haben, wird ein schnelles Pin to Start-Menü angezeigt, in dem Sie die entsprechende Einstellungsseite auf das Startmenü einstellen können.
2 Erstellen Sie eine Desktop-Verknüpfung
Wenn Sie schnell auf bestimmte Einstellungsseiten zugreifen möchten, können Sie alternativ zum Festlegen von Einstellungen im Startmenü auch eine Verknüpfung für Einstellungen auf dem Desktop erstellen.
Alles, was Sie tun müssen, ist mit der rechten Maustaste auf Ihren Desktop zu klicken, Neu und dann Verknüpfung auszuwählen. Ein neues Fenster wird geöffnet, in dem Sie die Seite auswählen können, die Sie der Verknüpfung hinzufügen möchten.
Hier ist die Liste der wichtigsten Einstellungsbefehle in Windows 10:
| Einstellungen App-Seite | Befehl |
| Kontoinformation | ms-settings: privacy-accountinfo |
| Flugzeug-Modus | ms- Einstellungen: Netzwerk-Flugzeugmodus |
| Hintergründe | ms-settings: personalisierungshintergrund |
| Batteriesparmodus | ms-einstellungen: batteriesaver |
| Batteriespareinstellungen | ms-settings: batteriesaver-settings |
| Batterienutzung | ms-settings: batterysaver-usagedetails |
| Bluetooth | ms-einstellungen: bluetooth |
| Kalender | ms-settings: datenschutzkalender |
| Kamera | ms-einstellungen: privacy-webcam |
| Zellular | ms-einstellungen: netzwerk-zellular |
| Untertitel | MS-Einstellungen: EasyFaccess-Closed-Captioning |
| Farben | ms-einstellungen: farben |
| Farben | ms-settings: personalisierungsfarben |
| Verbundene Geräte | ms-settings: verbundene Geräte |
| Kontakte | ms-settings: datenschutzkontakte |
| Datenverbrauch | ms-settings: datausage |
| Datum (und Uhrzeit | ms-settings: dateandtime |
| Einwahl | ms-settings: Netzwerk-Einwahl |
| Direkter Zugang | ms-settings: Netzwerk-Direktzugriff |
| Anzeige | ms-Einstellungen: Anzeige |
| Anzeige | ms-settings: screenrotation |
| Ethernet | ms-settings: network-ethernet |
| Familie & andere Benutzer | ms-settings: otherusers |
| Feedback | ms-settings: Datenschutz-Feedback |
| Für Entwickler | ms-settings: Entwickler |
| Hoher Kontrast | ms-settings: easyofaccess-highcontrast |
| Tastatur | ms-settings: easyofaccess-tastatur |
| Ort | ms-settings: datenschutzort |
| Sperrbildschirm | ms-Einstellungen: Sperrbildschirm |
| Lupe | ms-settings: easyofaccess-Lupe |
| Verwalten Sie die Wi-Fi-Einstellungen | ms-settings: netzwerk-wifisettings |
| Messaging | ms-settings: datenschutznachrichten |
| Mikrofon | ms-einstellungen: datenschutzmikrofon |
| Mobiler Hotspot | ms-settings: network-mobilehotspot |
| Bewegung | ms-settings: privacy-motion |
| Maus | ms-settings: easyofaccess-mouse |
| Maus & Touchpad | ms-einstellungen: mousetouchpad |
| Erzähler | ms-settings: easyofaccess-narrator |
| Benachrichtigungen und Aktionen | ms-settings: Benachrichtigungen |
| Offline-Karten | ms-einstellungen: karten |
| Optionale Funktionen | ms-settings: optionale Funktionen |
| Andere Geräte | ms-settings: privacy-customdevices |
| Andere Optionen (einfacher Zugriff) | ms-settings: easyofaccess-otheroptions |
| Personalisierung | ms-einstellungen: personalisierung |
| Kraft & Schlaf | MS-Einstellungen: Powersleep |
| Privatsphäre | ms-einstellungen: datenschutz |
| Nähe | ms-einstellungen: nähe |
| Proxy | ms-settings: Netzwerk-Proxy |
| Radios | MS-Einstellungen: Privacy-Radios |
| Region & Sprache | ms-settings: regionlanguage |
| Anmeldeoptionen | ms-settings: signinoptions |
| Rede | ms-einstellungen: sprache |
| Sprechen, Einfärben und Tippen | ms-settings: Datenschutz-Speechtyping |
| Start | ms-settings: personalisierungsstart |
| Speichersinn | ms-settings: storagesense |
| Tablet-Modus | ms- Einstellungen: // tabletmode / |
| Themen | ms-einstellungen: themen |
| Tippen | ms-settings: tippen |
| VPN | ms-settings: network-vpn |
| W-lan | ms-einstellungen: netzwerk-wifi |
| Windows Update | ms-settings: windowsupdate |
| Arbeitszugang | ms-einstellungen: arbeitsplatz |
Wenn Sie die Einstellungen aus dem Startmenü entfernen möchten, lesen Sie die folgenden Zeilen:
- Öffnen Sie das Startmenü.
- Suchen Sie die Einstellung, die Sie entfernen möchten, aus der Liste.
- Klicken Sie mit der rechten Maustaste oder halten Sie die Taste gedrückt, um auf diese Einstellung zu tippen.
- Klicken oder tippen Sie im angezeigten Menü mit der linken Maustaste auf die Funktion “Vom Start trennen”.
Hinweis: Eine weitere schnelle Möglichkeit, eine Einstellung aufzuheben, besteht darin, wie zuvor erneut zum Fenster Einstellungen zu wechseln, auf die Einstellung zu klicken, die Sie aufheben möchten, und mit der linken Maustaste zu klicken oder auf das Symbol neben dem Suchdialogfeld zu tippen.
Und wenn Sie fertig sind, wissen Sie jetzt genau, wie Sie Ihre modernen Einstellungen in der Einstellungen-App an das Startmenü Ihres Windows 10 anheften können.
Wenn Sie Fragen zu diesen Schritten haben, wenden Sie sich bitte an den Kommentarbereich unten.
Anmerkung des Herausgebers: Dieser Beitrag wurde ursprünglich im Juli 2018 veröffentlicht und seitdem im März 2020 überarbeitet und aktualisiert, um Frische, Genauigkeit und Vollständigkeit zu gewährleisten.