So heften Sie Ordner an das Startmenü in Windows 10 an
Letzte Aktualisierung: 14. August 2018
Um verschiedene PC-Probleme zu beheben, empfehlen wir DriverFix: Diese Software hält Ihre Treiber am Laufen und schützt Sie so vor häufigen Computerfehlern und Hardwarefehlern. Überprüfen Sie jetzt alle Ihre Treiber in 3 einfachen Schritten:
- Laden Sie DriverFix herunter (verifizierte Download-Datei).
- Klicken Sie auf Scan starten, um alle problematischen Treiber zu finden.
- Klicken Sie auf Treiber aktualisieren, um neue Versionen abzurufen und Systemstörungen zu vermeiden.
-
DriverFix wurde diesen Monat von 502.095 Lesern heruntergeladen.
-
- Klicken Sie im Kontextmenü des Ordners auf
- Ziehen Sie den Ordner
- Pin andere Windows 10-Elemente, um das Menü zu starten
In diesem Tutorial erfahren Sie genau, wie Sie Ihre Ordner anheften und ob Sie andere Anwendungen in Ihrem Startmenü in der neuen technischen Vorschauversion von Windows 10 wünschen. Die folgenden Schritte sind sehr einfach und Sie können Ihre Ordner in kürzester Zeit an das Startmenü anheften. Das Anheften von Ordnern an das Startmenü in Windows 10 ist nur eine der nützlichsten Funktionen, auf die Sie Zugriff auf dieses neue Betriebssystem haben. Sie können eine von zwei Methoden verwenden, die wir im Folgenden erläutern werden. Grundsätzlich müssen Sie jedoch entweder einen Ordner per Drag & Drop in das Startmenü ziehen oder einfach mit der rechten Maustaste darauf klicken und die Funktion von dort auswählen.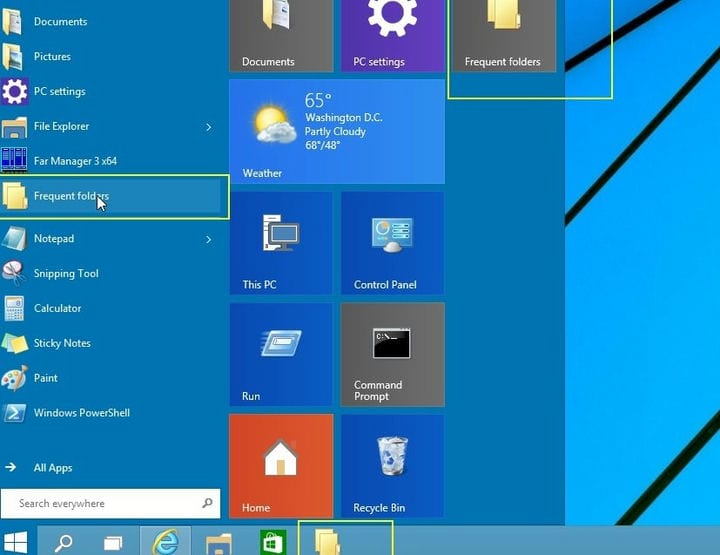
- Öffnen Sie das Startmenü in Windows 10.
- Suchen Sie den Ordner, den Sie an das Startmenü anheften möchten.
- Klicken Sie mit der rechten Maustaste auf den Ordner.
- Klicken Sie mit der linken Maustaste oder tippen Sie auf die Funktion “Pin to Start menu”.
- Sie sollten jetzt diesen bestimmten Ordner im Startmenü haben.
2 Ziehen Sie den Ordner
- Klicken Sie mit der linken Maustaste auf den Ordner, den Sie an das Startmenü anheften möchten, und halten Sie ihn gedrückt.
- Ziehen Sie den Ordner, während Sie die linke Maustaste gedrückt halten, bis zur Schaltfläche „Start”.
- Warten Sie, bis die Meldung “Pin to Start menu” angezeigt wird.
- Lassen Sie die linke Maustaste los, um diesen Ordner im Startmenü zu platzieren.
- Klicken oder tippen Sie nun mit der linken Maustaste auf die Schaltfläche „Start” und Sie werden sehen, dass der Ordner im Menü vorhanden ist.
Während Sie bereits einige Ordner in Ihrem Startmenü angeheftet haben, können Probleme beim Anheften von Apps in diesem Startmenü auftreten. Sie werden dieses Problem über den zuvor genannten Link beheben. Sie können Ihre Lieblingsspiele auch in Windows 10 anheften. Einige interessierte Benutzer können sehen, wie sie Einstellungen an das Startmenü anheften können.
