Як закріпити папки в меню “Пуск” у Windows 10
Останнє оновлення: 14 серпня 2018 р
Щоб виправити різні проблеми з ПК, ми рекомендуємо DriverFix: це програмне забезпечення буде підтримувати ваші драйвери та працювати, тим самим захищаючи вас від поширених помилок комп’ютера та відмови обладнання. Перевірте всі свої драйвери зараз у 3 простих кроки:
- Завантажте DriverFix (перевірений файл завантаження).
- Клацніть «Почати сканування», щоб знайти всі проблемні драйвери.
- Клацніть «Оновити драйвери», щоб отримати нові версії та уникнути несправностей системи.
-
DriverFix цього місяця завантажили 502 095 читачів.
-
- *
- У меню папки клацніть правою кнопкою миші
- Перетягніть папку
- Закріпіть інші елементи Windows 10 до меню «Пуск»
У цьому підручнику ви дізнаєтесь, як саме закріпити папки, а також, якщо ви хочете, щоб інші програми були в меню “Пуск” у новій технічній версії попереднього перегляду Windows 10. Виконання наведених нижче дій є дуже простим завданням, і ви зможете швидко закріпити свої папки в меню «Пуск». Закріплення папок у меню «Пуск» у Windows 10 – це лише одна з найкорисніших функцій, які ви маєте до цієї нової операційної системи. Ви можете скористатися одним із двох методів, які ми збираємося пояснити трохи нижче, але, по суті, вам потрібно або перетягнути папку до меню «Пуск», або просто клацнути правою кнопкою миші на ній та вибрати функцію звідти.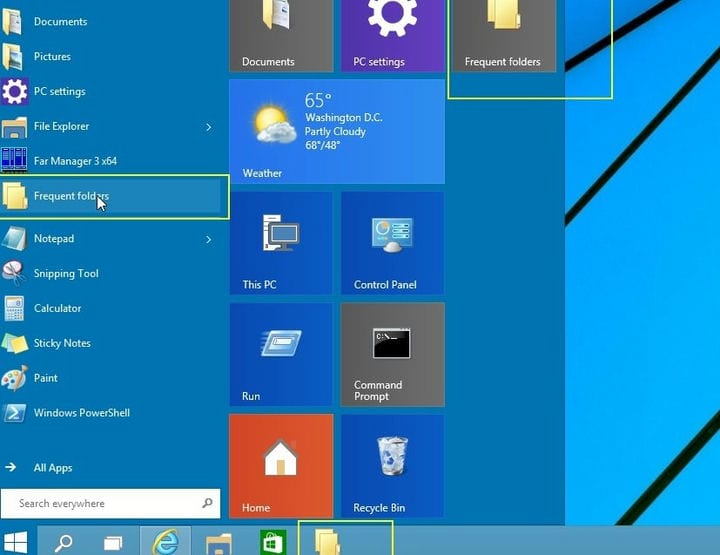
- Відкрийте меню Пуск у Windows 10.
- Знайдіть папку, яку потрібно закріпити в меню «Пуск».
- Клацніть правою кнопкою миші на папці.
- Клацніть лівою кнопкою миші або торкніться функції «Закріпити в меню« Пуск ».
- Тепер у вас має бути конкретна папка в меню «Пуск».
2 Перетягніть папку
- Клацніть лівою кнопкою миші та утримуйте папку, яку потрібно закріпити в меню «Пуск».
- Перетягніть папку, утримуючи ліву клавішу миші, натиснуту до кінця кнопки «Пуск».
- Зачекайте, поки з’явиться повідомлення «Закріпити в меню« Пуск ».
- Відпустіть клацання лівою кнопкою миші, щоб помістити цю папку в меню «Пуск».
- Тепер клацніть лівою кнопкою миші або торкніться кнопки «Пуск», і ви побачите, що папка присутня в меню.
Хоча ви вже закріпили деякі папки в меню “Пуск”, у вас можуть виникнути проблеми із закріпленням програм у цьому меню “Пуск”. Ви вирішите цю проблему за допомогою згаданого посилання. Ви також можете закріпити свої улюблені ігри в Windows 10, і ось як це зробити. Деякі зацікавлені користувачі можуть побачити, як вони можуть закріпити налаштування в меню “Пуск”.
