Så här fäster du mappar till startmenyn i Windows 10
Senaste uppdatering: 14 augusti 2018
För att åtgärda olika PC-problem rekommenderar vi DriverFix: Denna programvara håller dina drivrutiner igång, vilket skyddar dig från vanliga datorfel och maskinvarufel. Kontrollera alla dina förare nu i tre enkla steg:
- Ladda ner DriverFix (verifierad nedladdningsfil).
- Klicka på Start Scan för att hitta alla problematiska drivrutiner.
- Klicka på Uppdatera drivrutiner för att få nya versioner och undvika systemfel.
-
DriverFix har laddats ner av 502 095 läsare den här månaden.
-
- *
Hur fäster jag mappar till startmenyn i Windows 10?
Du kommer att lära dig i denna handledning exakt hur du stiftar dina mappar och även om du vill att andra applikationer ska gå till din Start-meny i den nya versionen av den tekniska förhandsversionen av Windows 10. Att göra stegen nedan är en mycket enkel uppgift och du är redo att fästa dina mappar till Start-menyn på nolltid. Att fästa mappar till Start-menyn i Windows 10 är bara en av de mest användbara funktionerna du har tillgång till detta nya operativsystem. Du kan använda en av två metoder som vi kommer att förklara lite nedan men i grund och botten måste du antingen dra och släppa en mapp till Start-menyn eller bara högerklicka på den och välja funktionen därifrån.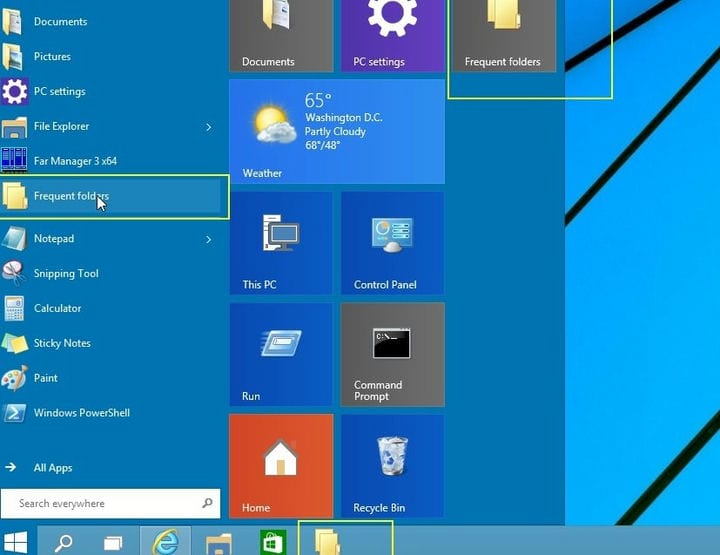
Hur fixar jag mappar till Start-menyn i Windows 10?
1 Från mappens högerklickmeny
- Öppna Start-menyn i Windows 10.
- Hitta den mapp du vill fästa till Start-menyn.
- Högerklicka på mappen.
- Vänsterklicka eller tryck på funktionen “Fäst i Start-menyn”.
- Du bör nu ha den specifika mappen i Start-menyn.
2 Dra mappen
- Vänsterklicka och håll kvar den mapp som du vill fästa till Start-menyn.
- Dra mappen medan du håller vänster klick intryckt hela vägen till “Start” -knappen.
- Vänta på att meddelandet “Pin to Start menu” dyker upp.
- Släpp vänsterklicket för att placera den mappen i Start-menyn.
- Vänsterklicka eller tryck sedan på “Start” -knappen så ser du att mappen finns i menyn.
3 Fäst andra Windows 10-element för att starta menyn
Medan du redan har fäst några mappar på Start-menyn kan du ha problem när du fäster appar på Start-menyn. Du kommer att åtgärda detta problem från den tidigare nämnda länken. Du kan också fästa dina favoritspel i Windows 10, och så här gör du det. Vissa intresserade användare kan se hur de kan fästa inställningar till Start-menyn.
