Come bloccare le cartelle nel menu Start in Windows 10
Ultimo aggiornamento: 14 agosto 2018
Per risolvere vari problemi del PC, consigliamo DriverFix: questo software manterrà i tuoi driver attivi e funzionanti, proteggendoti così da errori comuni del computer e guasti hardware. Controlla ora tutti i tuoi driver in 3 semplici passaggi:
- Scarica DriverFix (file di download verificato).
- Fare clic su Avvia scansione per trovare tutti i driver problematici.
- Fare clic su Aggiorna driver per ottenere nuove versioni ed evitare malfunzionamenti del sistema.
-
DriverFix è stato scaricato da 502.095 lettori questo mese.
-
- *
- Dal menu di scelta rapida della cartella
- Trascina la cartella
- Aggiungi altri elementi di Windows 10 al menu di avvio
In questo tutorial imparerai esattamente come bloccare le tue cartelle e anche se desideri altre applicazioni nel menu Start nella nuova versione di anteprima tecnica di Windows 10. Eseguire i passaggi seguenti è un compito molto semplice e sarai pronto per aggiungere le tue cartelle al menu Start in pochissimo tempo. Il blocco delle cartelle nel menu Start in Windows 10 è solo una delle funzionalità più utili a cui hai accesso per questo nuovo sistema operativo. Puoi utilizzare uno dei due metodi che spiegheremo un po ‘di seguito, ma fondamentalmente devi trascinare e rilasciare una cartella nel menu Start o semplicemente fare clic con il pulsante destro del mouse e selezionare la funzione da lì.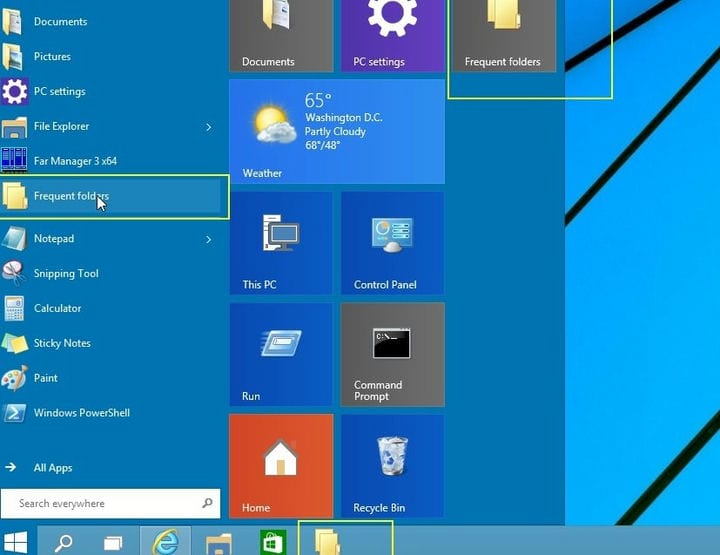
- Apri il menu Start in Windows 10.
- Trova la cartella che desideri aggiungere al menu Start.
- Fare clic con il tasto destro sulla cartella.
- Fare clic con il tasto sinistro o toccare la funzione “Aggiungi al menu Start”.
- Ora dovresti avere quella cartella specifica nel menu Start.
2 Trascina la cartella
- Fare clic con il tasto sinistro e tenere premuto sulla cartella che si desidera aggiungere al menu Start.
- Trascina la cartella tenendo premuto il tasto sinistro del mouse fino al pulsante “Start”.
- Attendi che venga visualizzato il messaggio “Aggiungi al menu Start”.
- Rilascia il clic sinistro per posizionare la cartella nel menu Start.
- Ora fai clic con il tasto sinistro o tocca il pulsante “Start” e vedrai che la cartella è presente nel menu.
Anche se hai già bloccato alcune cartelle nel menu Start, potresti avere problemi durante il blocco delle app in quel menu Start. Risolverai questo problema dal link menzionato in precedenza. Puoi anche appuntare i tuoi giochi preferiti in Windows 10 ed ecco come farlo. Alcuni utenti interessati possono vedere come aggiungere Impostazioni al menu Start.
