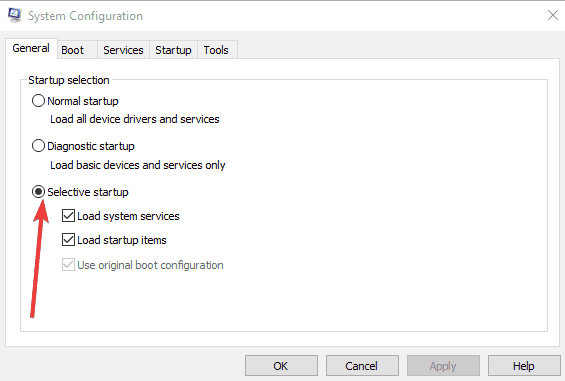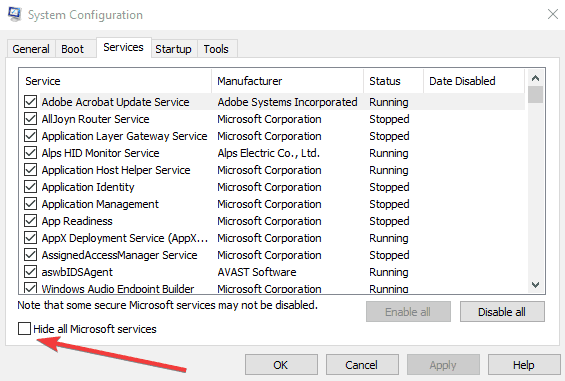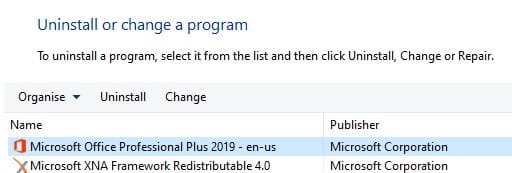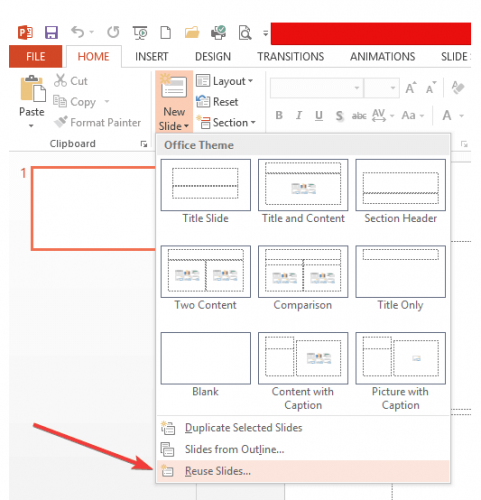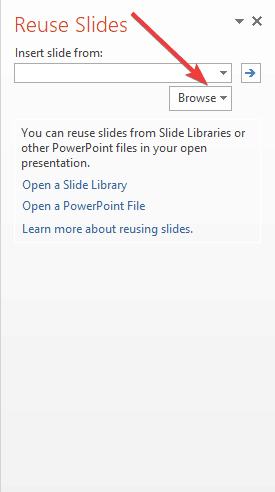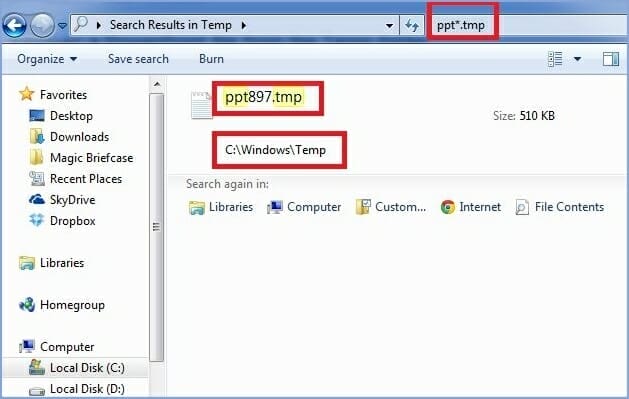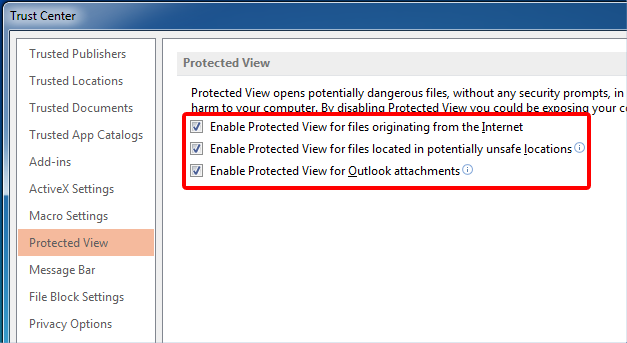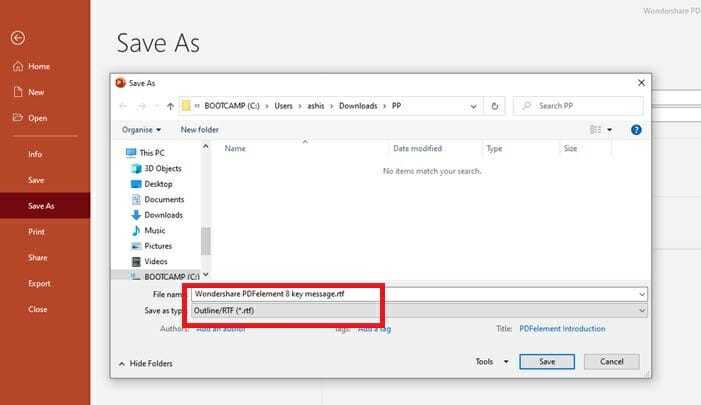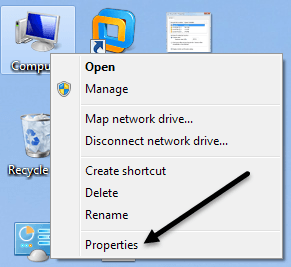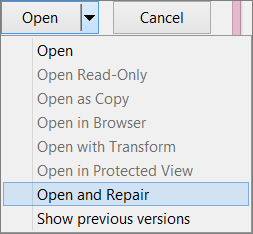CORREZIONE: il file PowerPoint è danneggiato e non può essere aperto / salvato
Adobe Spark è un’applicazione web che ti dà accesso a migliaia di modelli, immagini, caratteri e grafica per consentire al tuo lato creativo di scatenarsi e fare una dichiarazione.
2 Eseguire un riavvio pulito
- Accedi utilizzando un account con diritti di amministratore.
- Fare clic su Start e nella casella di ricerca inserire il codice di seguito e quindi premere Invio:
**msconfig****.exe** - Si aprirà l’utilità di configurazione del sistema.
- Vai alla scheda Generale.
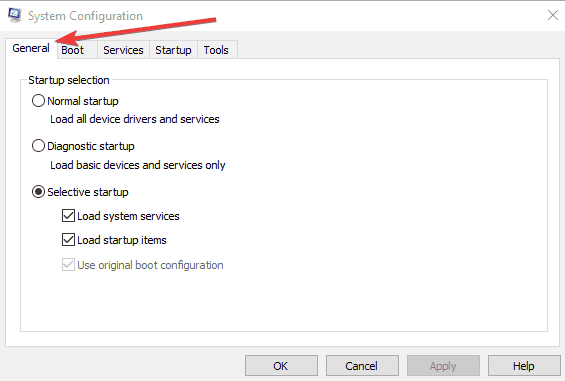
- Fare clic sull’opzione Avvio selettivo.
![CORREZIONE: il file PowerPoint è danneggiato e non può essere aperto / salvato]()
- Fare clic per deselezionare la casella di controllo Carica elementi di avvio. (La casella di controllo Use Original Boot.inich è disattivata)
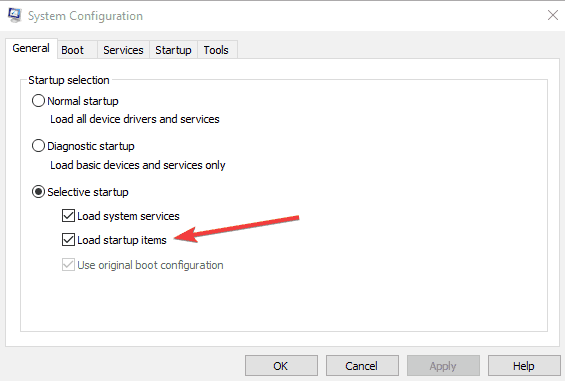
- Vai alla scheda Servizi .
- Fare clic per selezionare la casella di controllo Nascondi tutti i servizi Microsoft.
![CORREZIONE: il file PowerPoint è danneggiato e non può essere aperto / salvato]()
- Fare clic su Disabilita tutto.
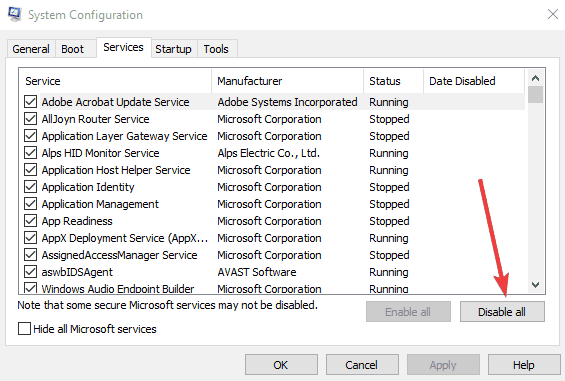
- Verificare le prestazioni di Office e quindi riprendere il normale avvio.
3 Riparare PowerPoint
- Fare clic su Start e digitare Pannello di controllo.
- Vai a Programmi e funzionalità.
- Seleziona la tua versione di Microsoft Office.
- Seleziona Modifica.
- Eseguire prima una riparazione rapida e successivamente una riparazione online.
4 Trascina la presentazione sull’icona del file di programma PowerPoint
- Fare clic con il pulsante destro del mouse su Start e selezionare Esegui, quindi digitare i seguenti comandi in base alla versione MSI di PowerPoint installata sul computer:
- Versione MSI di PowerPoint 2013, digita uno dei codici seguenti, quindi premi Invio:
**%ProgramFiles%Microsoft Officeoffice15 (PowerPoint 2013 64 bit)**o**%ProgramFiles(x86)%Microsoft Officeoffice15 (PowerPoint 2013 32 bit)** - PowerPoint 2013 a portata di clic, inserire uno dei codici seguenti seguito da Invio:
**C:Program FilesMicrosoft Office 15rootoffice15** **(PowerPoint 2013 64 bit)**o**C:Program Files(x86)Microsoft Office 15rootoffice15** **(PowerPoint 2013 32 bit)** - Versione MSI di PowerPoint 2016, scrivi il codice consigliato di seguito, quindi fai clic su Invio:
**C:Program Files(x86)Microsoft OfficerootOffice16** - PowerPoint 2016, inserisci uno dei codici sottostanti quindi premi Invio:
**C:Program FilesMicrosoft OfficerootOffice16 (PowerPoint 64 bit)**o**C:Program Files (x86)Microsoft OfficerootOffice16 (PowerPoint 32 bit)**
- Versione MSI di PowerPoint 2013, digita uno dei codici seguenti, quindi premi Invio:
- Fare clic su OK.
- Vai a Windows Explorer e individua l’ icona exe.
- Trascina l’icona della presentazione danneggiata da una finestra all’icona Powerpnt.exe nell’altra finestra.
se continui a riscontrare che il file è danneggiato e non è possibile aprire il problema di PowerPoint, prova la soluzione successiva.
5 Inserire una presentazione danneggiata come diapositive in una presentazione vuota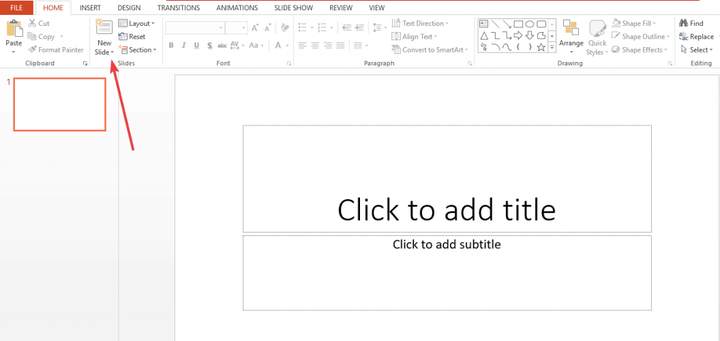
- Crea una presentazione vuota.
- Inserisci la presentazione danneggiata come diapositive facendo clic sulla scheda Home e seleziona la freccia accanto a Nuove diapositive nel gruppo Diapositive.
- Fai clic su Riutilizza diapositive.
![CORREZIONE: il file PowerPoint è danneggiato e non può essere aperto / salvato]()
- Nel riquadro attività Riutilizza diapositive, fare clic su Sfoglia.
![CORREZIONE: il file PowerPoint è danneggiato e non può essere aperto / salvato]()
- Fare clic sulla presentazione danneggiata.
- Fare clic su Apri.
- Fare clic con il pulsante destro del mouse su una delle diapositive nel riquadro attività Riutilizza diapositive.
- Fare clic su Inserisci tutto per inserire tutte le diapositive della presentazione danneggiata, eccetto lo schema diapositiva, nella nuova presentazione.
- Fare clic su Salva (con un nuovo nome per la presentazione).
- Digita un nuovo nome per la presentazione, quindi fai clic su Salva.
Puoi anche applicare la presentazione danneggiata come modello se non sembra come ti aspettavi, fai questo:
- Vai al menu File.
- Fare clic su Salva con nome.
- Digita un nuovo nome per la presentazione, quindi fai clic su Salva per creare una copia di backup della presentazione ripristinata.
- Nella scheda Design, fai clic su Altro nel gruppo Temi.
- Fare clic su Sfoglia per temi.
- Fare clic sulla presentazione danneggiata e quindi fare clic su Applica. Lo schema diapositiva della presentazione danneggiata sostituirà il nuovo schema diapositiva.
Se si verifica un comportamento imprevisto dopo ciò, il modello potrebbe aver danneggiato la presentazione. In questo caso, usa la copia di backup per ricreare la diapositiva master.
Se la copia di backup della nuova presentazione è ancora danneggiata come la presentazione originale, passare alla soluzione successiva.
6 Aprire la versione del file temporaneo della presentazione
- Rinomina il file e prova ad aprirlo in PowerPoint
- Fai clic con il pulsante destro del mouse e seleziona Rinomina .
- Modificare la vecchia estensione del nome file da .tmp a .pptx in modo che il nome del file assomigli al seguente nome file: PPT ####. Pptx.
- Avvia PowerPoint, vai al menu File e fai clic su Apri.
- Vai alla cartella con il file rinominato.
- Prova ad aprire il file in PowerPoint.
Quando si modifica una presentazione, PowerPoint crea una copia temporanea del file denominato PPT ####. Tmp.
Dove #### rappresenta un numero casuale di quattro cifre e questo file temporaneo potrebbe trovarsi nella stessa cartella della posizione in cui viene salvata la presentazione o nella cartella dei file temporanei.
Nota: più di un file può corrispondere al file temporaneo creato l’ultima volta che hai salvato la presentazione, quindi apri ogni file per vedere se uno è la copia temporanea della presentazione.
Se non esiste un documento di questo tipo o vedi lo stesso file PowerPoint che ancora non si apre, prova la soluzione successiva.
7 Prova ad aprire la presentazione in PowerPoint Viewer
- Apri Internet Explorer o Microsoft Edge.
- Vai al sito Web Microsoft del visualizzatore di PowerPoint 2010.
- Installa il visualizzatore di PowerPoint facendo clic su Scarica e quindi su Esegui.
- Fare clic su Download.
- Fare clic su Esegui.
- Fare clic per selezionare la casella di controllo Fare clic qui per accettare le condizioni di licenza software Microsoft, quindi fare clic su Continua.
- Fare clic su OK.
- Aprire la presentazione danneggiata nel Visualizzatore di PowerPoint facendo clic su Start, quindi su Tutte le app e quindi su Visualizzatore di Microsoft Office PowerPoint (2007/2010).
- Fare clic su Accetta.
- Fare clic sulla presentazione danneggiata e selezionare Apri.
Se si apre in PowerPoint Viewer, la copia di PowerPoint 2013 o 2016 installata sul PC potrebbe essere danneggiata. Se non riesci ad aprirlo, copia il file e incollalo in uno spazio vuoto.
Se non può essere copiato, è danneggiato o risiede in una parte danneggiata del disco rigido. Se puoi copiarlo, apri la copia in PowerPoint 2013 o 2016.
8 Eseguire Scandisk sull’unità disco rigido
- Apri Esplora file.
- Fare clic con il pulsante destro del mouse sull’unità disco rigido con la presentazione danneggiata.
- Fare clic su Proprietà
- Fare clic su Strumenti.
- In Errore -controlla, fare clic su Esegui.
- Seleziona la casella di controllo Correggi automaticamente gli errori del file system.
- Selezionare la casella di controllo Cerca e tenta il ripristino dei settori danneggiati.
- Fare clic su Start.
Scandisk può verificare che la presentazione sia collegata in modo incrociato e ripararla, ma ciò non garantisce che PowerPoint 2013 o 2016 leggerà la presentazione.
9 Deselezionare tutte le opzioni in Visualizzazione protetta
- Apri PowerPoint.
- Fare clic su File, quindi su Opzioni.
- Seleziona Centro protezione, quindi Impostazioni centro protezione.
- Seleziona Visualizzazione protetta.
- Deseleziona tutte le opzioni in Visualizzazione protetta e fai clic su OK.
- Riavvia PowerPoint e prova ad aprire la presentazione
10 Salvare la presentazione come file RTF (Rich Text Format)
- Apri la presentazione.
- Nel menu File , fare clic su Salva con nome.
- Seleziona Altri formati.
- Nell’elenco Salva file come tipo , fare clic su Struttura / RTF (*. Rtf).
- Nella casella Nome file digitare il nome che si desidera utilizzare.
- Seleziona una posizione in cui salvare la presentazione, quindi fai clic su Salva.
- Chiudi la presentazione.
Nota: qualsiasi elemento grafico, tabella o altro testo nella presentazione originale non verrà salvato nel file .rtf.
Apri il file .rtf facendo clic su File, quindi su Apri, quindi accedi all’elenco dei tipi di file, quindi Tutti i contorni o Tutti i file, quindi fai clic sul file RTF salvato e fai clic su Apri. Ciò ricrea la presentazione in base alla visualizzazione struttura originale.
11 Ripristinare manualmente le impostazioni di protezione del componente sulle impostazioni predefinite
- Fare clic su Start, nella casella di ricerca e digitare:
dcomcnfgin - Fare clic su dcomcnfg in Programmi.
- Nel riquadro di navigazione, espandere Servizi componenti.
- Espandi Computer.
- Fare clic con il pulsante destro del mouse su Risorse del computer e quindi fare clic su Proprietà.
- Aprire la scheda Proprietà predefinite e quindi impostare i seguenti valori: Livello di autenticazione predefinito: Connetti, Livello di rappresentazione predefinito: Identifica.
- Fare clic su OK.
12 Utilizzare il comando Apri e ripristina
- Fare clic su File, quindi su Apri.
- Vai alla posizione o alla cartella in cui è archiviata la presentazione.
- Fare clic su Apri.
- Fare clic sul file desiderato, quindi fare clic sulla freccia accanto a Apri, quindi su Apri e ripristina.
Come puoi vedere, ci sono varie soluzioni per risolvere il problema PowerPoint è danneggiato e non è possibile aprire l’errore del file.
Sia che tu scelga uno strumento avanzato come Adobe Spark o che modifichi alcune impostazioni, siamo sicuri che almeno uno dei nostri consigli ti aiuterà a risolvere il problema con il tuo file PPT.
Vogliamo saperne di più su questo argomento, quindi non esitare a lasciare un commento nella sezione sottostante.
- Come si converte un PowerPoint in un file?
Il metodo più efficiente per questo tipo di situazione è utilizzare uno dei migliori editor di PDF gratuiti ea pagamento per Windows 10.