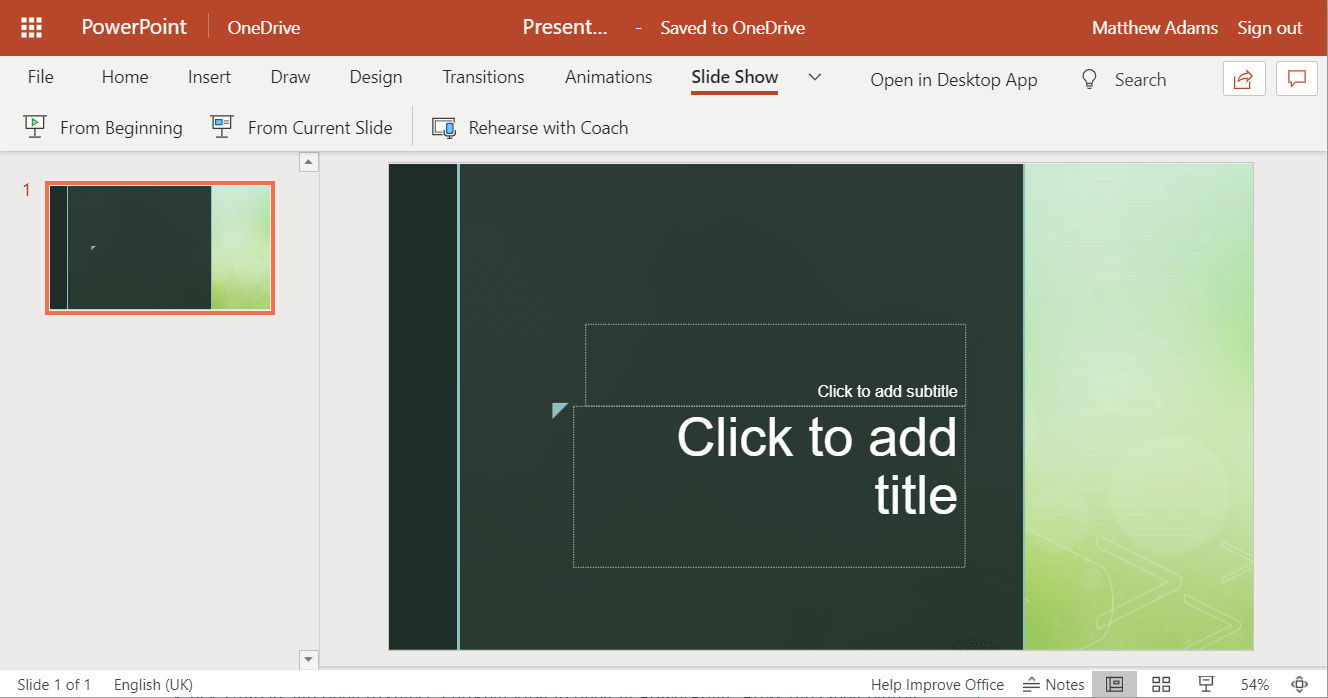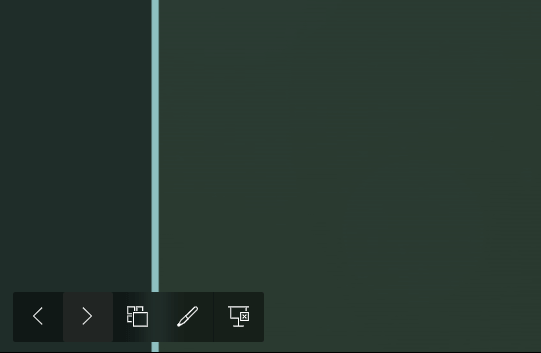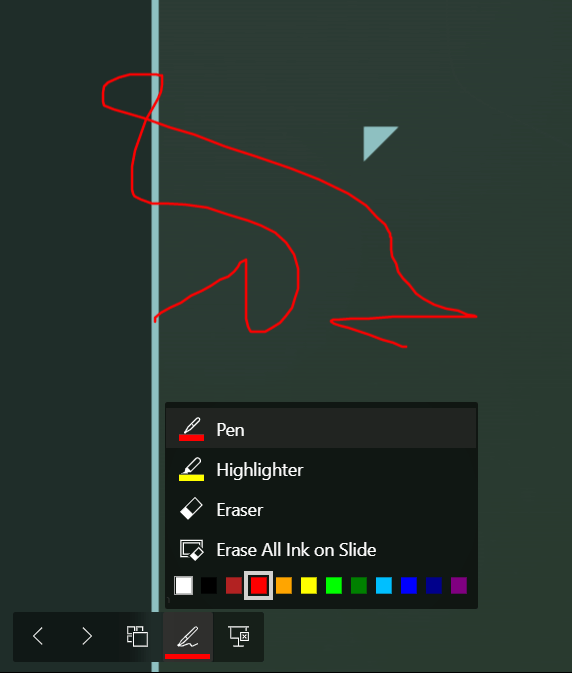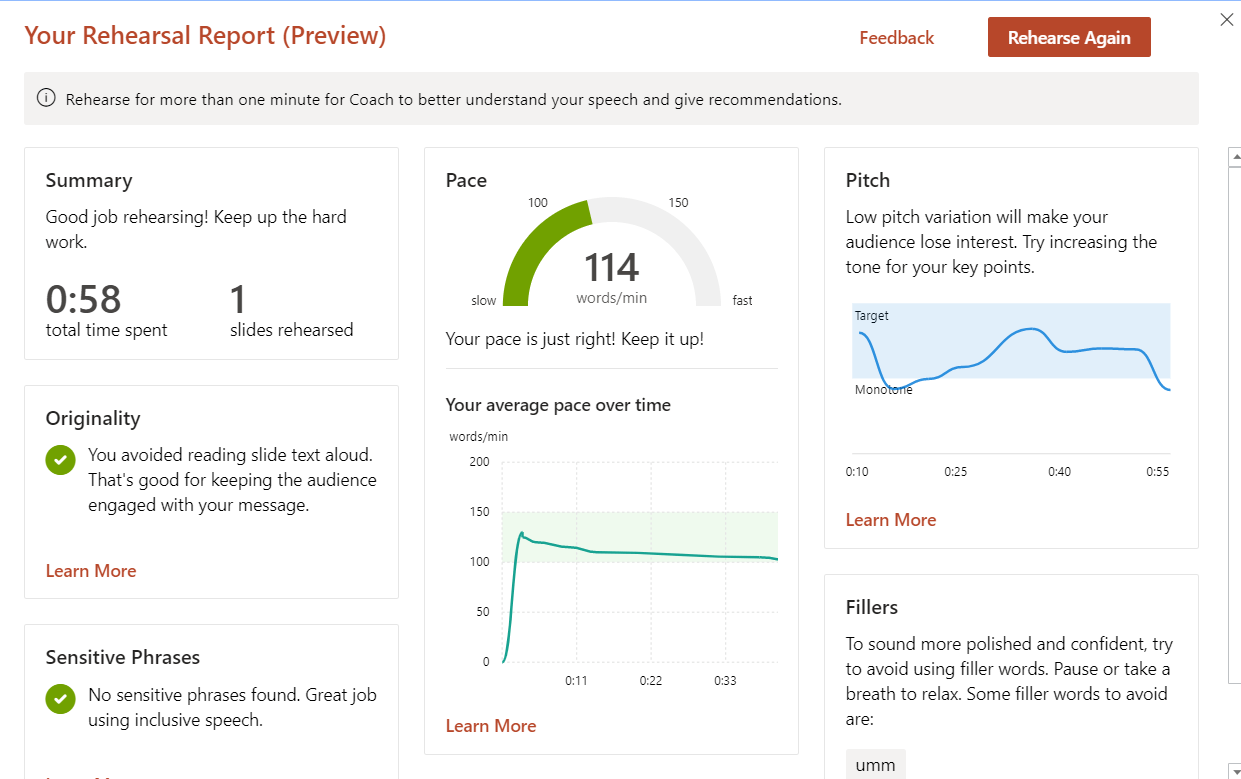Come utilizzare Presenter Coach di PowerPoint in pochi semplici passaggi
- Microsoft PowerPoint è uno strumento eccellente per creare presentazioni.
- L’articolo seguente ti mostrerà come utilizzare la funzione Presenter Coach di PowerPoint.
- Per leggere questo strumento, controlla il nostro hub PowerPoint dedicato.
- Per ulteriori tutorial sui prodotti Office, consulta la nostra pagina MS Office.
Per risolvere vari problemi del PC, consigliamo DriverFix: questo software manterrà i tuoi driver attivi e funzionanti, proteggendoti così da errori comuni del computer e guasti hardware. Controlla ora tutti i tuoi driver in 3 semplici passaggi:
- Scarica DriverFix (file di download verificato).
- Fare clic su Avvia scansione per trovare tutti i driver problematici.
- Fare clic su Aggiorna driver per ottenere nuove versioni ed evitare malfunzionamenti del sistema.
- DriverFix è stato scaricato da 502.786 lettori questo mese.
PowerPoint è una delle migliori applicazioni di presentazione. Con esso, puoi creare fantastiche presentazioni di diapositive. È inoltre possibile utilizzare le app Web di PowerPoint senza la suite di software MS Office installata.
Nel 2019, Microsoft ha introdotto una funzionalità Presenter Coach per l’ app Web PowerPoint. È un’utilità che ti consente di provare le tue presentazioni PowerPoint prima di presentarle.
Dopo aver registrato il racconto di una presentazione, il presentatore coach fornisce un rapporto sulle prove.
Come posso utilizzare PowerPoint Presenter Coach?
1 Configurare un account MS e accedere
- Avrai bisogno di un account Microsoft per utilizzare l’ app Web PowerPoint. Apri la pagina dell’account Microsoft per configurare un account MS.
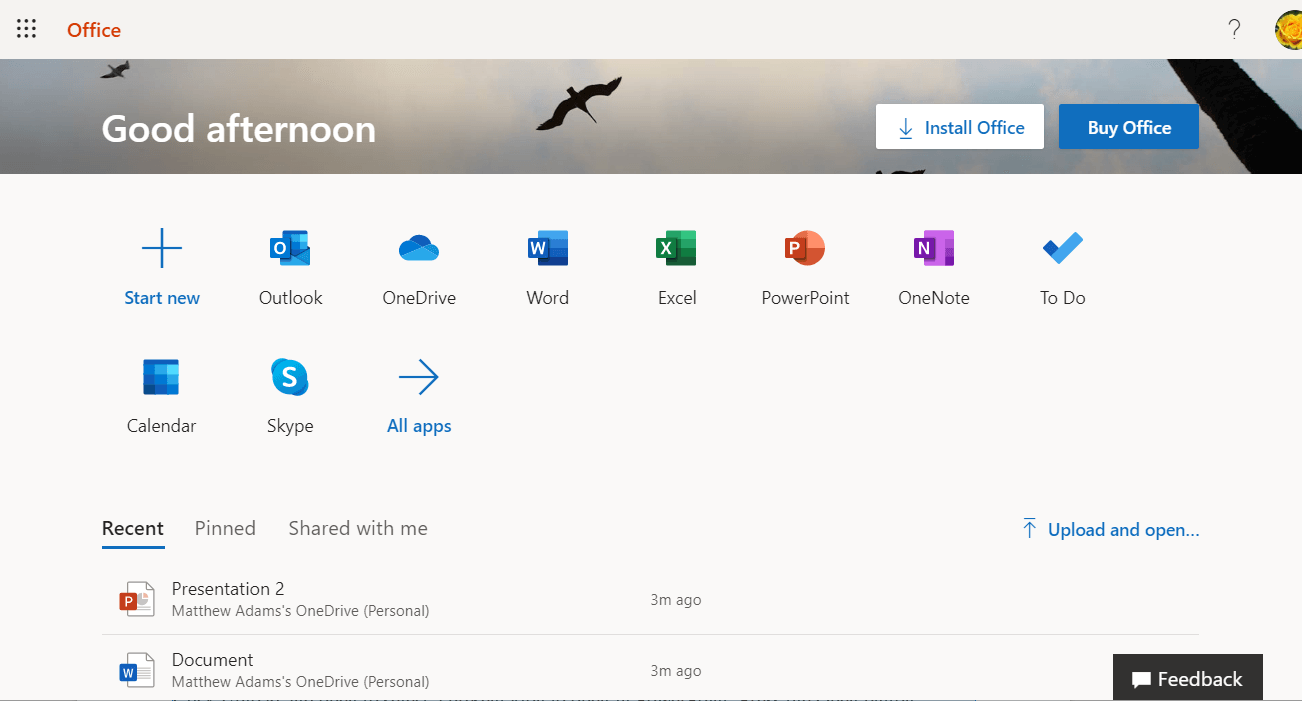
- Quindi accedi al tuo account MS.
- Apri la pagina Office.com in Edge, Google Chrome o Firefox. Assicurati di utilizzare una versione del browser aggiornata.
2 Apri l’anteprima del presentatore coach
- Fare clic su PowerPoint per aprire l’app Web.
- Fare clic su Carica e aprire per selezionare una presentazione da aprire in PowerPoint. Premere il pulsante Apri.
- In alternativa, puoi impostare una nuova presentazione con l’app Web PowerPoint facendo clic su Nuova presentazione vuota o su un modello.
- Quando hai una presentazione finale aperta in PowerPoint, fai clic sulla scheda Presentazione mostrata direttamente sotto.
![Come utilizzare Presenter Coach di PowerPoint in pochi semplici passaggi]()
- Fare clic sul pulsante Prova con il coach.
- Successivamente, si aprirà un’anteprima di Benvenuto in PowerPoint Presenter Coach come nell’istantanea direttamente sotto.
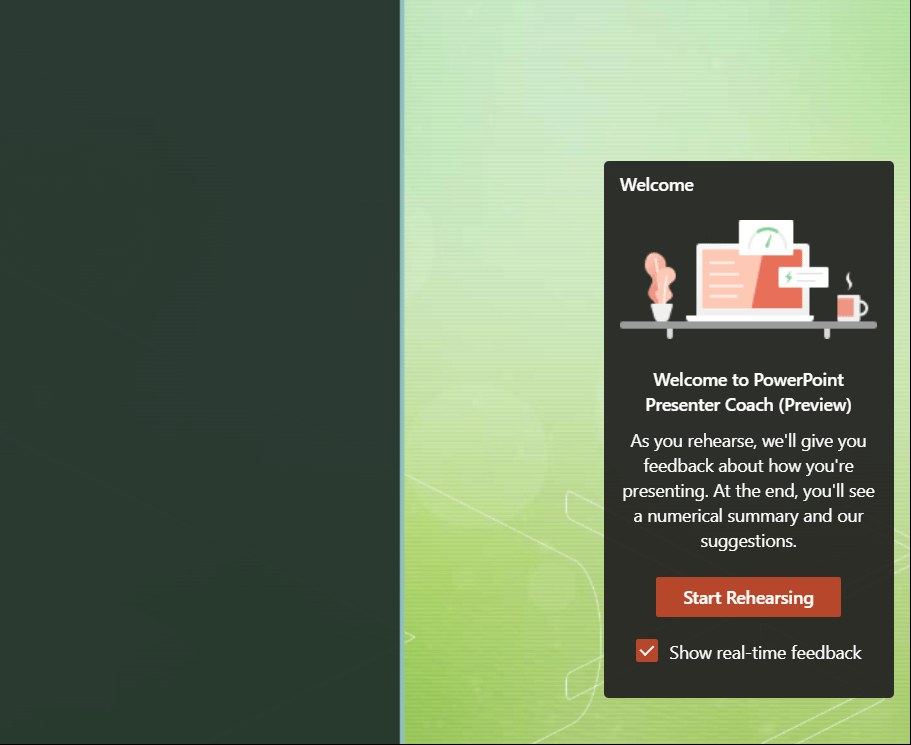 3 Provare la presentazione
3 Provare la presentazione
- Fare clic sul pulsante Avvia riesame.
- Successivamente, un pulsante di pausa del microfono in basso a destra nell’anteprima della presentazione evidenzia che il microfono sta registrando.
- Inizia a parlare per registrare un racconto per la presentazione.
- Fare clic sul pulsante della penna sulla barra degli strumenti per aprire le opzioni di annotazione.
- Fare clic su Evidenziatore per aggiungere momenti salienti alla presentazione.
4 Il rapporto sulle prove
- Quando hai finito le prove della presentazione, premi il tasto Esc della tastiera.
- Il rapporto di riepilogo fornisce suggerimenti per ritmo, originalità, tono e riempitivi.
- È possibile fare clic sui collegamenti Ulteriori informazioni per aprire una pagina Suggerimenti da Presenter Coach che fornisce ulteriori dettagli.
- Puoi fare clic su Prova di nuovo per eseguire un’altra prova.
- Fare clic sul pulsante X in alto a destra nella finestra del report per chiuderla.
5 Abilitare il microfono per le app
Se non riesci a registrare nulla per la prova della presentazione, il tuo microfono potrebbe essere disabilitato per le app.
Per abilitare un microfono, premere il tasto Windows + il tasto di scelta rapida S. Inserisci il microfono nella casella di ricerca e fai clic su Impostazioni sulla privacy del microfono. Quindi attiva l’opzione Consenti alle app di accedere al tuo microfono. Inoltre, attiva l’ impostazione Consenti alle app desktop di accedere al microfono.
Nel complesso, Presenter Coach di PowerPoint è un’utilità pratica e semplice. Con esso, puoi provare le tue presentazioni di PowerPoint per dare presentazioni migliori.
Se hai trovato utile questa guida, non esitare a condividere la tua esperienza con noi utilizzando la sezione commenti qui sotto.